لفترة طويلة ، كانت هناك وظيفة لإخفاء شريط المهام في جهاز كمبيوتر يعمل بنظام التشغيل Windows.لأكون دقيقا،هذه الميزة موجودة منذ عصر Windows XP.
ومع ذلك ، فإن العديد من الأشخاص الذين ينتمون إلى هذا الجيل لا يعرفون ما إذا كانت هذه الوظيفة موجودة.لمجرد أن شريط المهام يحتوي على برنامجك المفضل والأكثر استخدامًا ، فهذا لا يعني أنه يجب أن يكون مرئيًا دائمًا ، أليس كذلك؟ربما تكون قد رأيت أنها تختفي أثناء لعب اللعبة ، أنتهل تريد أن تعرف أينعند استخدام سطح المكتب فقطكيفية إخفاء شريط المهام في نظام التشغيل Windows 10؟ثم ضعه في المكان المناسب.
يمكنك إيجاد طرق لإخفاء شريط المهام بشكل دائم أو مؤقت.
ما هي وظيفة "إخفاء شريط المهام تلقائيًا"؟
عندما نكون أمام سطح المكتب ، لا نستمر في النقر فوق شريط المهام ، بل نستخدمه فقط للوصول إلى البرنامج ، ثم استعادته عند تصغيره.كما يوحي اسم هذه الميزة ، فإن الإخفاء التلقائي لشريط المهام هو خيار توفره Microsoft في نظام التشغيل Windows الخاص بها.اجعل شريط المهام يخفي أو ينزلق لأسفل عند عدم استخدامه بنشاط.
عندما يحرك المستخدم مؤشر الماوس إلى أسفل الشاشة ، سيظهر شريط المهام مرة أخرى.
بمجرد تحريك المؤشر بعيدًا عن حافة الشاشة ، سيختفي / يختفي شريط المهام تلقائيًا.هناك حلان أحدهما حل مؤقت والآخر حل دائم.تم تقديم الطريقتين التاليتين لإخفاء شريط المهام في نظام التشغيل Windows 10.
كيفية إخفاء شريط المهام تلقائيًا في Windows 10 [مؤقت]
بالنسبة لجميع مستخدمي Windows 10 ، فإن عملية إخفاء شريط المهام على سطح المكتب بسيطة للغاية.ما عليك سوى اتباع الخطوات المذكورة أدناه وستتمكن من استخدام هذه الميزة الممتازة من Microsoft بشكل جيد.
الخطوة 1:انتقل إلى الجزء السفلي من الشاشة ، ثمانقر على اليمينمجلس المهمة.
الخطوة 2:حدد الاسم "إعدادات شريط المهام"خيارات.
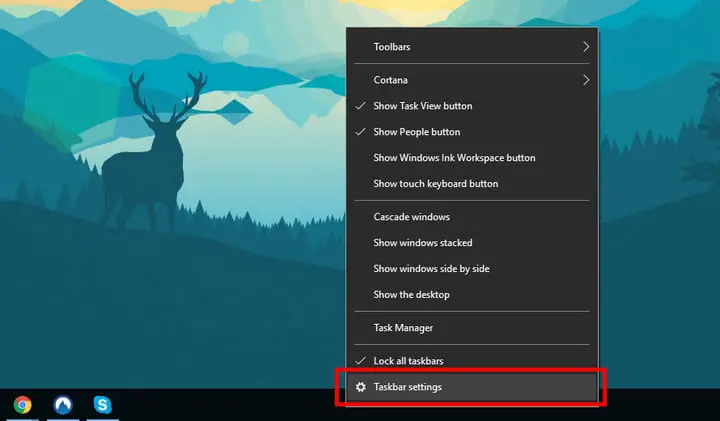
الخطوة 3:الآن فقط،"يثبت"سيتم فتح اللوحة وسترى العديد من الخيارات.من كل هذه الخيارات المذكورة في الصفحة ، يمكنك أن تجد خيارين ، وهما - "إخفاء شريط المهام تلقائيًا في وضع سطح المكتب"وخيار آخر -"إخفاء شريط المهام تلقائيًا في وضع الكمبيوتر اللوحي".يمكنك تحديد خيار التبديل مباشرة أسفل خيار إخفاء شريط المهام في الوضع المقابل.
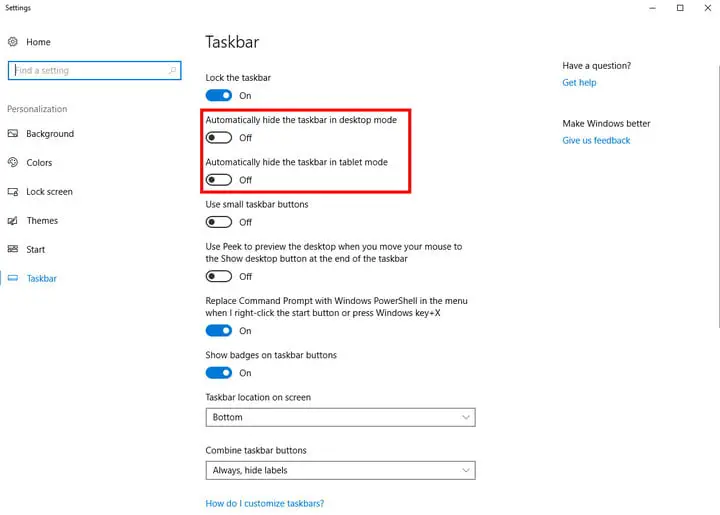
الخطوة 4:عند الانتهاء ، سترى أنه سيتم إخفاء شريط المهام تلقائيًا.هذه هي الطريقة التي تخفي بها شريط المهام في نظام التشغيل Windows 10.
الآن بعد أن تم تمكين وظيفة الإخفاء التلقائي لشريط المهام ، تهانينا.الآن ، ما عليك سوى تحريك مؤشر الماوس إلى أسفل الشاشة / العرض للوصول إلى شريط المهام ، وسيظهر شريط المهام تلقائيًا.
إذا كنت ترغب في استعادة شريط المهام الثابت ، فكل ما عليك فعله هو تكرار عملية الدخول إلى لوحة إعدادات شريط المهام ، ثم اختيار إغلاق الخيارات التي تم تمكينها مسبقًا.
إخفاء شريط المهام بشكل دائم في Windows 10 [بشكل دائم]
تتمثل الطريقة التي تمت مناقشتها أعلاه بشكل أساسي في الإخفاء مؤقتًا ، لأنه عندما يتحرك مؤشر الماوس إلى أسفل الشاشة ، فسيتم عرض شريط المهام بشكل طبيعي.إذا كنت لا تريد أن يكون شريط المهام مرئيًا حتى عند تحريك الماوس إلى الشاشة أو أسفلها ، فيجب علينا استخدام أداة جهة خارجية.
لا يوجد خيار في نظام التشغيل Windows 10 يسمح لك بالتعطيل أو الإخفاء بشكل دائمفي كمبيوتر مكتبي أو كمبيوتر محمولشريط المهام.سيتعين علينا استخدام تطبيقات الطرف الثالث المصممة لهذا الغرض.
بالنسبة للمستخدمين ، يعد اختيار البرنامج المناسب لإكمال مهمة معينة مهمة شاقة.لهذا السبب نقوم بالفرز من أجلك.نوصي باستخدام الاسمبرنامج Taskbar Hider.هذه واحدة من أفضل الأدوات لإكمال مهمة إخفاء شريط المهام بشكل دائم في نظام التشغيل Windows 10.
يسمح لك البرنامج بتطبيق اختصارات لوحة المفاتيح لتمكين وتعطيل رؤية شريط المهام.لذلك ، عندما تحتاج إلى استخدام اختصارات لوحة المفاتيح لاستخدام شريط المهام في بضع ثوانٍ ، يمكنك تشغيل الرؤية.بعد الانتهاء من العملية باستخدام شريط المهام ، يمكنك إخفاء شريط المهام مرة أخرى عن طريق تكرار العملية على لوحة المفاتيح.
دعني أوضح لك واجهة برنامج إخفاء شريط مهام التطبيق هذا ، والذي يخفي شريط المهام بشكل دائم في نظام التشغيل Windows 10.
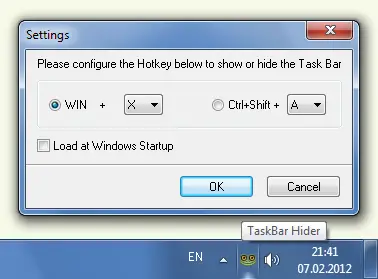
كما هو موضح في الشكل أعلاه ، يمكنك تعيين اختصارات لوحة المفاتيح ليتم تمكينها أو تعطيلها وفقًا لنية المستخدم.يتم توفير مجموعتين من الخيارات ، واحدة معWindowsالزر مرتبط ، والآخر مرتبط بـCtrl و Shiftزر ذات الصلة.يمكن إقران كلا الخيارين بأي مفتاح يحبه المستخدم.بعد تحديد أحد الخيارات ، ما عليك سوى النقر فوق "تحديد"زر.
أفضل جزء في استخدام هذا البرنامج هو ،حتى إذا قمت بتحريك مؤشر الماوس إلى أسفل الشاشة،لا يمكنك حتى رؤية شريط المهام.يرجى مراعاة شيء واحد عند تثبيت هذا التطبيق واستخدامه.بمعنى آخر ، تحتاج إلى تمكين "تحميل عند بدء تشغيل Windows"الخيار بحيث يتم تشغيل التطبيق تلقائيًا بعد بدء تشغيل سطح المكتب.
استنتاج
لذلك ، إذا كنت تبحث عن طرق لإخفاء شريط المهام أثناء ممارسة الألعاب ، أو إخفاء شريط المهام في وضع ملء الشاشة ، أو مجرد إخفاء شريط المهام على كل شاشة ، فيجب أن تساعدك هذه المقالة.
من السهل جدًا تنفيذ الطريقة التي يمكن استخدامها لتعطيل شريط المهام أو إخفائه في نظام التشغيل Windows 10.الطريقتان المذكورتان أعلاه لهما حالات استخدام مختلفة تمامًا ، ويعتمد الاستخدام على التفضيلات.اختر الطريقة التي تعتقد أنها تناسب احتياجات المستخدم.ستتيح لك الطريقة الأولى الوصول إلى المزيد من مساحة الشاشة والاستفادة القصوى من المساحة.لكن للأسف ، لا يمكن تسمية هذه الطريقة إلا بإخفاء شريط المهام مؤقتًا ، لأنها ستظهر مرة أخرى عند تحريك الماوس إلى أسفل الشاشة.
من ناحية أخرى ، فإن الطريقة الثانية هي حل دائم لإخفاء شريط المهام في نظام التشغيل Windows 10.إذا كنت تريد حقًا إخفاء شريط المهام بشكل دائم على سطح المكتب ، فيمكنك استخدام برنامج تابع لجهة خارجية مثل Taskbar Hider.


![كيف ترى إصدار Windows [بسيط جدًا]](https://infoacetech.net/wp-content/uploads/2023/06/Windows%E7%89%88%E6%9C%AC%E6%80%8E%E9%BA%BC%E7%9C%8B-180x100.jpg)

