在أعد تشغيل وحدد خطأ الجهاز المناسبيمكن أن تكون شائكة جدا.عند تشغيل الكمبيوتر ، لا يسمح لك هذا ببدء تشغيل نظام التشغيل.هذه المشكلة شائعة جدًا بين مستخدمي Windows.لكن لا تقلق!لدينا بعض الحلول البسيطة التي يمكن أن تساعدك في التغلب على هذه المشكلة.
ما هو الخطأ في إعادة التشغيل واختيار الجهاز المناسب؟
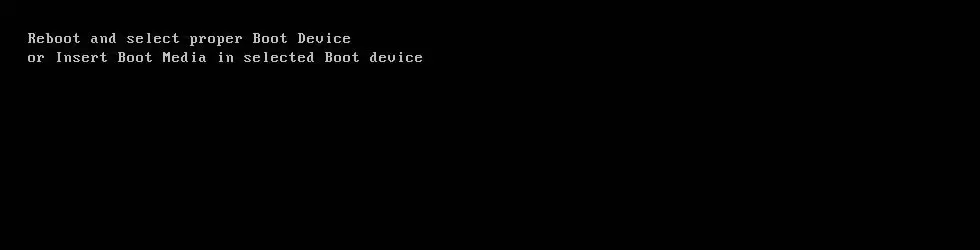
سيظهر هذا الخطأ عندما يصعب على الكمبيوتر التعرف على الجهاز القابل للتمهيد.في هذه الحالة ، يتجمد الكمبيوتر وتتوقف لوحة المفاتيح عن العمل.حتى بعد إعادة تشغيل الكمبيوتر ، لا تزال تظهر لك شاشة سوداء برسالة خطأ.نتيجة لذلك ، تبدأ محركات الأقراص ذات الحالة الصلبة (SSD) أو محركات الأقراص الثابتة (HDD) في عدم الاستجابة.
سبب خاطئ
الخطأ ناتج عن تلف ملف النظام أو تسلسل بدء تشغيل خاطئ أو فشل القرص الثابت.تم فصل محرك أقراص نظام التشغيل عن اللوحة الأم. قد يكون هذا بسبب فك اتصال الكبل الخاص بجهاز التخزين الرئيسي للنظام بمرور الوقت.
كيفية إصلاح إعادة التشغيل وتحديد خطأ جهاز التمهيد الصحيح؟
على الرغم من أن هذا الخطأ قد يكون مزعجًا للغاية ، إلا أنه ليس من الصعب إصلاحه.ستوفر الطرق الخمس التالية رؤى حول كيفية التغلب على هذا الخطأ.تم سردها بترتيب تناقص الشعبية.
الطريقة الأولى: تحقق من تسلسل بدء التشغيل
كما ذكرنا من قبل،أعد التشغيل وحدد الجهاز الصحيح بشكل خاطئسبب رئيسيتسلسل التمهيد غير صحيح.سيؤدي هذا إلى تمهيد الكمبيوتر من مصادر أخرى قد لا يكون لديها نظام تشغيل مثبت بعد.لحل هذه المشكلة ، يجب علينا تعيين الخيار الأول في تسلسل التمهيد على القرص الصلب.
- قم بإعادة تشغيل جهاز الحاسوب الخاص بك.
- اضغط على المفاتيح المناسبة لإدخال إعدادات BIOS. بناءً على الشركة المصنعة لجهاز الكمبيوتر الخاص بك ، يمكن أن تكون هذه المفاتيح F12 أو F2 أو ESC أو F10 أو Delete.
- حدد علامة التبويب "التمهيد" من قائمة الخيارات في برنامج إعداد BIOS
- تحقق مما إذا تم تعيين محرك الأقراص الثابتة أو محرك الأقراص ذي الحالة الصلبة على أنه الأولوية القصوى في تسلسل بدء التشغيل.إذا لم يكن الأمر كذلك ، فاستخدم مفاتيح الأسهم لأعلى أو لأسفل لضبط محرك الأقراص الثابتة في الأعلى.هذا يعني أن الكمبيوتر سوف يقوم بالتمهيد أولاً من الكمبيوتر وليس من أي مصدر آخر.
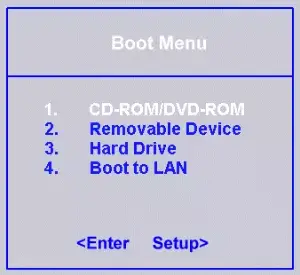
- الآن احفظ هذه الإعدادات ، واخرج من إعدادات BIOS وأعد تشغيل الكمبيوتر.
إذا لم تنجح هذه الطريقة في حل الخطأ ، فالرجاء تجربة أي من الطرق الأخرى المدرجة أدناه.
الطريقة الثانية: تحقق مما إذا كان BIOS يتعرف على محرك أقراص التمهيد
نظرًا لأن المشكلة قد تكمن في محرك نظام التشغيل للكمبيوتر ، فمن المهم جدًا التحقق من وظيفة محرك الأقراص.يمكننا القيام بذلك عن طريق إدخال إعدادات BIOS.
- قم بإطفاء وإعادة تشغيل الحاسوب
- أدخل إعدادات BIOS بالضغط على مفتاح F12 أو F2 أو ESC أو F10 أو مفتاح الحذف.اقرأ دليل التصنيع الخاص بجهاز الكمبيوتر لمعرفة المفتاح المناسب ، أو يمكنك العثور على المفتاح الدقيق على الإنترنت.
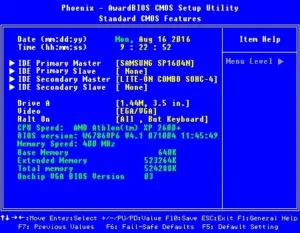
- بعد الدخول إلى نافذة BIOS Setup Utility ، انتقل إلى الإعدادات الرئيسية أو ميزات CMOS القياسية ، حيث يمكنك العثور على جميع الأجهزة التي اكتشفها BIOS.
- الآن ، تحقق مما إذا كان محرك الأقراص ذو الحالة الصلبة (SSD) أو محرك الأقراص الثابتة (HDD) للنظام مدرجين هناك.
إذا لم يكن SSD أو HDD مدرجين هنا ، فهذا يعني أنهما غير موصولين بشكل صحيح ، أو قد يكون الكبل معيبًا ، أو ربما توقف جهاز التخزين الأساسي عن العمل.لضمان التشغيل الأمثل ، يمكن أيضًا استبدال موصل طاقة الكمبيوتر.
الطريقة الثالثة: عرض أو تمكين الإصدار القديم من التمهيد (ينطبق فقط على أجهزة كمبيوتر UEFI)
يحتوي كل جهاز كمبيوتر يعمل بنظام التشغيل Windows 8 أو أعلى على UEFI.لقد حل هذا محل BIOS وله وظيفة تسمى "التمهيد التقليدي".
- قم بإعادة تشغيل جهاز الحاسوب الخاص بك
- لفتح UEFI ، حدد المفتاح المناسب وفقًا لجهة تصنيع الكمبيوتر.قد يكون هذا المفتاح F2 أو F8 أو F10 أو Del.اقرأ دليل التصنيع الخاص بجهاز الكمبيوتر لمعرفة المفتاح المناسب ، أو يمكنك العثور على المفتاح الدقيق على الإنترنت.
- بعد فتح UEFI ، ابحث عن خيار "التشغيل التقليدي" في أي علامة تبويب من الإعدادات.
- إذا تم تمكين خيار "التشغيل التقليدي" ، فيرجى تعطيله.إذا تم تعطيله ، قم بتمكينه.وفقًا لطراز الكمبيوتر الخاص بك ، يمكن إدراجه في علامة التبويب "الأمان"> "الدعم القديم".
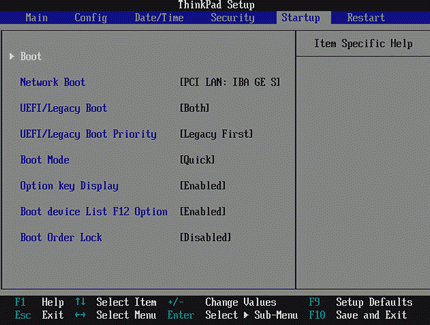
- الآن احفظ هذه الإعدادات ، واخرج من إعدادات UEFI وأعد تشغيل الكمبيوتر.
تحقق مما إذا كان الخطأ لا يزال ينبثق عند إعادة التشغيل.إذا كان الأمر كذلك ، فلا تقلق.نحن نقدم لك طريقتين أخريين.
الطريقة الرابعة: استخدم diskpart
إذا لم يعد قسم محرك الأقراص الثابتة الأساسي مكوّنًا كقسم نشط ، فقد تحدث أيضًا إعادة التشغيل وتحديد خطأ الجهاز الصحيح.في هذه الحالة ، يرجى تعيين قسم القرص الثابت الأساسي باعتباره القسم النشط.
- أدخل قرص تثبيت Windows أو وسائط الاسترداد في الكمبيوتر
- أعد تشغيل الكمبيوتر وقم بالتمهيد من الوسائط
- بعد إدخال خيارات استرداد النظام (لأنظمة Vista أو 7) أو استكشاف الأخطاء وإصلاحها (لنظامي التشغيل Windows 8 و 8.1) ، انقر فوق موجه الأوامر.
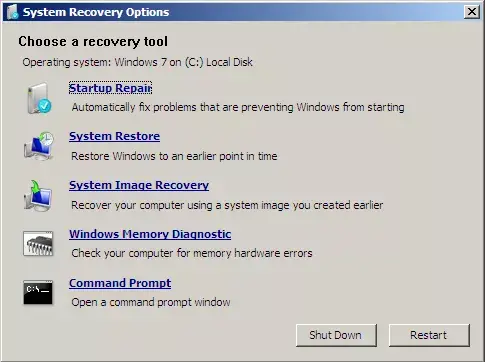
- في موجه الأوامر ، اكتب diskpart بدون علامات الاقتباس واضغط على Enter
- أدخل قائمة الاختيار 0 واضغط على Enter.0 هو رقم القرص حيث يوجد Windows.للحصول على قائمة كاملة بالأقراص المتوفرة على جهاز الكمبيوتر الخاص بك ، اكتب قرص القائمة.
- اكتب الآن قسم القائمة واضغط على Enter.بعد هذا النوع ، حدد القسم 1 ، حيث 1 هو موقع القرص الأساسي الخاص بك.اكتب نشط واضغط على Enter.
- قم بإعادة تشغيل جهاز الحاسوب الخاص بك
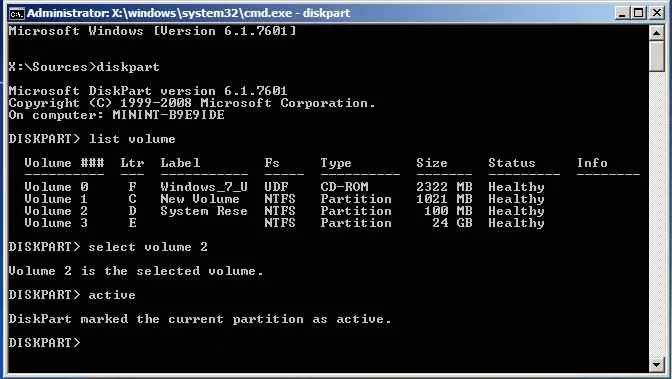
سيؤدي هذا إلى تعيين القسم النشط الأساسي الخاص بك على قسم واحد.
الطريقة الخامسة: استبدال بطارية CMOS
بطارية CMOS عبارة عن بطارية دائرية صغيرة تقع في وسط اللوحة الأم.تخزن بطارية CMOS الأخطاء والمشكلات الصغيرة (مثل خطأ "إعادة التشغيل وتحديد جهاز بدء التشغيل المناسب") في ذاكرتها ، مما يتسبب في صعوبات مختلفة للمستخدمين.في حالة تلف هذه الوحدة أو حدوث عطل فيها ، فسوف يتسبب ذلك في حدوث مشكلات مختلفة ، بما في ذلك "أعد تشغيل وخطأ "حدد جهاز التمهيد الصحيح". في هذه الحالة ، يجب عليك فتح جهاز الكمبيوتر (الصندوق) والوصول إلى اللوحة الأم وإزالة بطارية CMOS.ثم اضغط مع الاستمرار على زر الطاقة لمدة 10 ثوانٍ على الأقل للتخلص من الشحن المتبقي واستبداله ببطارية CMOS جديدة.
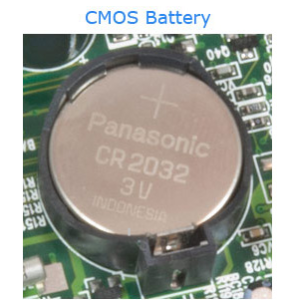
استنتاج
بعد حل هذه المشكلة ، يوصى بتنظيف سجل Windows.سيضمن ذلك عدم وجود ملفات تالفة أو تالفة قد تتسبب في إرجاع الخطأ.تعد إعادة التشغيل واختيار خطأ جهاز التمهيد المناسب خطأ مزعجًا للغاية ، لكن إصلاحه سهل.آمل أن تساعدك الخطوات المذكورة أعلاه في حل المشكلة.


![كيف ترى إصدار Windows [بسيط جدًا]](https://infoacetech.net/wp-content/uploads/2023/06/Windows%E7%89%88%E6%9C%AC%E6%80%8E%E9%BA%BC%E7%9C%8B-180x100.jpg)


