يعد الاستخدام المرتفع لوحدة المعالجة المركزية أحد تلك المشكلات المزعجة التي يواجهها الجميع من وقت لآخر.إذا كنت متأكدا وسيط وقت التشغيل(عامل وقت التشغيل) هي الخدمة التي تتسبب في زيادة استخدام وحدة المعالجة المركزية لديك ، ثم نجحت في حل المشكلة.
ما هو وسيط وقت التشغيل؟
على الرغم من أن اسم Runtime Broker يوحي بشخص صغير مشغول يرتدي بذلة ، إلا أنها مجرد خدمة تدير أذونات التطبيق في Windows.إنه يعمل دائمًا في الخلفية ، ولكنه يأتي في المقدمة عند استخدام تطبيق Universal.يمكن تشغيل هذه التطبيقات على أي جهاز Microsoft.
ما الذي يمكن أن يسبب ارتفاع استخدام وحدة المعالجة المركزية من قبل Runtime Broker؟
يمكن أن يكون لارتفاع استخدام وحدة المعالجة المركزية عدد من الأسباب ، بما في ذلك:
- تتعارض ميزة مكافحة الفيروسات مع وكيل وقت التشغيل
- تعارض خدمة Windows المختلفة (وغير ذات الصلة على ما يبدو)
- خطأ داخلي في الخدمة
قمنا بتجميع قائمة بالطرق الناجحة لحل المشكلة.جربهم واحدًا تلو الآخر وأخبرنا في التعليقات التي تعمل!
تحقق من برنامج مكافحة الفيروسات
يعد برنامج مكافحة الفيروسات السبب الأكثر شيوعًا لتدخل عامل وقت التشغيل.حاول إيقاف تشغيل بعض الميزات ومعرفة ما إذا كان استخدام وحدة المعالجة المركزية سينخفض.إذا لم يفلح ذلك ، فحاول تعطيل برنامج مكافحة الفيروسات تمامًا مؤقتًا.إذا أدى ذلك إلى حل المشكلة ، فقد ترغب في تجربة حلول أخرى لمكافحة الفيروسات.لهذا السبب بالتحديد ، Bitdefenderيبدو أنه الأكثر شيوعًا: فهو لا يتعارض مع نظامك.
قم بإنهاء مهمة Runtime Broker
أحيانًا يكون الأمر بسيطًا مثل إيقاف الخدمة المعنية.بينما لا يوصى بتعطيل وكيل وقت التشغيل بسبب ميزات الأمان الخاصة به ، فإن قتل المهمة قد يحل مشكلتك.
- 按CTRL + قديم + اليفتحمدير المهام.
- وجدت في القائمةوسيط وقت التشغيل، حدده واخترنهاية المهمة.
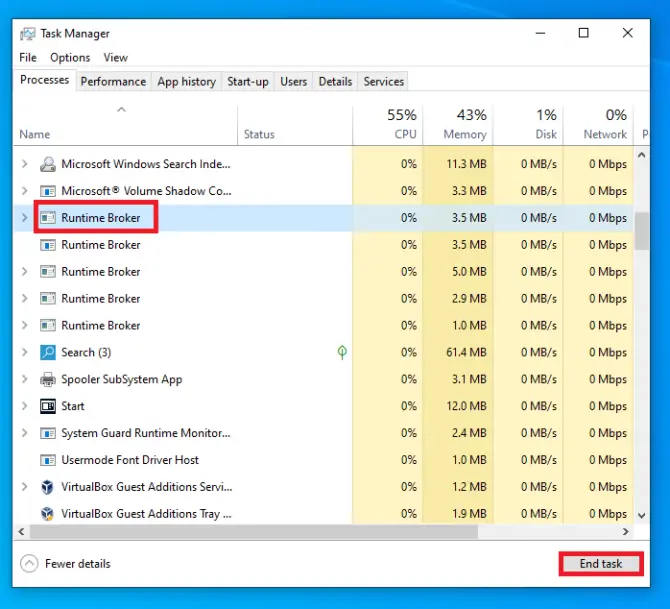
القرص التسجيل
أبلغ العديد من المستخدمين أن الاستخدام العالي لوحدة المعالجة المركزية اختفى بتغيير بسيط في التسجيل.
- 按Windows + Rيفتحيركض، ثم أدخل " رجديت ".按أدخليفتحمحرر التسجيل.
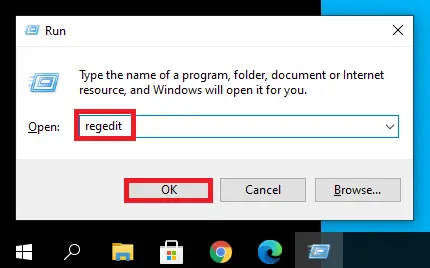
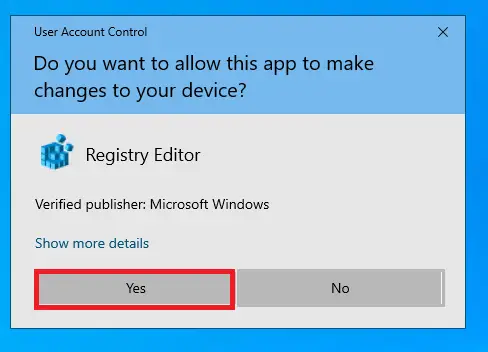
-
- انتقل إلىHKEY_LOCAL_MACHINE / SYSTEM / CurrentControlSet / الخدمات / TimeBrokerSvc.
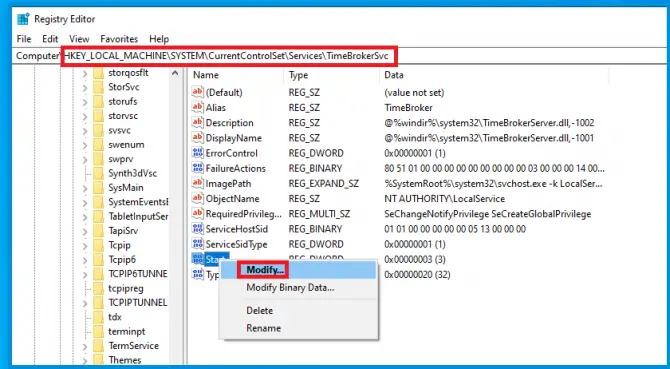
- انقر على اليمينابدأ DWORDالبند ، حددعدلوتغيير البيانات إلى00000004.
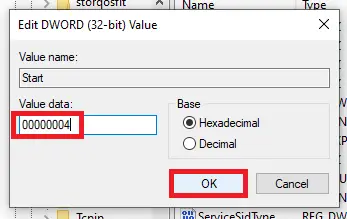
من المفترض أن يؤدي ذلك إلى تحسين الأداء ، ولكنه يؤثر أيضًا على بعض تذكيرات Cortana.
تحقق من حل المشكلة.إذا كان لا يزال موجودًا ، فيمكنك محاولة تعطيل العديد من خدمات Windows المختلفة التي تتصل بعامل وقت التشغيل.
تعطيل المطالبات حول Windows
- 按Windows + Iيفتح設置وحددنظام.
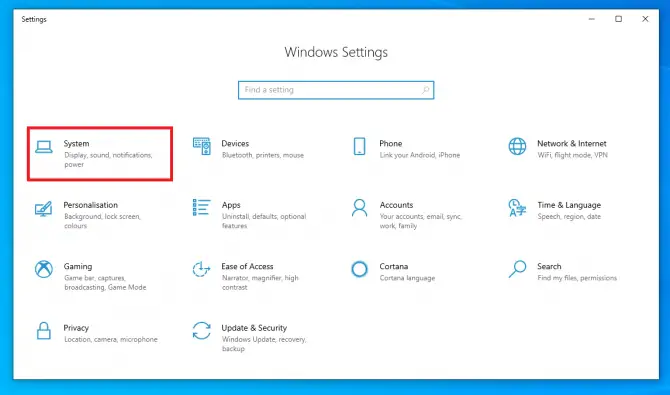
-
- انقر فوقالإخطارات والإجراءات، ثم تعطيلاحصل على النصائح والحيل والنصائح عند استخدام Windows.
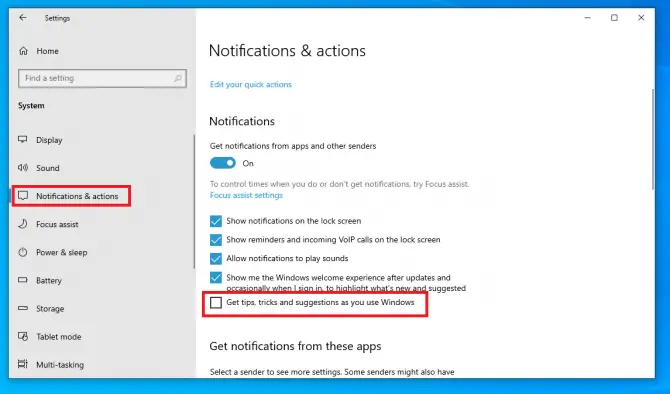
تحقق الآن من استخدام وحدة المعالجة المركزية.إذا كانت لا تزال مرتفعة ، فجرّب المزيد مما يلي.
قم بتغيير خلفية شاشة القفل إلى صورة
يبدو أن خلفية عرض الشرائح على شاشة القفل يمكن أن تسبب هذه المشكلة.
- 按Windows + Iيفتح設置وحددأضفى طابع شخصي.
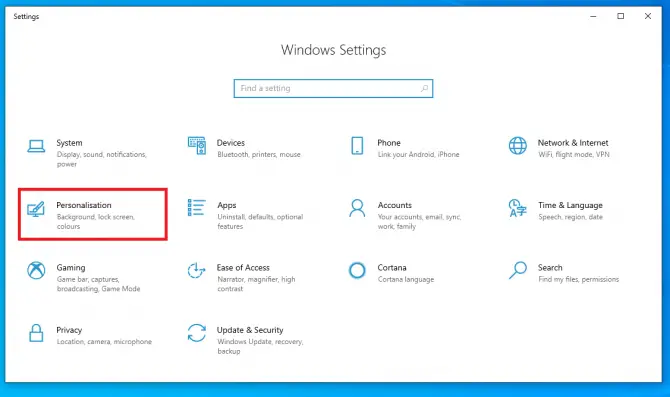
- انقر فوقاليسارقفل قسم الشاشة ، ثمخلفيةمن أجل التثبيتصورة.
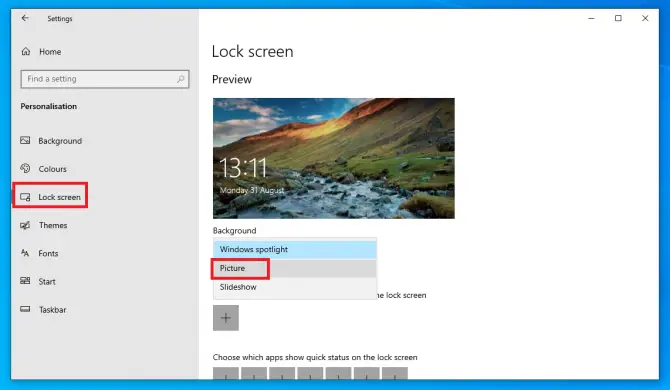
تحقق مما إذا كان هذا يحل المشكلة.إذا لم يكن كذلك ، فحاول تغيير إعدادات التحديث.
تعطيل تحديثات نظير إلى نظير
تعد تحديثات نظير إلى نظير مفيدة لأنها تتيح لك تنزيل التحديثات من أجهزة كمبيوتر أخرى.ومع ذلك ، تزيد هذه الميزة من استخدام وحدة المعالجة المركزية لوسيط وقت التشغيل.اتبع الخطوات التالية لحل هذه المشكلة:
- 按Windows + Iيفتحالإعداداتوحددالتحديث والأمان.
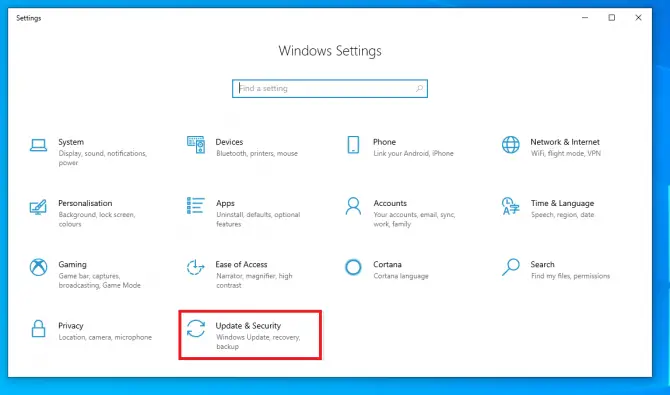
-
- انقر فوقتحسين التسليم.تعطيلالسماح بالتنزيلات من أجهزة الكمبيوتر الأخرى.
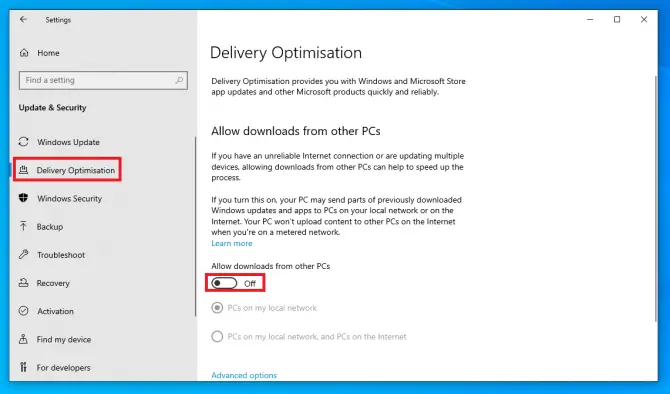
هذا يعني أنه لا يمكنك الوصول إلى تنزيلات التحديث إلا من Microsoft.تحقق مما إذا كان هذا يحل مشكلة استخدام وحدة المعالجة المركزية عالية.إذا لم يكن كذلك ، فلا يزال بإمكانك تجربة بعض الخيارات.
تعطيل تطبيقات الخلفية
تكون تطبيقات الخلفية في بعض الأحيان سبب ارتفاع استخدام وحدة المعالجة المركزية.حاول تعطيلها باتباع هذه الخطوات البسيطة:
- 按Windows + Iيفتح設置وحددالإجمالية.
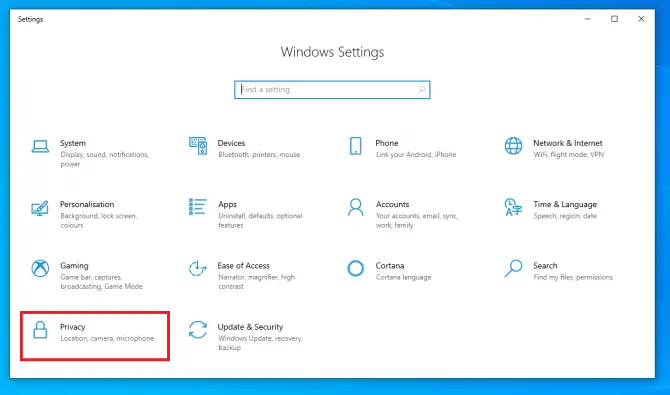
- انقر فوقاليسارتطبيق الخلفية ، إذندع التطبيق يعمل في الخلفيةلإغلاق.
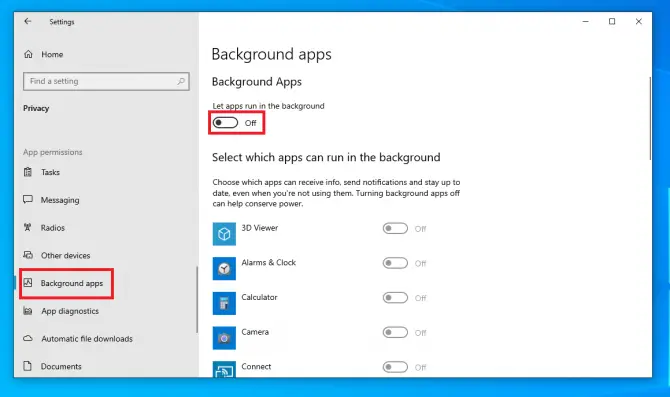
لقد قمت بتعطيل تطبيقات الخلفية.هذا يعني أنه سيتم أيضًا تعطيل بعض الإشعارات الخاصة بالتطبيقات العامة.
إذا كنت لا تزال تواجه مشكلات كبيرة في وحدة المعالجة المركزية ، فلا يزال لديك بعض الخيارات.جرب الطرق التالية.
حذف موسيقى Groove باستخدام Powershell
اعتاد Groove Music أن يكون تطبيق دفق الموسيقى من Microsoft.لقد أوقفوا الخدمة بعد صفقة مع Spotify وشجعوا المستخدمين على نقل قوائم التشغيل الخاصة بهم إلى هناك.ومع ذلك ، لا يزال هذا التطبيق موجودًا ومعروفًا بزيادة استخدام وحدة المعالجة المركزية لعامل وقت التشغيل.نظرًا لأن هذا تطبيق عام ، فأنت بحاجة إلى استخدام Powershell لإزالته.
- اكتب في شريط البحث" بوويرشيل "ثم انقر فوقتشغيل كمسؤول.
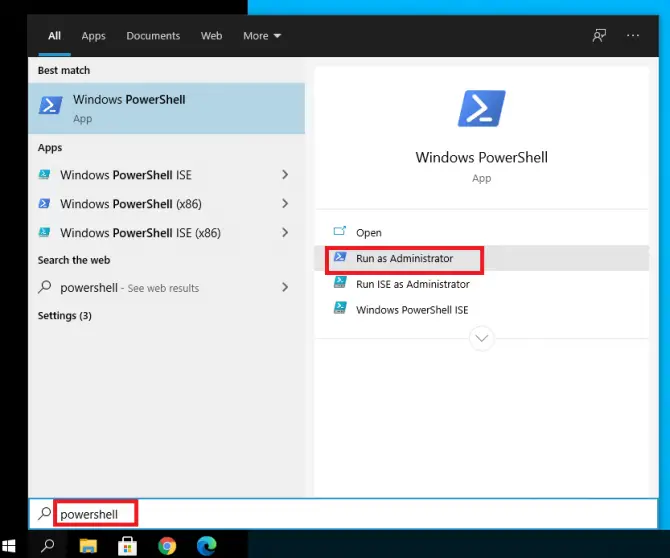
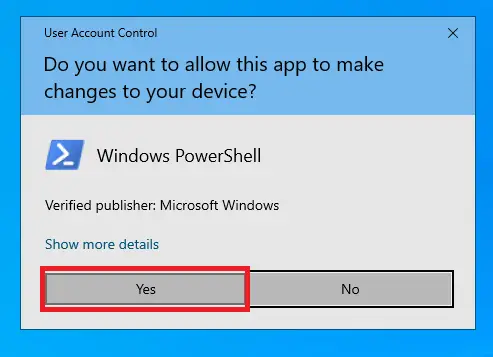
-
- اكتب " get-appxpackage * Microsoft.ZuneMusic * | إزالة appxpackage "،ثماضغط دخول.
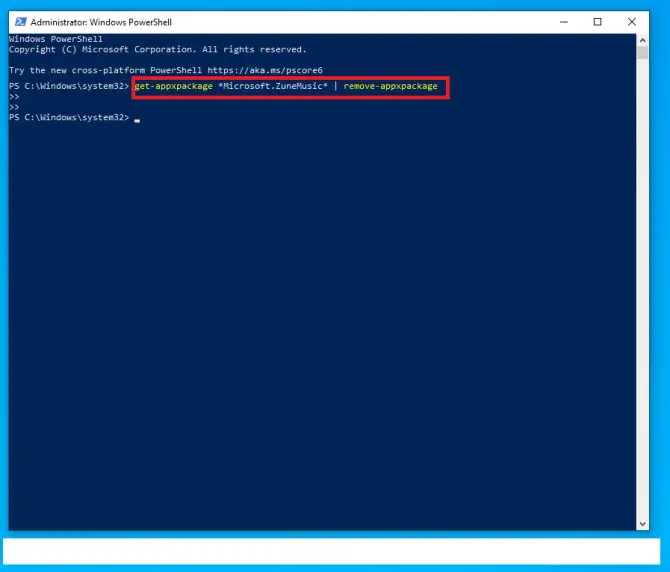
لقد قمت بحذف موسيقى Groove.انظر إذا كان هذا يحل المشكلة.إذا لم يكن كذلك ، فجرّب الطريقة التالية لإزالة OneDrive.
احذف OneDrive
OneDrive هو حل التخزين السحابي من Microsoft.يمكن أن يتسبب في استخدام مرتفع لوحدة المعالجة المركزية ، لذلك يجدر تعطيله لمعرفة ما إذا كان هو الجاني.
- اكتب في شريط البحث" cmd "، ثم انقر فوقتشغيل كمسؤول.
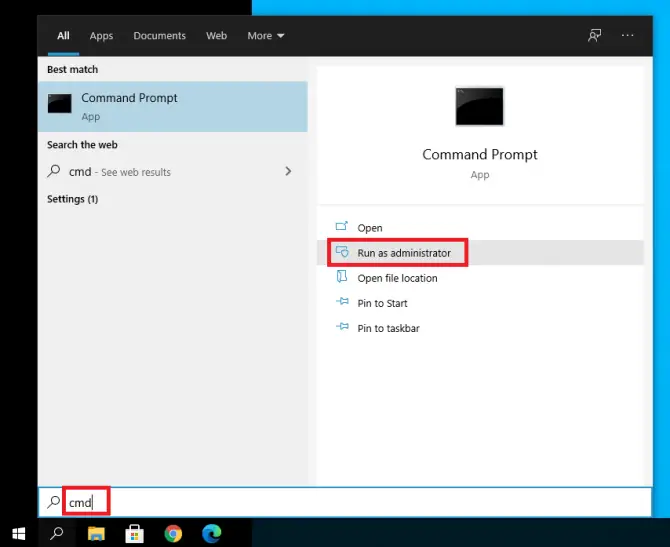
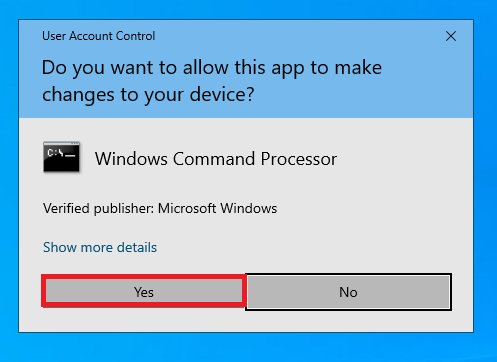
-
- اكتب " taskkill / f / im OneDrive.exe "،ثماضغط دخول.
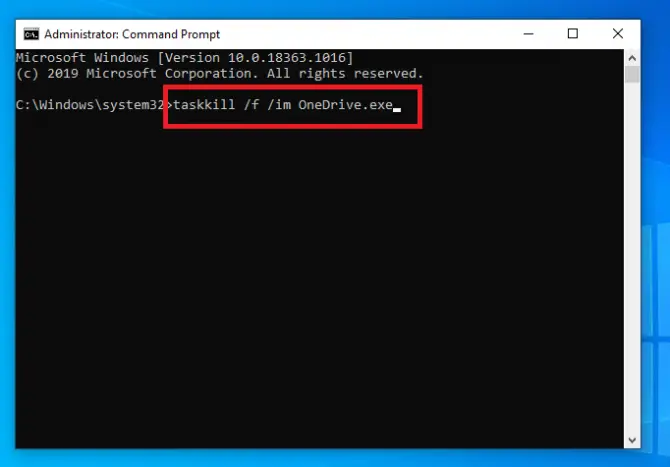
سيؤدي ذلك إلى إنهاء جميع العمليات في OneDrive.إذا لم يكن ذلك كافيًا ، فقد تحتاج إلى إلغاء تثبيت OneDrive.يمكنك القيام بذلك في الخطوة التالية.
- إذا كان لديك نظام 32 بت ، فاكتب " ٪ SystemRoot٪ System32OneDriveSetup.exe / إلغاء التثبيت "،ثماضغط دخول.بالنسبة لأنظمة 64 بت ، اكتب " ٪ SystemRoot٪ SysWOW64OneDriveSetup.exe / إلغاء التثبيت "،ثماضغط دخول.
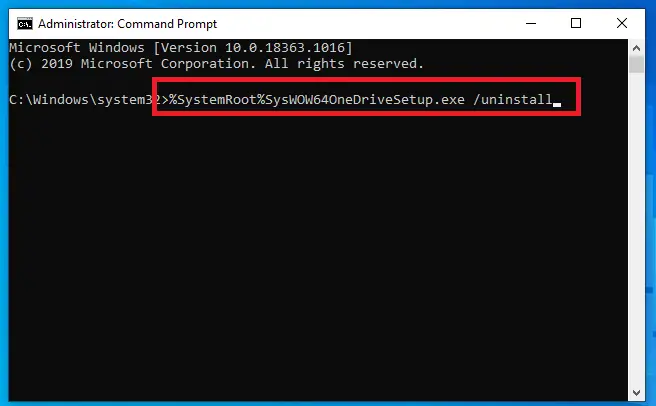
هذا يجب أن يحل الاستخدام العالي لوحدة المعالجة المركزية.
استنتاج
نأمل أن يعمل أحد الحلول المذكورة أعلاه من أجلك وأن يعمل جهاز الكمبيوتر الخاص بك بسلاسة مرة أخرى.










![كيف ترى إصدار Windows [بسيط جدًا]](https://infoacetech.net/wp-content/uploads/2023/06/Windows%E7%89%88%E6%9C%AC%E6%80%8E%E9%BA%BC%E7%9C%8B-180x100.jpg)


