اريد انحل مشكلة حلقة الإصلاح التلقائي لنظام التشغيل Windows 10؟بعد ذلك ، سيساعدك هذا الدليل في إصلاح مشكلة حلقة الإصلاح التلقائي لنظام التشغيل Windows 10 بسهولة دون أي مشكلة.
يحتوي Windows 10 على أداة إصلاح مدمجة لإصلاح الأخطاء في نظام التشغيل ، تسمى أداة إصلاح Windows تلقائيًا.لكن في بعض الأحيان لا تستطيع أداة الإصلاح حل جميع المشكلات وتعلق في حلقة.
أبلغ العديد من المستخدمين عن هذا الخطأ. ولحسن الحظ ، قدمنا حلاً لحل هذه المشكلة.
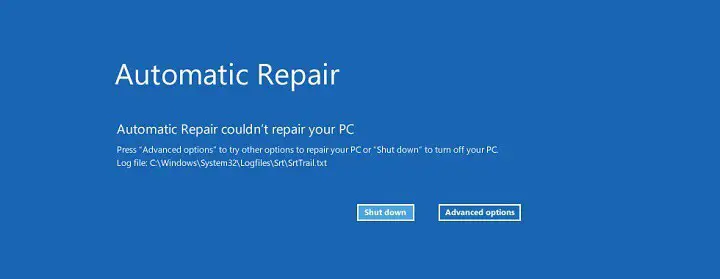
عند مواجهة خطأ حلقة الإصلاح التلقائي لنظام التشغيل Windows ، قد تظهر الرسالة التالية.
- فشل الإصلاح التلقائي لنظام التشغيل Windows 10
- ملف السجل c /windows/system32/logfiles/srt/srttrail.txt Windows 10
- يرفض Windows 10 الوصول إلى bootrec.exe / fixboot
- يعمل Windows 10 تلقائيًا على إصلاح عدم بدء تشغيل جهاز الكمبيوتر الخاص بك بشكل صحيح
- تم رفض الوصول إلى bootrec.exe / fixboot
في هذه المقالة ، سأوضح لك بعض الطرق حول كيفية حل هذا الخطأ وجعل Windows 10 يعمل بشكل طبيعي.
ما هي أداة الإصلاح التلقائي؟
أداة الإصلاح التلقائي هي ميزة مضمنة في Windows 10 تُستخدم لإصلاح Windows عند مواجهة أي أخطاء.هذه ميزة مفيدة ، لكنها في بعض الأحيان يمكن أن تسبب ضررًا أكثر من فائدتها.نظرًا لأنه لا يمكن إصلاح الخطأ ولا يمكن للمستخدم الوصول إلى نظام التشغيل ، فإنه يقع في حلقة لا نهاية لها.هذا خطأ مزعج أبلغ عنه العديد من المستخدمين.
ما الذي يتسبب في تكرار أداة الإصلاح التلقائي؟
عندما تعمل أداة الإصلاح ، ستقوم بفحص نظام التشغيل بحثًا عن ملفات النظام وبرامج التشغيل وإعدادات التسجيل المفقودة أو التالفة وما إلى ذلك.يحاول إصلاحه وإعادة تشغيل الكمبيوتر بعد الإصلاح.ومع ذلك ، إذا اضطر الكمبيوتر إلى التوقف أو الإغلاق بطريقة ما أثناء هذه العملية ، فسيتم إتلاف البيانات الموجودة في السجل ، مما يؤدي إلى تكرار أداة "الإصلاح".
لذلك ، لحل خطأ الحلقة ، يرجى اتباع الطرق المذكورة أدناه.
إصلاح مشكلة حلقة الإصلاح التلقائي لنظام التشغيل Windows 10
هنا ، سأوضح لك الطريقة الخاصة بكيفية إصلاح حلقة أداة الإصلاح التلقائي في نظام التشغيل Windows 10.
طريقة الإصلاح هي:
1. أعد تشغيل الكمبيوتر
الطريقة الأكثر شيوعًا لحل هذا الخطأ هي ببساطة إعادة تشغيل جهاز الكمبيوتر ثم التحقق مما إذا كانت الحلقة قد انتهت.هذا لأن Windows يعتقد أن الخطأ لم يتم إصلاحه ، ثم يقوم بتشغيل أداة الإصلاح مرارًا وتكرارًا.لذلك ، يمكن أن تؤدي إعادة تشغيل جهاز الكمبيوتر إلى إصلاح الخطأ.
لإعادة تشغيل جهاز الكمبيوتر ، اتبع الخطوات التالية:
- أوقف جهاز الكمبيوتر بالقوة ، لكن اضغط مع الاستمرار على زر الطاقة.
- الآن ، اضغط على زر الطاقة مرة واحدة واضغط باستمرار على f8 حتى تدخل مدير تمهيد Windows.
- انقر فوق Windows 10 واضغط على Enter.
سيؤدي هذا إلى إعادة تشغيل جهاز الكمبيوتر الخاص بك.يجب أن تنتهي الدورة هنا.إذا لم يكن كذلك ، يرجى اتباع الطرق الأخرى الواردة أدناه.
2. تعطيل الحماية من البرامج الضارة
قد يؤدي تعطيل الحماية من البرامج الضارة إلى إنهاء دورة الإصلاح التلقائي.
يرجى اتباع الخطوات التالية
- أعد تشغيل الكمبيوتر 2-3 مرات حتى تدخل مدير تمهيد Windows
- اذهب إلىاستكشاف الأخطاء وإصلاحها> الخيارات المتقدمة> إعدادات بدء التشغيل.سيتم إعادة تشغيل جهاز الكمبيوتر الخاص بك وعرض قائمة.
- انقر "تعطيل التنشيط المبكر للحماية من البرامج الضارة".
- سيؤدي هذا إلى تعطيل الحماية من البرامج الضارة.أعد تشغيل الكمبيوتر مرة أخرى للتحقق مما إذا كانت الحلقة لا تزال موجودة.
3. حذف الملفات التالفة
لا يمكن لأداة الإصلاح التلقائي إصلاح الملفات التالفة في النظام ، لذا فهي عالقة في حلقة.لذلك ، يمكن أن يؤدي حذف الملف التالف يدويًا إلى حل هذا الخطأ.يمكنك استخدام موجه الأوامر في Windows Boot Manager للقيام بذلك.
يرجى اتباع الخطوات التالية
- انتقل إلى Windows Boot Manager
- اذهب إلى"استكشاف الأخطاء وإصلاحها> خيارات متقدمة > موجه الأمر"
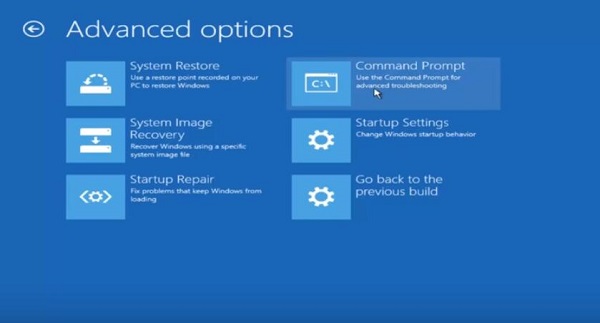
- عند فتح موجه الأوامر ، اكتب الرمز -'C : قرص مضغوط WindowsSystem32LogFilesSrt.SrtTrail.txt "
- إذا رأيت أي أسماء ملفات تظهر فسادًا ، فأدخل نفس الموقع في موجه الأوامر واضغط على Enter
- ثم اكتبمناحذف الملف التالف.
منذ أن تم حذف الملف التالف من النظام ، سيؤدي ذلك إلى إصلاح خطأ الحلقة
4. تعطيل الإصلاح التلقائي
الخطوة 1: أدخل Windows Boot Manager
الخطوة 2: انتقل إلىاستكشاف الاخطاء> خيارات متقدمة > موجه الأمر.
الخطوة 3: سيتم فتح موجه الأوامر.
اكتب الآنbcdedit / تعيين {افتراضي} تم تمكين الاسترداد ، ثم اضغط أدخل.
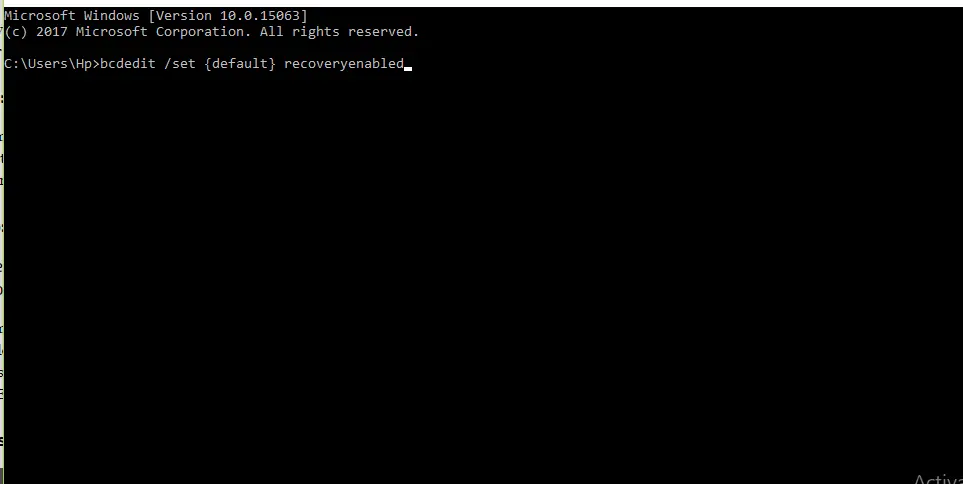
الخطوة 4: أعد تشغيل الكمبيوتر
سيعطل هذا الرمز وظيفة الإصلاح التلقائي وستنتهي الحلقة.
5. تحقق من قسم الجهاز وقسم جهاز نظام التشغيل
بسبب قيمة قسم الجهاز غير الصحيحة ،إصلاح تلقائيقد يدخل في حلقة.لإعادة تعيين قيمة قسم الجهاز ، اتبع الخطوات أدناه.
- انتقل إلى موجه الأوامر من مدير تمهيد Windows
- أدخل الرمز التالي
BCDEDIT / تعيين قسم الجهاز {الافتراضي} = c:
BCDEDIT / تعيين قسم osdevice {افتراضي} = c:
ثم اضغطيدخل.
سيضمن ذلك إدخال قيمة القسم بشكل صحيح وستنتهي دورة أداة الإصلاح التلقائية.
6. إصلاح سجل ويندوز
يمكن أن ينتهي إصلاح سجل Windows "أداة إصلاح السياراتدورة.
للقيام بذلك، اتبع الخطوات التالية.
- انتقل إلى موجه الأوامر من مدير تمهيد Windows.
ادخل الرمز-
نسخ c: windowssystem32configRegBack * c: windowssystem32config ؛
ثم اضغط على Enter.
- أدخل' الكل تجاوز الإعدادات واضغط على Enter.
- اكتب "استقال"،ثم أعد تشغيل الكمبيوتر.
سيؤدي هذا إلى إصلاح ملف التسجيل ويجب أن تنتهي الحلقة
7. استخدم موجه الأوامر للتمهيد وإعادة إنشاء برنامج إصلاح BCD
يمكن لهذه الطريقة إصلاح أخطاء الحلقة.يرجى اتباع الخطوات المحددة.
- استخدم Windows Boot Manager للانتقال إلى موجه الأوامر.
- اكتب EXE / إعادة بناء bcd، ثم اضغط مفتاح الادخال.
- اكتبإكس / فيكس إمبرو اضغط مفتاح الادخال.
- اكتبها مرة أخرىإكس / فيكسبوت ، ثم اضغط أدخل.
- بعد إدخال الرموز الثلاثة ، اكتبخروجوأعد تشغيل الكمبيوتر
يجب حل أخطاء الدورة بهذه الطريقة.
استنتاج
هؤلاء همفي نظام التشغيل windows 10إصلاححلقة إصلاح السياراتأفضل طريقة.آمل أن تتمكن من فهم وتنفيذ خطوات تصحيح الخطأ بوضوح.


![كيف ترى إصدار Windows [بسيط جدًا]](https://infoacetech.net/wp-content/uploads/2023/06/Windows%E7%89%88%E6%9C%AC%E6%80%8E%E9%BA%BC%E7%9C%8B-180x100.jpg)

