في يوم من الأيام ، قررت مشاهدة فيلم أو مسلسل أو لعب لعبتك المفضلة على انفراد.للقيام بذلك ، بعد وضع سماعة الرأس وتوصيلها بالمنفذ ، ستظهر رسالة تقول " Windows 10 لا يتعرف على هذا الجهاز ".محبط بما فيه الكفاية ، أليس كذلك؟
لا تقلق ، لأنني سأوجهك من خلال 5 طرق مختلفةWindows 10 و 8 و 7中مقبس سماعة رأس الكمبيوتر مكسورالمشكلة.

سبب كسر مقبس سماعة الرأس في مقدمة الوحدة الرئيسية
هناك العديد من الأسباب التي قد تؤدي إلى عدم عمل مقبس سماعة الرأس بشكل صحيح.بعض الأسباب الأكثر شيوعًا هي:
- تحديث ويندوز
- تلف البرامج
- برنامج تشغيل صوت قديم
- عطل الأجهزة
ابحث عن المشكلة الحقيقية في سماعات الرأس التي لا تعمل في نظام التشغيل Windows 10
لتشخيص مصدر مقبس سماعة الرأس لا يعمل ، يرجى محاولة توصيل سماعات الرأس هذه بجهاز كمبيوتر أو كمبيوتر آخر.إذا كانت تعمل بشكل جيد على برامج أخرى وتصدر رسائل خطأ فقط على جهاز الكمبيوتر الخاص بك ، فهذا يعني أن هناك مشكلة في البرنامج.
ومع ذلك ، إذا تعذر تشغيلها على أجهزة كمبيوتر أخرى ، فمن المحتمل أن تكون مشكلة في الجهاز.
بمجرد العثور على السبب الجذري للمشكلة ، يمكن حل المشكلة بسرعة وسهولة لأنه يتم التخلص من الأسباب الجذرية غير ذات الصلة.
كيفية إصلاح مقبس سماعة الرأس لا يعمل
هناك العديد من الحلول المقابلة للأسباب المذكورة أعلاه.اتبعهم واحدًا تلو الآخر ، وبحلول نهاية هذه المقالة ، ستستعيد سماعة الرأس إلى حالة العمل بالتأكيد.
1. خطوات استكشاف الأخطاء وإصلاحها الأساسية لمقبس الصوت
في بعض الأحيان ، نفتقد بعض الأخطاء الأكثر شيوعًا لأنها تبدو غبية جدًا ، لذلك لا ننتبه.ومع ذلك ، لتوفير الوقت والجهد ، يجب عليك استكشاف هذه الأخطاء الشائعة وإصلاحها قبل محاولة الخطوة التالية.
تتضمن طرق استكشاف الأخطاء وإصلاحها الأساسية ما يلي:
-
تفقد الإتصال
أولاً ، تحقق مما إذا كان مقبس سماعة الرأس مقاس 3.5 مم قد تم إدخاله بشكل صحيح في المقبس الخاص به.بالإضافة إلى ذلك ، يرجى التحقق مما إذا كانت الأسلاك مهترئة أم لا ، وهذا هو السبب الرئيسي لعدم إصدار صوت من سماعات الرأس.

-
تحقق من الحجم
بواسطةانقر على اليمينرمز مكبر الصوت في الزاوية اليمنى السفلية من شريط مهام Windows وحددحجم الخلاطأدخلحجم الخلاط،رأيحجم النظام،حجم سماعة الرأسوحجم التطبيقسواءغير صامت.
- جرب مستكشف أخطاء الصوت ومصلحها في Windows
يمكنك استخدام مستكشف أخطاء الصوت ومصلحها في Windows لحل مشكلة سماعة الرأس الخاصة بك.مجردانقر على اليمين"رمز مكبر الصوت، ثم انقر فوق "استكشاف مشكلات الصوت وإصلاحها ".سيكتشف Windows المشكلة تلقائيًا ويرشدك خلال الحل.
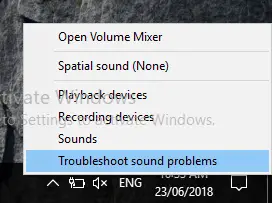
2. قم بتعيين سماعة الرأس كجهاز الصوت الافتراضي
عند توصيل سماعة الرأس ، تأكد من تحديد جهاز الصوت الافتراضي ، وإلا فلن تسمع أي صوت من سماعة الرأس.للتحقق منه يدويًا وتعيينه كجهاز صوت افتراضي ، اتبع الخطوات التالية:
- انقر على اليمين 在مكبرات الصوت رموزأسفل اليمينزاوية النافذةمجلس المهمة.
- من القائمة المنبثقةأختر"معدات اللعب".
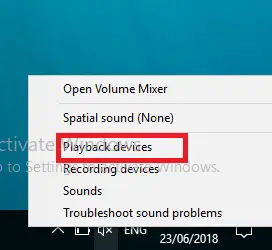
- في"لعب"في علامة التبويب ،انقر على اليمين "فارغ" ، ثم حدد "إظهار الأجهزة المعطلة ".
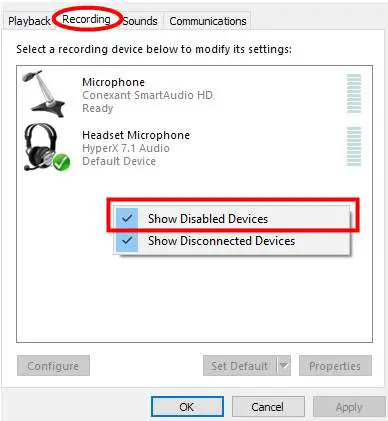
- أخيرا،انقر على اليمينسماعة الرأس الخاصة بك وحدد "ممكنوتعيين كجهاز افتراضي ".
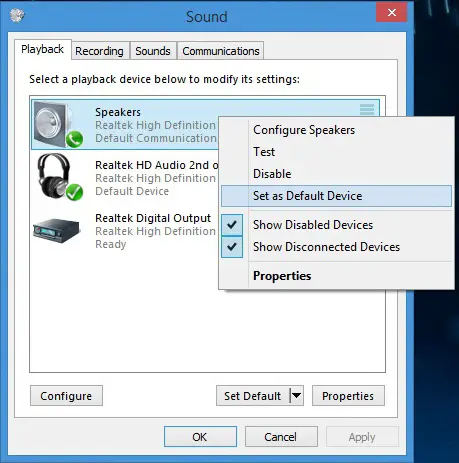
- سماعة الرأس الخاصة بك هي الآن جهاز الصوت الافتراضي.
بعد تمكين سماعة الرأس وتعيينها كإعداد افتراضي ، يجب حل هذه المشكلة الآن.إذا كان لا يزال موجودًا ، فاتبع الطريقة أدناه.
3: قم بتحديث برنامج تشغيل الصوت الخاص بك
هناك احتمال كبير أن برنامج تشغيل الصوت لا يعمل بشكل صحيح.
لذلك ، لا يمكن الحفاظ على التزامن بين الأجهزة والبرامج.لذلك ، قد يحررك تحديث برنامج التشغيل يدويًا من مشكلة عدم عمل مقبس سماعة الرأس بالكامل بشكل صحيح.لتحديث برنامج تشغيل الصوت يدويًا ، من فضلكاتبع الخطوتين 2 و 1 من الطريقة الثانية:
- نفس الخطوة 2 من الطريقة 1.
- نفس الخطوة 2 من الطريقة 2.
- في"في علامة التبويب "تشغيل" ، اختر خاصتك سماعة الأذن، ثم اضغط"صفات".
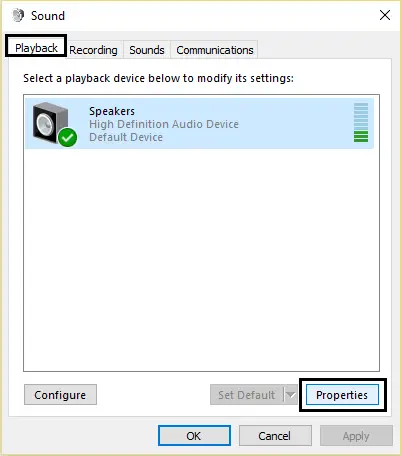
- 在 في معلومات وحدة التحكم ، انقر فوق صفات زر.
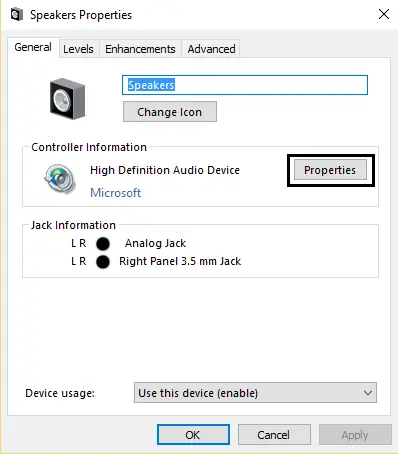
- انقر فوق قم بتغيير الإعدادات.
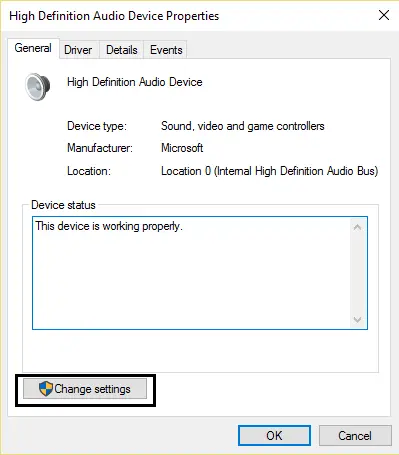
- منح الوصول للحصول علىإذن المسؤول.
- التبديل إلى سائق فاتورة غير مدفوعة.
- انقر فوق تحديث السائق.
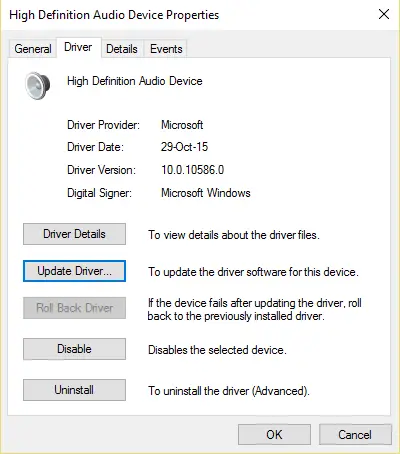
- 選擇قم بتنزيل التحديثات تلقائيًا.سيؤدي هذا إلى تحديد آخر تحديث وتنزيله تلقائيًا.
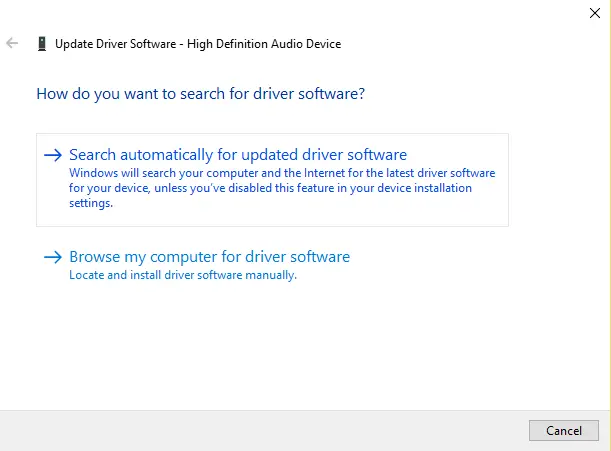
- إعادة بدءجهاز الكمبيوتر ، ثم قم بتوصيل سماعة الرأس.
لم يعد تحديث برامج تشغيل الجهاز يمثل مشكلة بالنسبة لك.لتحديث برنامج التشغيل بسرعة وبدقة دون أي معرفة تقنية متقدمة ، جرب هذابرنامج تحديث برنامج TweakBit، سوف يساعدك في العثور على برامج التشغيل المطلوبة وتحديثها تلقائيًا.
بدلا من ذلك ، يمكنك الاختيارالتراجع您 的سائقإلى الحالة السابقة ، عندما تكون سماعات الرأس في حالة عمل.أتمنى أن تسمع موسيقى حلوة من سماعاتك المفضلة.
4. تعطيل الأمامي الكشف عن لوحة جاك
هذا حل بسيط لحل مطالبة Windows خطأ "Windows 10 لا يتعرف على هذا الجهاز". تحدث هذه المشكلة عادةً بعد تحديث Windows.
يتم تثبيت نظام الصوت Realtek في كل نظام.لذلك ، إذا كان لديك هذا البرنامج ، فالرجاء اتباع الخطوات البسيطة أدناه لتعطيل اكتشاف مقبس اللوحة الأمامية:
- في البداية،على جهاز الكمبيوتر الخاص بكاكتشاف Realtek HD مدير الصوتويفتحهو - هي.
- انقر فوق الصغيرة رمز المجلد.
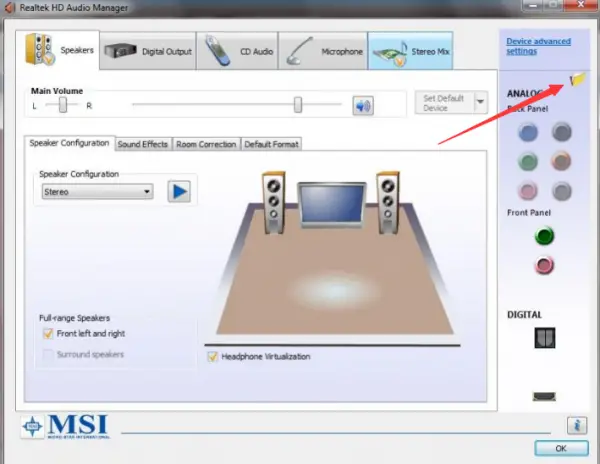
- المحدد تعطيل الأمامي الكشف عن لوحة جاك.
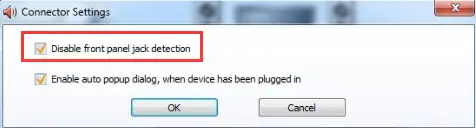
- أخيرًا ، انقر فوق تحديد.
كما أبلغ العديد من المستخدمين ، يمكن أن يعمل هذا الحل عدة مرات.
الكلمات الأخيرة
هذا هو.آمل أن تتمكن من التعامل مع هذه الطرق وحل مشكلة مقبس الصوت بنجاح.إذا كان مقبس سماعة الرأس لا يزال لا يعمل ، فحاول توصيل زوج آخر من سماعات الرأس.
للحصول على أفضل تجربة لعب ، يرجى المحاولةسماعة HyperX Cloud 2اذا أنتسماعة إذا كان لديك أي أسئلة ، يمكنك زيارة هذه الصفحة.
لذلك ، يمكنك أيضًا محاولة إجراء تثبيت جديد ونظيف لنظام Windows لاستعادة برامج التشغيل الصحيحة وبالتالي تجنب الأعطال.إذا كان لا يزال لديك أي أسئلة ، فلا تتردد في طرحها في قسم التعليقات أدناه.

![قم بإعداد بريد Cox الإلكتروني على Windows 10 [باستخدام تطبيق بريد Windows] قم بإعداد بريد Cox الإلكتروني على Windows 10 [باستخدام تطبيق بريد Windows]](https://infoacetech.net/wp-content/uploads/2021/06/5796-photo-1570063578733-6a33b69d1439-150x150.jpg)
![إصلاح مشكلات Windows Media Player [دليل Windows 8 / 8.1] إصلاح مشكلات Windows Media Player [دليل Windows 8 / 8.1]](https://infoacetech.net/wp-content/uploads/2021/10/7576-search-troubleshooting-on-Windows-8-150x150.jpg)
![إصلاح خطأ تحديث Windows 0x800703ee [Windows 11/10] إصلاح خطأ تحديث Windows 0x800703ee [Windows 11/10]](https://infoacetech.net/wp-content/uploads/2021/10/7724-0x800703ee-e1635420429607-150x150.png)




![ابدأ موجه الأوامر في Windows [7 طرق] ابدأ موجه الأوامر في Windows [7 طرق]](https://infoacetech.net/wp-content/uploads/2021/09/%E5%95%9F%E5%8B%95%E5%91%BD%E4%BB%A4%E6%8F%90%E7%A4%BA%E7%AC%A6-150x150.png)

![كيف ترى إصدار Windows [بسيط جدًا]](https://infoacetech.net/wp-content/uploads/2023/06/Windows%E7%89%88%E6%9C%AC%E6%80%8E%E9%BA%BC%E7%9C%8B-180x100.jpg)


