لا يمكنك معرفة كيفية الحصول على حقوق المسؤول على جهاز كمبيوتر شخصي يعمل بنظام Windows 10؟حسنًا ، لا تقلق ، لقد غطينا ذلك من أجلك.
في هذه المقالة ، سنناقش طرق الحصول على امتيازات المسؤول على Windows 10.
عند تثبيت Windows 10 على جهاز الكمبيوتر الخاص بك لأول مرة أو إعادة تثبيت Windows 10 ، أو إذا كان لديك جهاز كمبيوتر جديد تمامًا مثبت عليه نظام التشغيل Windows 10 مسبقًا ، فسيتم إنشاء أول حساب مستخدم في هذه العملية.
الحساب الأول الذي تقوم بإنشائه هو الحساب الرئيسي على النظام ، والذي تم تكوينه كحساب مسؤول بشكل افتراضي.لكنه ليس الحساب الوحيد الذي تم إنشاؤه في هذه العملية.
سيقوم Windows 10 تلقائيًا بإنشاء حسابي مستخدمين آخرين ،كلها غير نشطة بشكل افتراضي.
هم انهم:
- حساب الضيف
- حساب المسؤول
ما هي أنواع حسابات الويندوز المختلفة؟
كما ذكرنا سابقًا ، هناك نوعان من حسابات Windows ، حسابات الضيوف وحسابات المسؤول.الآن ، دعونا نتعلم المزيد عنهم وعن اختلافاتهم.
1. حساب الضيف
النوع الأول من الحساب هو حساب الضيف.تم تصميم حساب الضيف بواسطة Microsoft للمستخدمين الذين يصلون إلى الجهاز ولكن ليس لديهم حساب دائم.حسابات الضيوف مقيدة بشكل صارم.لا يُسمح حتى بتثبيت البرامج أو الأجهزة ، ناهيك عن تعديل إعدادات النظام.
2. حساب المسؤول
تجد أن الحساب الثاني المثبت مسبقًا على أي جهاز يعمل بنظام Windows 10 هو حساب المسؤول.مثل حساب الضيف ، يكون حساب المسؤول أيضًا غير نشط بشكل افتراضي.تحتاج إلى تمكينه قبل أن تتمكن من استخدامه.على الرغم من أنه ليس ضروريًا على الإطلاق للاستخدام اليومي ، إلا أنه يتم استخدامه عادةً لاستكشاف الأخطاء وإصلاحها أو لأغراض الإدارة الأخرى.
الفرق بين حساب المسؤول وحساب الضيف
عند الحديث عن الاختلافات ، فإن الاختلاف الأساسي بين حساب المسؤول الخاص بالمستخدم وحساب المسؤول المضمن هو أن الأول يتلقى مطالبة UAC ، بينما لا يتلقى الأخير مطالبة.
حساب المستخدم الأول الذي تم إنشاؤه بواسطة المستخدم الفعلي للنظام عند بدء التشغيل الأول هو حساب المسؤول غير المتقدم ، وحساب المسؤول المدمج هو الحساب المرتفع.
لماذا نحتاج امتيازات المسؤول؟
مدير يمنح الحساب المستخدم تحكمًا كاملاً في الكمبيوتر.إذا كان لديك حق الوصول إلى هذا النوع من الحسابات ، فيمكنك تغيير الإعدادات عالميًا ، وتثبيت البرامج ، والانتقال من خلال التحكم في حساب المستخدم (UAC) وكل شيء آخر عندما تحتاج إلى رفع الأذونات لأداء المهام.
كيف تتحقق مما إذا كان الحساب الذي تستخدمه هو حساب مسؤول؟
ماذا تفعل إذا كنت تستخدم حساب مسؤول بالفعل.في هذه الحالة ، تكون محاولة الحصول على حقوق المسؤول عديمة الفائدة ، لأنك تمتلكها بالفعل.يرجى اتباع الخطوات أدناه للتحقق مما إذا كان الحساب الذي تستخدمه هو حساب مسؤول.
- انقر فوق زر البداية للدخول إلى قائمة البداية.
- انقر على اليمين اسم الحساب الحالي (أو الرمز ، اعتمادًا على إصدار Windows 10).سيكون الرمز موجودًا في الجزء العلوي الأيسر من قائمة "ابدأ".
- انقر على تغيير إعدادات الحساب.
- إذا رأيت الكلمات "المسؤول" ، فستظهر نافذة "الإعدادات" تحت اسم "الحساب" ، وهو حساب مسؤول.
كيفية الحصول على حقوق المسؤول على Windows 10
فيما يلي بعض الطرق التي تم اختبارها عمليًا ، والتي يمكن أن تضمن مساعدتك في الحصول على امتيازات المسؤول على Windows 10.كل ما عليك القيام به هو اتباع هذه الطرق خطوة بخطوة ، ويجب أن تقوم بعمل جيد.
1. تغيير نوع الحساب
أسهل طريقة للحصول على وصول المسؤول هي تغيير نوع حسابك.اتبع الخطوات المحددة ؛
- اضغط على مفتاح Windows + I.
- اذهب إلى الحساب.
- حدد الخيار "العائلة والآخرين".
- انقر الآن على حسابات المستخدمين.
- افتح تغيير نوع الحساب.
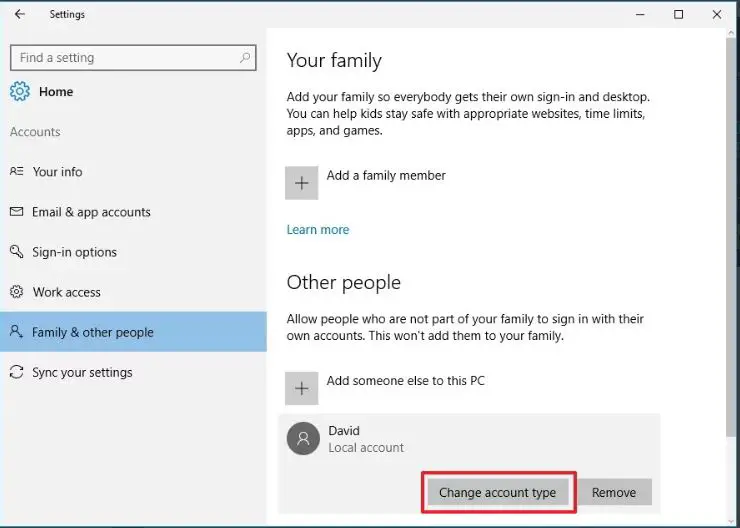
- ضمن "نوع الحساب" ، حدد "المسؤول" من القائمة المنسدلة.
- اختر "موافق".
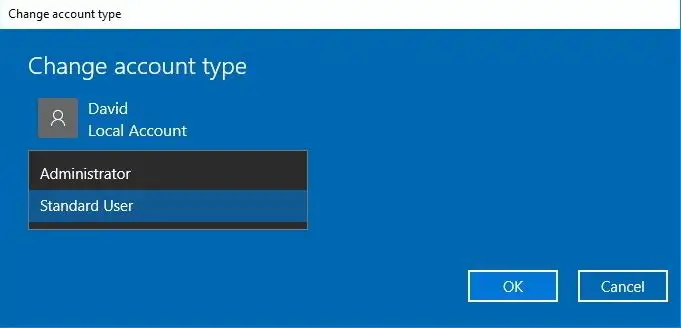
2. تمرير الأمر
إذا لم تنجح الطريقة المذكورة أعلاه لأي سبب من الأسباب ، فلا داعي للقلق.يمكنك استخدام موجه الأوامر لإجراء نفس العملية بالضبط.
يرجى اتباع الخطوات الواردة أدناه للحصول على حقوق المسؤول على Windows 10.
- اضغط على مفتاح Windows + R.
- سيؤدي هذا إلى فتح مربع الحوار "تشغيل Windows".
- في مربع النص ، "اكتب net user administrator / active: نعم".
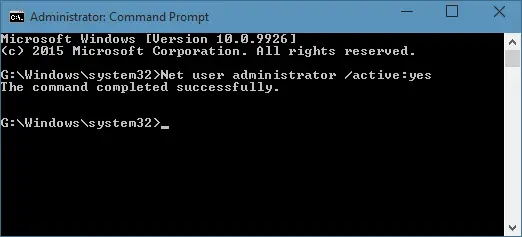
- اضغط دخول".
- الآن ، قم بتعطيل حساب المسؤول عن طريق استبدال الخيار "نعم" بخيار "لا".
3. من أداة الإدارة
إذا كنت ترغب في عرض جميع التفاصيل الخاصة بكل مستخدم ، يمكنك استخدام أداة إدارة المستخدمين.باستخدام هذه الأداة المدمجة ، يمكنك تعيين حقوق المسؤول لأي مستخدم.يمكنك استخدام نفس الأداة لتحديد القواعد والأذونات الأخرى.
4. نهج المجموعة
هناك طريقة أخرى لتمكين حقوق المسؤول على نظام التشغيل Windows 10 وهي استخدام محرر نهج المجموعة.
- اضغط على مفتاح Windows + R.
- أدخل "gpedit.msc" في مربع النص.
- اضغط دخول.
- انتقل إلى "تكوين الكمبيوتر المحلي".
- حدد "إعدادات Windows".
- حدد "إعدادات الأمان".
- انقر فوق "السياسات المحلية".
- افتح "خيارات الأمان".
- ضمن "الحسابات" ، شغّل "حالة حساب المسؤول".
- حدد أو قم بإلغاء تحديد هذا الخيار حسب الحاجة.
5. من التسجيل
على الرغم من أن الخطوات المذكورة أعلاه كافية للحصول على حقوق المسؤول ، إذا لم تنجح ، يمكنك ببساطة تحرير السجل.
- اضغط على مفتاح Windows + R.
- أدخل "رجديت" في مربع النص.
- اضغط دخول.
- انتقل إلى "HKEY_LOCAL_MACHINE".
- انتقل إلى "البرامج".
- افتح "Microsoft".
- انقر فوق "Windows NT".
- ثم انقر على "CurrentVersion".
- افتح الآن "Winlogon".
- في خيار "SpecialAccounts" ، انقر على "UserList".
- انتقل إلى "جديد" ثم إلى "قيمة DWORD".
- اكتب القيمة الجديدة كـ "Administrator".
- اختر إدخال.
- أعد التشغيل لترى التغييرات.
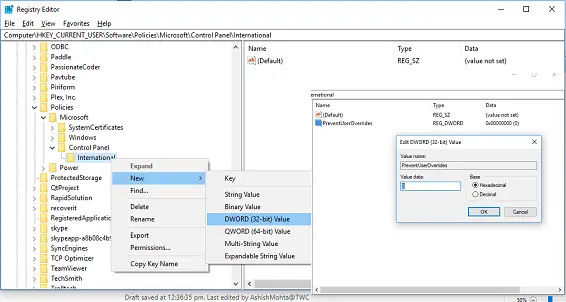
يرجى ملاحظة أن هذه الطريقة محفوفة بالمخاطر لأنه من خلال ارتكاب خطأ بسيط ، ستحصل علىالعديد من إدخالات التسجيل التالفة.
إذا كنت أستخدم حساب المسؤول ، كيف يمكنني التغيير إلى حساب آخر؟
إذا كنت تستخدم حساب مسؤول وترغب في التبديل إلى حساب آخر ، فيرجى اتباع الخطوات أدناه:
- انقر فوق زر البداية للدخول إلى قائمة البداية.
- انقر على اليمين اسم الحساب الحالي (أو الرمز ، اعتمادًا على إصدار Windows 10).سيكون الرمز موجودًا في الجزء العلوي الأيسر من قائمة "ابدأ".
- انقر على تغيير إعدادات الحساب.
- انقر فوق مستخدمون آخرون.
- انقر فوق اسم الحساب الذي تريد تغييره
- انقر فوق تغيير نوع الحساب ، ثم حدد النوع المطلوب.
- انقر فوق確定.
قرار نهائي!
آمل أن تتمكن من معرفة كيفية الحصول على حقوق المسؤول على Windows 10.إذا واجهت أي صعوبات ، فلا تتردد في التعليق وإخبارنا بذلك.سنتواصل معك بأقرب وقت ممكن.


![كيف ترى إصدار Windows [بسيط جدًا]](https://infoacetech.net/wp-content/uploads/2023/06/Windows%E7%89%88%E6%9C%AC%E6%80%8E%E9%BA%BC%E7%9C%8B-180x100.jpg)


