عادة ، يظهر مربع حوار على الشاشة ، ينص على "لا يمكن إتمام العملية لأن الملف مفتوح بالفعل في برنامج آخر."
إذا تلقيت هذه المطالبة على نظام التشغيل Windows 10 ولكن لا يمكنك الوصول إلى الملف ، فلا داعي للقلق ، فهذه ليست مشكلة ضارة ويمكن حلها بالرجوع إلى دليل استكشاف الأخطاء وإصلاحها خطوة بخطوة.
لماذا لا يمكنني الوصول إلى ملفاتي؟
تظهر رسالة الخطأ هذه عادةً عندما يستخدم البرنامج نفس الملف ليتم الوصول إليه في نفس الوقت.يمنع برنامج الكمبيوتر أو الخدمة الداخلية المستخدم من الوصول إلى نفس الملف لأن العملية الداخلية تقوم بالفعل بمعالجة الملف.لذلك ، من أجل تجنب أي تداخل ، يقيد النظام المستخدمين من استخدام هذا الملف مؤقتًا وتغيير معلماته.يصبح هذا التداخل أحيانًا دائمًا ، وفي هذه الحالة يحتاج إلى حل.
إصلاح "تعذر إكمال العملية لأن الملف تم فتحه في برنامج آخر"
يمكنك تجربة حلول للعديد من المشكلات على نظام التشغيل Windows 10.هذه حلول بسيطة نسبيًا لهذه المشكلة ، ويمكن لأي مستخدم حلها.
الطريقة الأولى: تحقق مما إذا كانت المشكلة مؤقتة أم دائمة
تحقق مما إذا كان البرنامج الأصلي يستخدم الملف بالفعل.على سبيل المثاليقيد فحص مكافحة الفيروسات لملف معين نقل هذا الملف من موقع إلى آخر حتى يكتمل الفحص.هذا مؤقت أكثر.لا أوصي بأي إصلاحات لهذا ، أقترح عليك الانتظار حتى تكتمل العملية على الملف.
الطريقة الثانية: إنهاء مستكشف Windows والعمليات الأخرى
هذه أفضل طريقة لحل هذه المشكلة وهي حل عملي بنسبة 99٪.سيؤدي إنهاء خدمة Windows إلى التراجع عن أي عمليات تقوم بها البرامج الداخلية.إذا تم إيقاف الخدمة بطريقة ما ، فقد يتمكن المستخدم من الوصول إلى الملف مرة أخرى واستخدامه بأي طريقة يريدها.
لا يمكن إنهاء عملية متصفح الملفات.يمكن إعادة تشغيل هذه العمليات فقط ، لأن مستكشف ملفات Windows هو عملية تنظيمية يمكن أن تضمن نقل الملفات ونسخها وحذفها وحتى فتحها ، تمامًا مثل أداء المهام الأساسية.لذلك ، ستؤدي إعادة تشغيل مستكشف الملفات إلى تحرير الملف المطلوب وتمكين المستخدم من الوصول إليه مرة أخرى.عملية الإنهاء / الإيقاف:
- 按 على Ctrl + Shift + ESCأبدء مدير المهام.
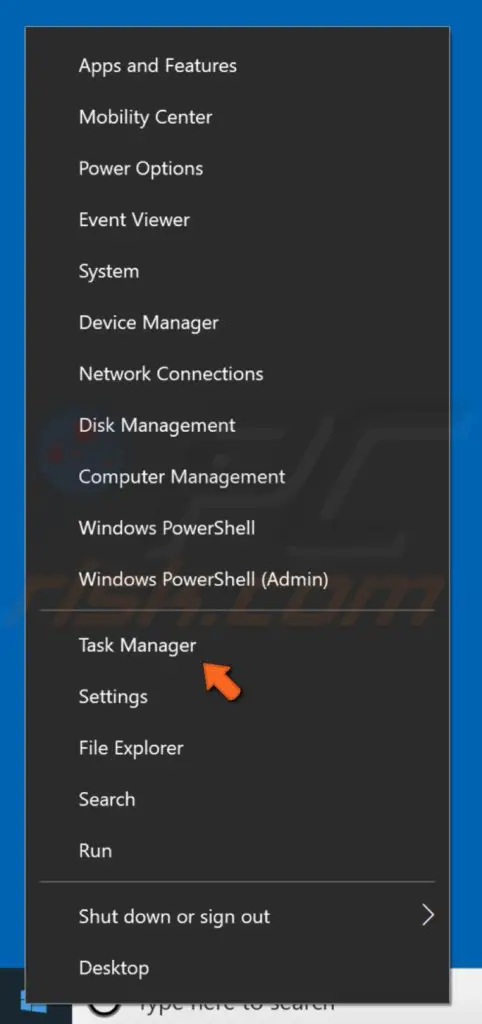
- 查找ربما تستخدم البرنامج الخاص بكالخدمة / العملية.حددها وانقر فوق "إنهاء المهمة ".
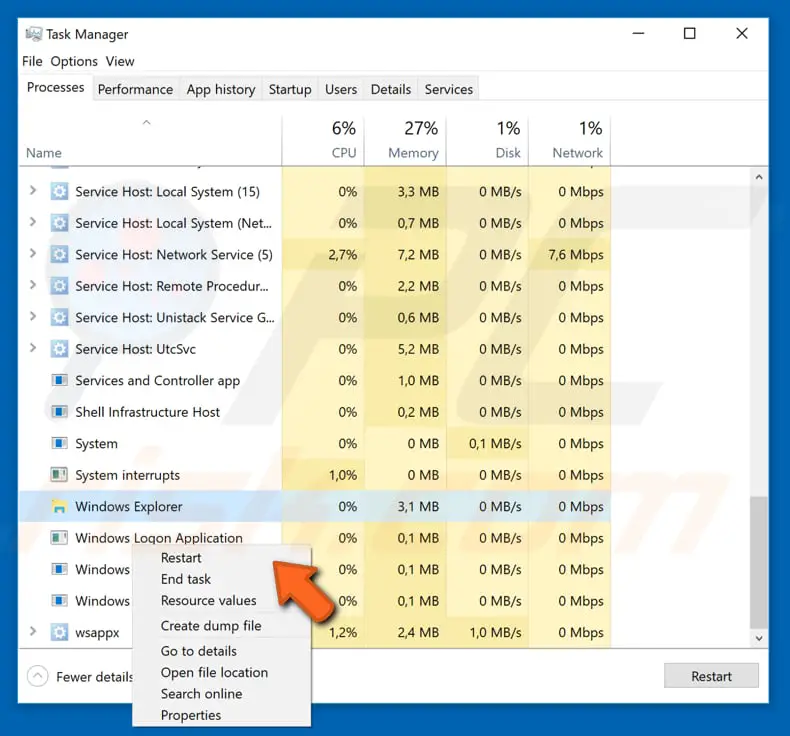
- في علامة التبويب "العملية" في نافذة "إدارة المهام" ، حددمستكشف Windows،ثم اضغطإعادة بدء.
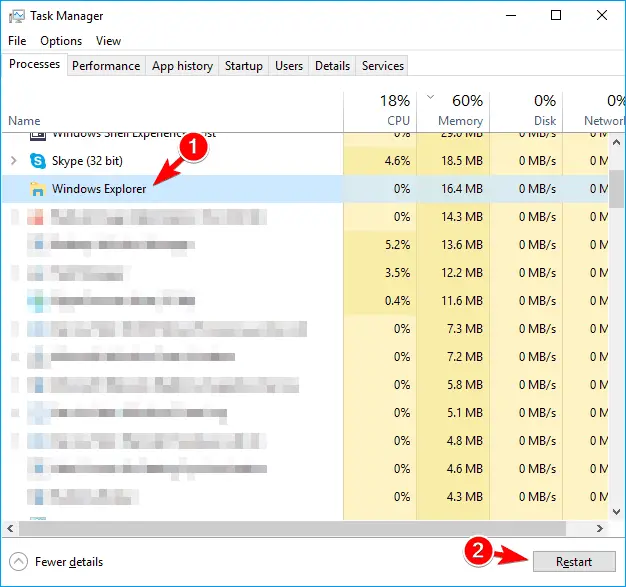
هذا سوف يحل مشكلتك بشكل مؤقت أو دائم.بمجرد الإصلاح ، حاول الوصول إلى ملفاتك ، وإلا فقد تتم إعادة تشغيل العملية تلقائيًا.
الطريقة الثانية: استخدم "تنظيف القرص" لتنظيف الصور المصغرة
بعض الأحيان، نظرًا لوجود القمامة في القرص ، فهي بيانات مخزنة مؤقتًا فقط ، مما يؤدي إلى"تعذر إكمال العملية لأن الملف تم فتحه في برنامج آخر" مشكلة.من وجهة نظر المستخدم النهائي ، هذه الملفات المخزنة مؤقتًا (مثل الصور المصغرة) عديمة الفائدة وسيتم إنشاؤها في الوقت المناسب.الصور المصغرة هي نوع خاص من البيانات التي يمكن أن تسبب مشاكل عند الوصول إلى الملفات.لذلك ، قد يؤدي تنظيف المصغرات إلى حل هذه المشكلة.لمسح الصورة المصغرة ، يرجى اتباع التعليمات البسيطة أدناه:
- 按 مفتاح Windows ، ثم اكتب تنظيف القرص، ثممن القائمة選擇 تنظيف القرص .

- في نافذة اختيار محرك الأقراص ،من القائمة المنسدلة選擇محرك النظام أو محرك الأقراص C. ،ثم اضغط 確定.
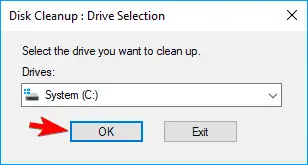
- جهاز الكمبيوتر الخاص بك الآنيتم المسحالقرص.هذا قد يستغرق بعض الوقت.
- بعد اكتمال الفحص ، حدد من قائمة الخيارات.選擇 ظفري ، ثم اضغط 確定.
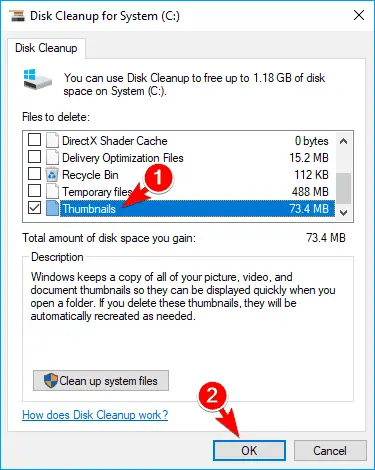
- أخيرًا ، "تنظيف القرص" سيتم حذف الملف المحدد.
بعد مسح الملفات المصغرة غير الضرورية ، لن تواجه هذه المشكلة بعد الآن.
الطريقة الرابعة: إغلاق تقاسم مجلدات محددة
تعد مشاركة المجلدات مع مستخدمين آخرين أحد العوامل الرئيسية المشبوهة لهذا الخطأ.عندما يصل مستخدم آخر إلى نفس المجلد ، لمنع تداخل تغييرين مختلفين في المجلد ، سيتم منع المستخدمين المستقبليين من الوصول إلى المجلد.لحل هذه المشكلة ، فإن المفتاح هو تعطيل مشاركة هذا الملف / المجلد المحدد.لتنفيذ هذا الحل ، اتبع الخطوات التالية:
- اكتشافالملف / المجلد الذي أنشأ رسالة الخطأ هذه.
- انقر على اليمينالوثائق / الكتالوجات الضريبية ، إذن من القائمة選擇 المشاركة و> إيقاف المشاركة.
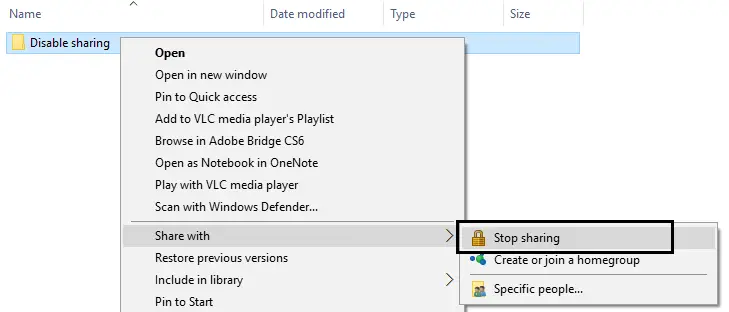
سيسمح لك إيقاف مشاركة هذا الملف / المجلد بالوصول إليه في المرة القادمة دون أي "تعذر إكمال العملية لأن الملف مفتوح في برنامج آخر."
الطريقة الخامسة: إفراغ سلة المحذوفات وحذف جميع الملفات المؤقتة
كما ذكرنا أعلاه ، فإن ذاكرة التخزين المؤقت أو الملفات غير المرغوب فيها أو الملفات غير المفيدة هي الأسباب الرئيسية لاستمرار هذه المشكلة في الوميض على الشاشة.
لذلك ، حذف كل هذه الملفات عديمة الفائدة سيحل هذه المشكلة.لتفريغ سلة المحذوفات:
- انقر على اليمينعلى سطح المكتبسلة المهملات.
- من القائمة選擇افرغ سلة المهملات.
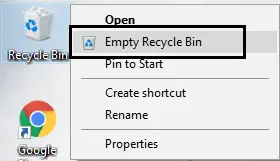
لحذف الملفات المؤقتة:
- من خلال البحثيفتح"يركض"ثم في"في حقل النص في مربع الحوار Runاكتب"٪درجة حرارة٪".
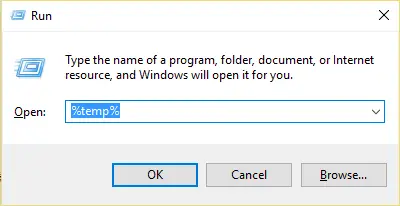
- لذلك ، سيتم فتح مجلد يظهر"درجة حرارة".بواسطةالتحول + A鍵حدد جميع الملفات في هذا المجلد ،ثم اضغطالتحول + حذف.
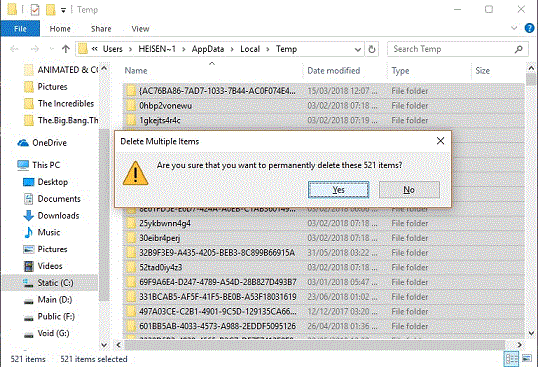
سيؤدي هذا إلى مسح جميع الملفات غير المفيدة تقريبًا على جهاز الكمبيوتر الخاص بك وحل رسالة الخطأ بشكل دائم.
الكلمات الأخيرة
يمكن حل هذه المشكلة ، لكن هذه الخمسة هي الحلول الأكثر منطقية أو نجاحًا.هناك سلسلة من الحلول الأخرى التي يسهل تنفيذها بأنفسنا.أخيرًا ، إذا تم حل هذه المشكلة ، ولكنك لم تتلق أي رسالة خطأ "لا يمكن إتمام العملية لأن الملف قد تم فتحه في برنامج آخر" ، فنحن نرحب بك! !
إذا كنت غير قادر على حل هذه المشكلة ولا يمكنك اتباع الخطوات أدناه ، يرجى الكتابة في قسم التعليقات أدناه للحفاظ على طاقتي.


![كيف ترى إصدار Windows [بسيط جدًا]](https://infoacetech.net/wp-content/uploads/2023/06/Windows%E7%89%88%E6%9C%AC%E6%80%8E%E9%BA%BC%E7%9C%8B-180x100.jpg)


