تستخدم مستعرضات الويب Flash Player لتشغيل ملفات الوسائط ، مثل الصوت أو الفيديو.يحدث هذا الخطأ لأن Flash Player لا يمكنه تشغيل الملف في مستعرض الويب.قد تكون مثل هذه الأخطاء مزعجة ، ولكن لحسن الحظ ، فقد وصلت إلى المكان الصحيح لإيجاد حل.
كلما حاولت تشغيل مقطع فيديو أو صوت وواجهت هذا الخطأ ، يظهر "خطأ في تحميل المشغل: لم يتم العثور على مصدر قابل للتشغيل" على الشاشة.

في هذه المقالة ، سأوجهك عبر الطريقة السهلة لإصلاح الأخطاء.
ما هو المصدر القابل للتشغيل؟
لا تمتلك متصفحات الويب أدوات لتشغيل ملفات الوسائط ، مثل الصوت والفيديو المتاحين على موقع الويب.لذلك ، يستخدمون Flash Player مثل Adobe Flash Player لتشغيل ملفات الوسائط.ستواجه هذا الخطأ عند تعطيل Flash Player أو فقدان بعض الملفات.
ما سبب خطأ المصدر غير القابل للتشغيل؟
هناك العديد من الأسباب لهذا الخطأ.السبب هو
- برنامج تشغيل فلاش قديم- قد يؤدي استخدام برنامج تشغيل Flash القديم إلى حدوث خطأ.لذلك ، فمن المستحسن أن تبقى محدثة.
- ذاكرة التخزين المؤقت للمتصفح الزائد- عندما يتم تحميل ذاكرة التخزين المؤقت للمتصفح بشكل زائد ، لا يمكن لبرنامج Flash Player استخدامه لتشغيل ملفات الوسائط.ثم سيحدث خطأ.
- متصفح قديم- قد يؤدي استخدام متصفح قديم إلى حدوث هذا الخطأ.لذلك ، يرجى دائما تحديث المتصفح الخاص بك.
كيفية إصلاح عدم وجود خطأ مصدر قابل للتشغيل؟
هنا سأعرض الإصلاحلم يتم العثور على مصدر قابل للتشغيلطريقة خاطئة.يرجى اتباع الطريقة أدناه.
1. مسح محفوظات الاستعراض
سأوضح لك كيفية مسح محفوظات الاستعراض في Google Chrome.بالنسبة للمتصفحات الأخرى ، ستكون العملية مختلفة.
- انتقل إلى خيار القائمة في الزاوية اليمنى العليا من متصفح Chrome.
- انقر فوق التاريخ
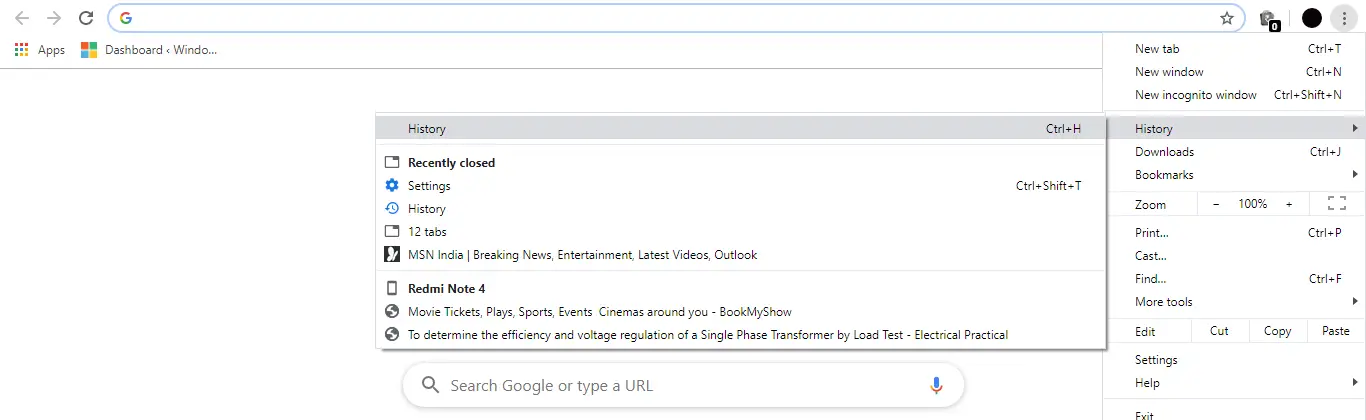
- انقر فوق الخيار "مسح محفوظات الاستعراض"
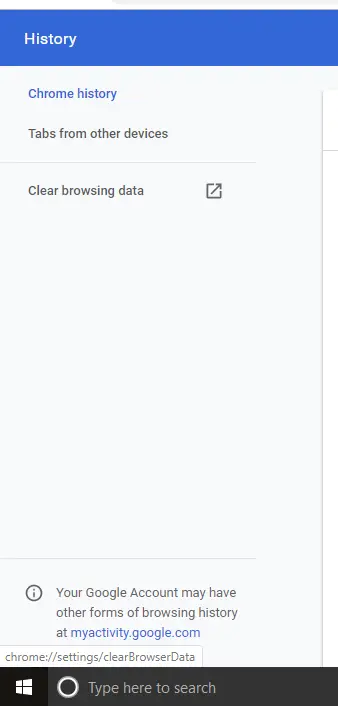
- سيظهر مربع أمام القائمة لتحديد المحتوى المراد مسحه.حدد كل الخيارات وانقرامسح البيانات.
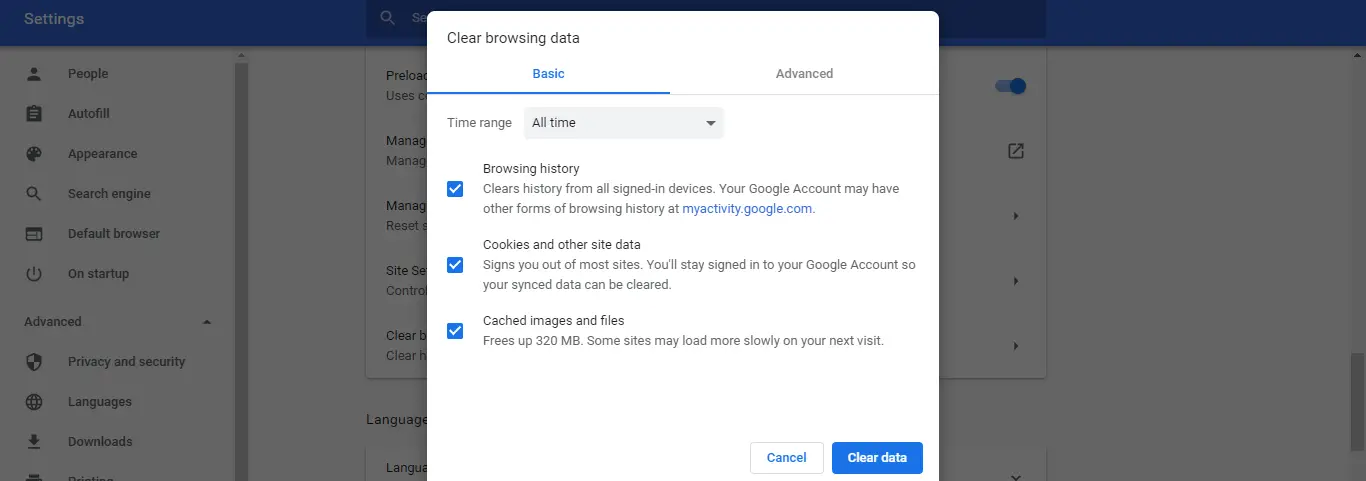
سيؤدي هذا إلى مسح جميع البيانات في متصفح Chrome ومسح ذاكرة التخزين المؤقت.هذه الطريقة يجب أن تصلح الخطأ.
2. حدد خيار السماح بتشغيل Flash Player
- افتح Chrome وانتقل إلى الزاوية اليمنى العليا من المتصفح
- اذهب للاعدادات.
- اكتبفلاشفي شريط البحث
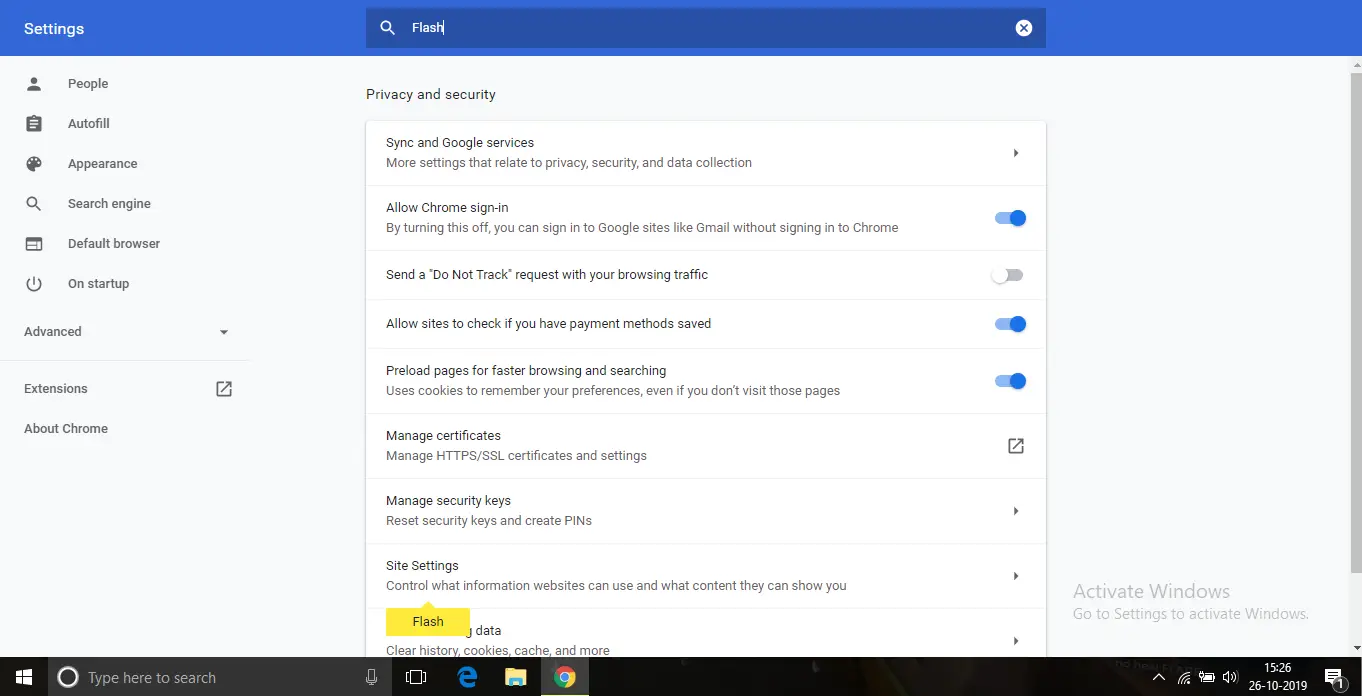
- "إعدادات الموقعسيتم تمييز الشريط الأصفر في الخيار.
- اضغط عليها وابحثFlashخيارات.
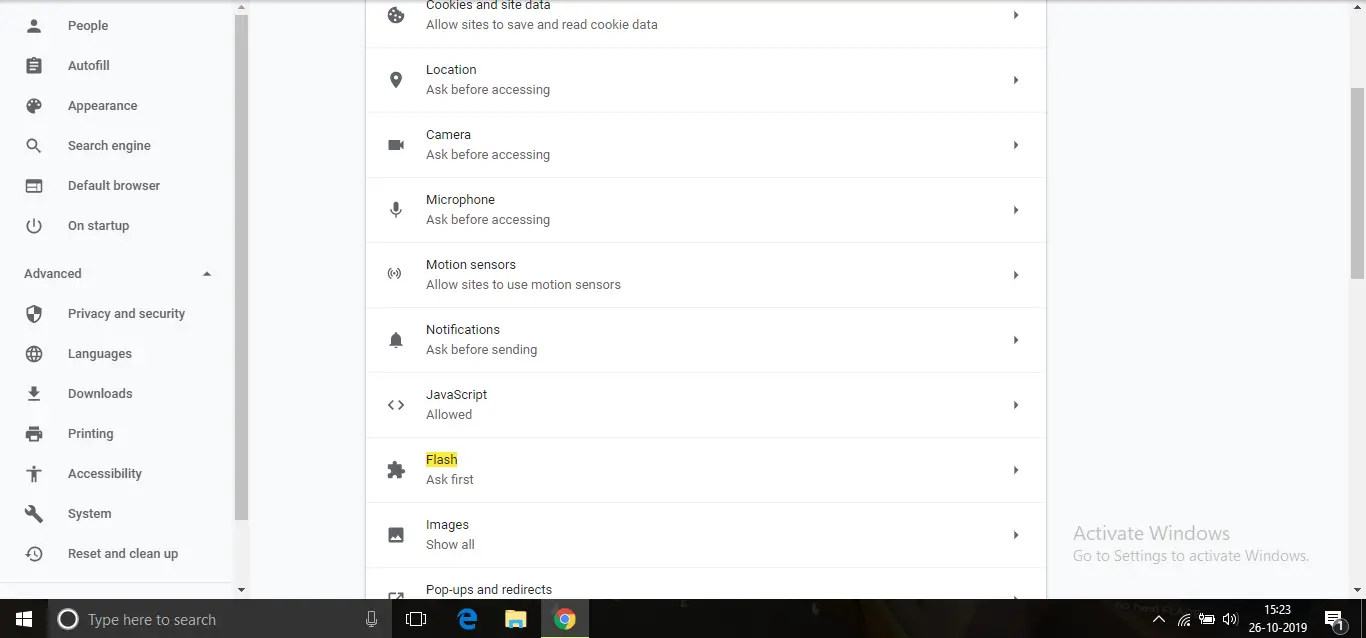
- الآن ، أضف المواقع حيث لا يمكنك الوصول إلى الوسائط.
بعد إضافة الموقع يجب إصلاح الخطأ.
3. حدد الخيار "السماح لبرنامج Flash Plug-in"
- افتح Chrome وفي شريط العنوانأدخلالكروم: // الإضافات.
- ابحث عن Adobe Flash Player وحدد "السماح دائمًا بالتشغيل "ما إذا كان الخيار ممكّنًا أم لا.

- إذا لم يكن كذلك ، يرجى تمكينه.
بعد تمكينه ، يجب إصلاح خطأ عدم التشغيل.
4. تحديث ويندوز
إذا لم تقم بتحديث Windows لفترة من الوقت ، فقد يستمر حدوث هذا الخطأ.
فيما يلي خطوات كيفية تحديث Windows 10.
- 按ويندوز + Iاذهب إلىلوحة التحكم.
- انقر فوقالتحديث والأمان.
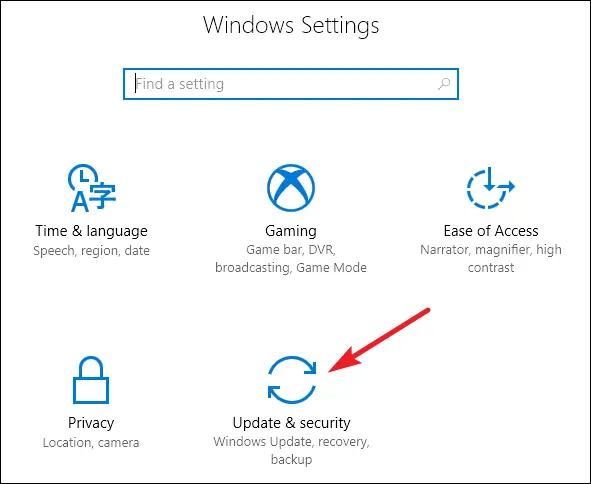
- انقر فوقتحقق من وجود تحديثاتوتنزيل ملفات.
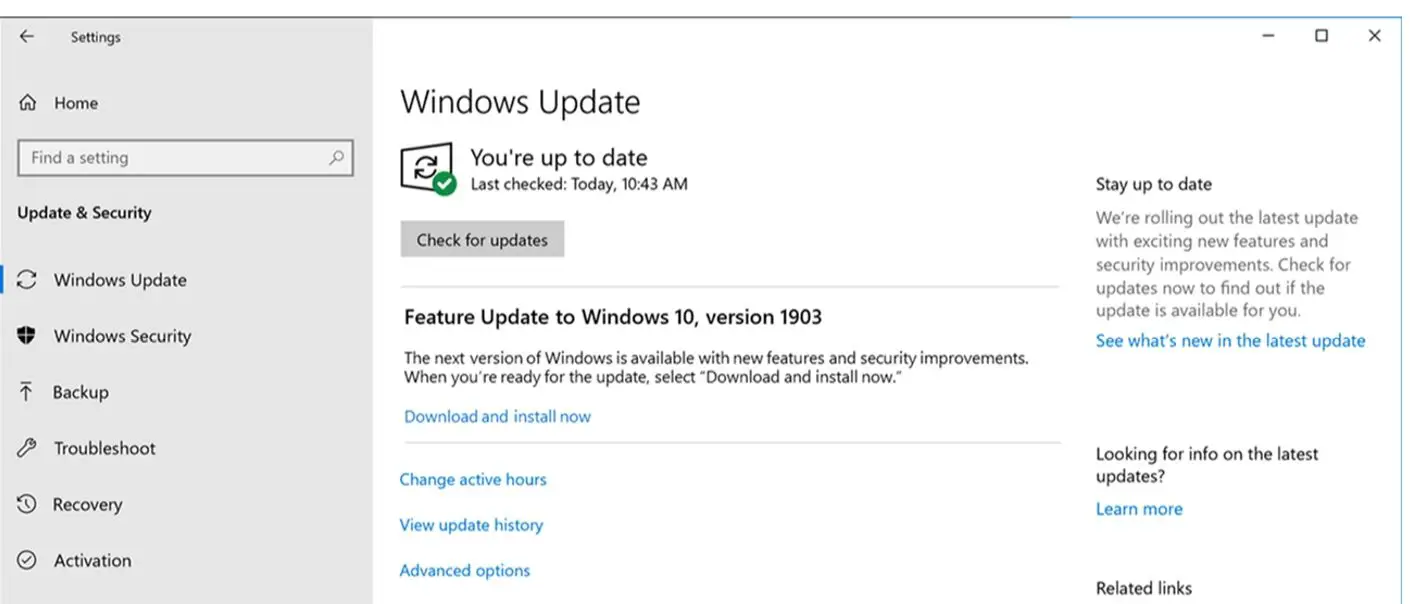
- دع Windows يقوم بالتحديث تلقائيًا ، وأعد تشغيل الكمبيوتر بعد التحديث.
5. أعد تثبيت Adobe Flash Player
- يفتح"قائمة البدأ،ثم أدخل " التطبيقات "
- انقر فوقالتطبيقات والميزات.
- في قائمة التطبيقاتاكتشافأدوبي فلاش لاعب
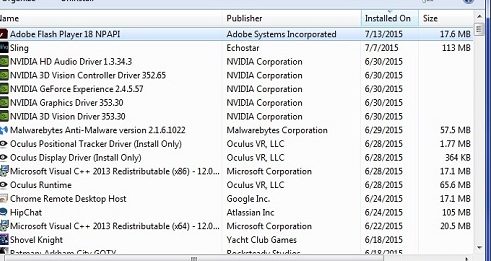
- انقر بزر الماوس الأيمن فوقه وانقر فوق إلغاء التثبيت.
- بعد إلغاء التثبيت ، انتقل إلىموقعها الرسميالارتباط المحددأدوبي فلاش لاعبوقم بتنزيل ملف التثبيت
- قم بتثبيت الملف وتحقق مما إذا كان الخطأ لا يزال موجودًا
يجب أن تؤدي إعادة تثبيت Flash Player إلى إصلاح الخطأ.
6. تحقق مما إذا كان المتصفح محدثًا
يمكن أن يؤدي تحديث Chrome باستمرار إلى حل أخطاء المصدر غير القابلة للتشغيل.لذلك ، يرجى اتباع الخطوات أدناه.
ملاحظة: استخدمفي هذه الطريقة ، سيتم عرض التحديث على متصفح Chrome.إذا كنت تستخدم متصفحًا آخر ، فستكون العملية مختلفة.
- انتقل إلى خيار القائمة الموجود في الزاوية اليمنى العليا من متصفح Chrome
- ثم اذهب الى "مساعدة"، ثم انقر فوق "حول متصفح Google Chrome "خيارات
- تحقق الآن مما إذا كان متصفحك هو أحدث إصدار ، وإذا لم يكن كذلك ، فانتقل إلى هذا الخيار لبدء التحديث
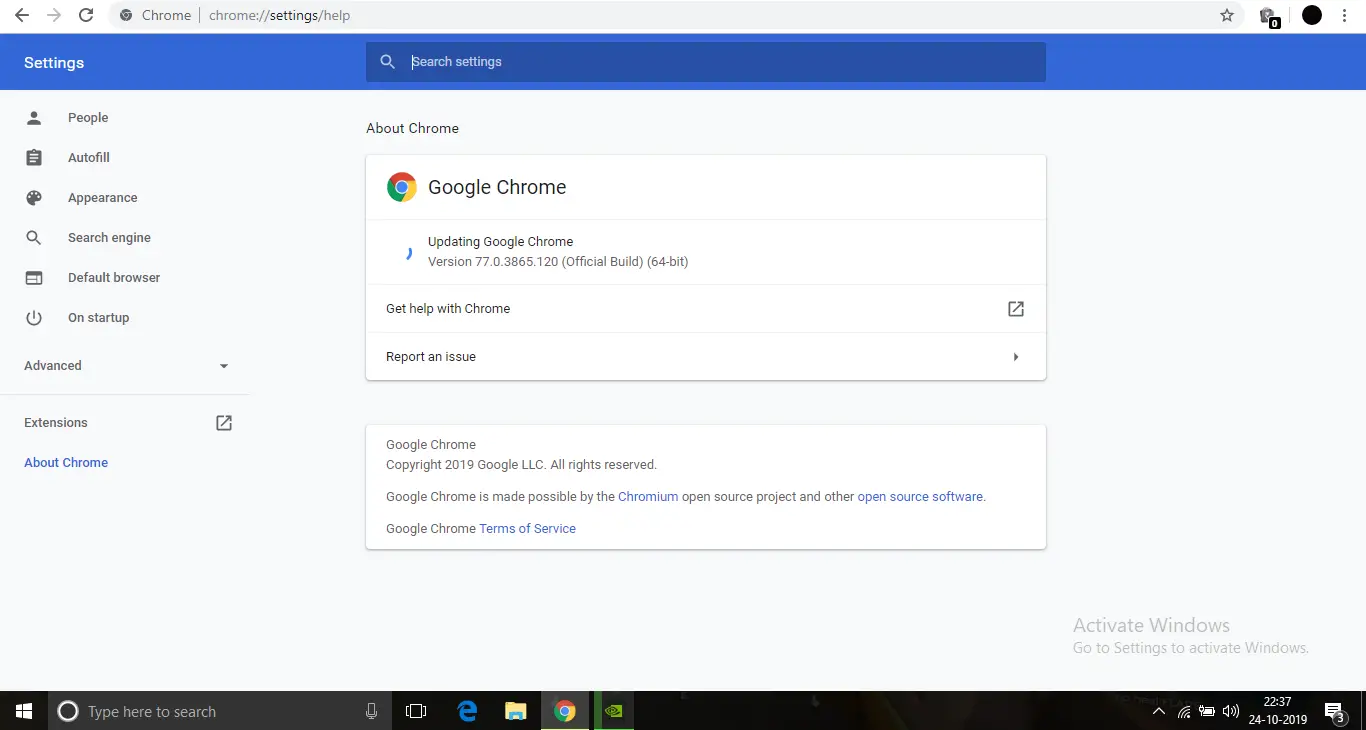
بعد التحديث ، يجب إصلاح الخطأ.
7. بدء التشغيل الآمن
ستجبر هذه الطريقة جهاز الكمبيوتر الخاص بك على البدء في الوضع الآمن ، وسيتم فتح عدد قليل من الخدمات والتطبيقات في الوضع الآمن.لذلك ، إذا تم حظر Flash Player بواسطة تطبيق آخر ، فقد يتم إصلاح الخطأ.
للقيام بذلك، اتبع الخطوات التالية.
- اضغط على Windows + R لفتح مربع التشغيل
- اكتبMSCONFIG واضغط على Enter
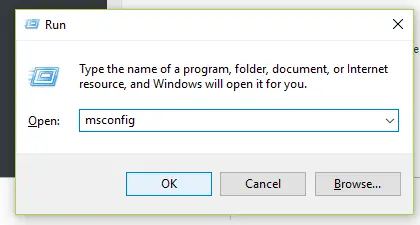
- انتقل إلى علامة التبويب بدء التشغيل في نافذة "التكوين".
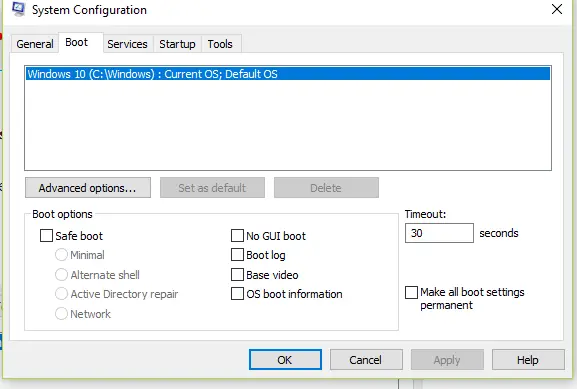
- الآن ، انقر فوق التمهيد الآمن ، ثم انقر فوق خيارات الشبكة
- اضغط على Enter وأعد تشغيل الكمبيوتر
بهذه الطريقة ، سيدخل جهاز الكمبيوتر الخاص بك في الوضع الآمن ويجب حل الخطأ.
8. قم بإلغاء تثبيت المتصفح.
إذا لم تنجح أي من الطرق المقدمة ، فقد تنجح عملية إلغاء تثبيت متصفح الويب وإعادة تثبيته.فيما يلي خطوات القيام بذلك
- يفتح"قائمة البدأ،ثم أدخل " التطبيقات "
- انقر فوقالتطبيقات والميزات.
- في قائمة التطبيقاتاكتشافجوجل كروم
- انقر بزر الماوس الأيمن فوقه وانقرالغاء التثبيت
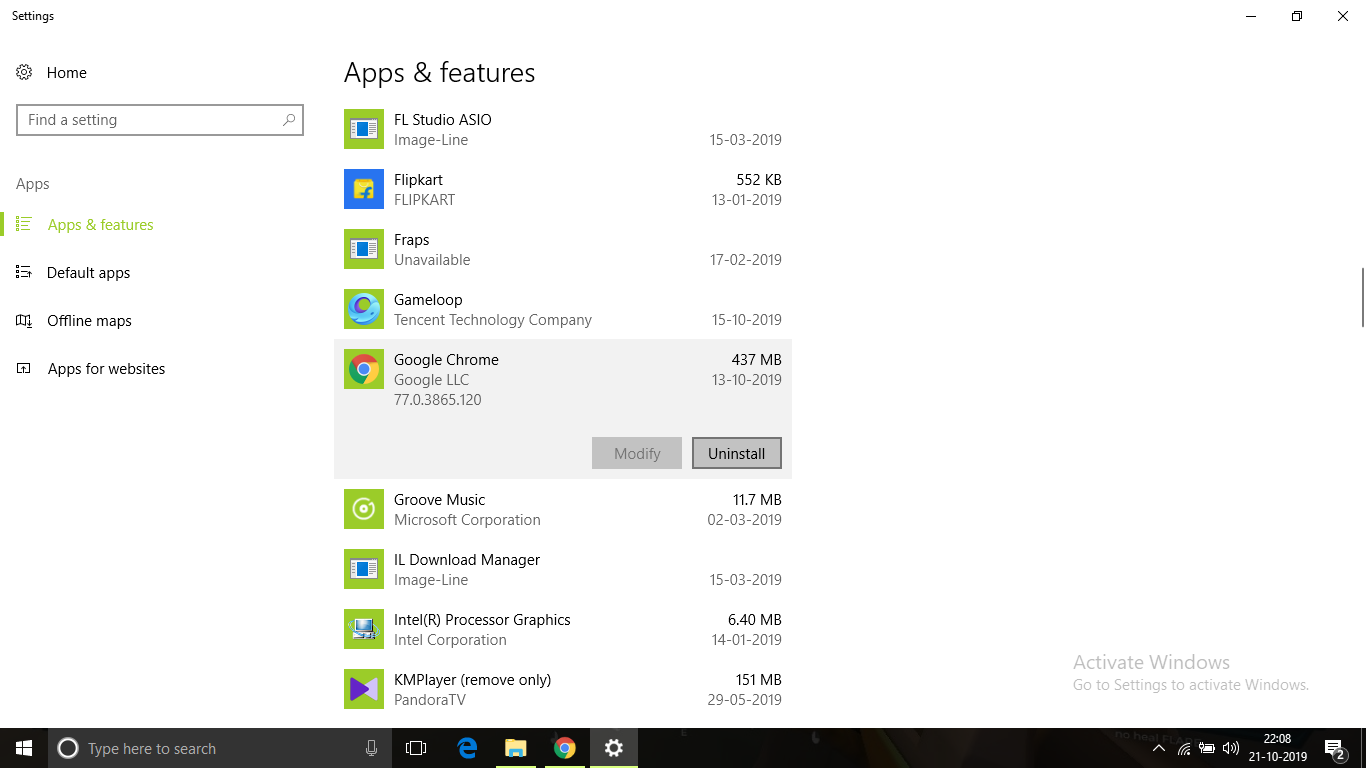
- بعد إلغاء التثبيت ، من الرابطhttps://www.google.com/chrome/قم بتنزيل نسخة جديدة من مثبت جوجل كروم.
بعد تثبيت Chrome ، افتحه وحاول الوصول إلى ملفات الوسائط على موقع الويب.تحقق من حل الخطأ.
استنتاج
يمكنك إصلاحه عن طريق على متصفح Chromeخطأ في تحميل المشغل: لم يتم العثور على مصدر قابل للتشغيلخطأ.آمل أن تتمكن من فهم وتنفيذ خطوات تصحيح الخطأ بوضوح.
إذا لم يتم حل المشكلة ، أو كنت تواجه صعوبة في فهم أو تنفيذ أي خطوات ، فلا تتردد في التعليق أدناه.

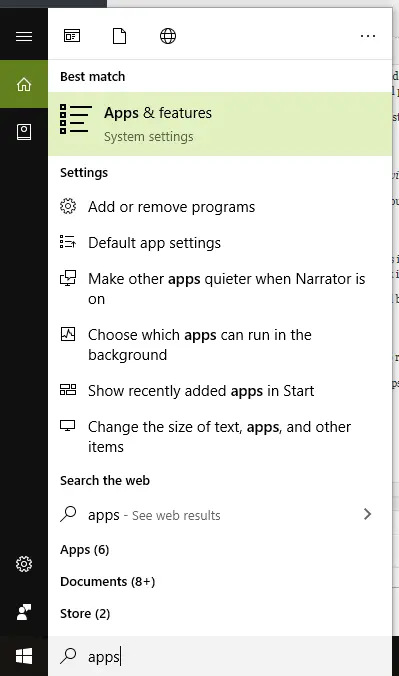

![كيف ترى إصدار Windows [بسيط جدًا]](https://infoacetech.net/wp-content/uploads/2023/06/Windows%E7%89%88%E6%9C%AC%E6%80%8E%E9%BA%BC%E7%9C%8B-180x100.jpg)


