هل تواجه مشاكل في الوصول إلى الإنترنت؟بعد استكشاف الأخطاء وإصلاحها ، ما إذا كان يتم عرض التشخيص "قد يكون خادم DNS الخاص بك غير متوفر"؟إذا كان الأمر كذلك ، فقد وصلت إلى المكان الصحيح لأن هذا الدليل سيساعدك على التخلص من هذه المشكلة المحبطة حتى تتمكن من الوصول إلى الإنترنت مرة أخرى.
Windows 10 هو أقوى إصدار على الإطلاق.ومع ذلك ، أصبح الاتصال بالإنترنت شرطًا ضروريًا لهذا الإصدار للحفاظ على سحره.
يجب أن تكون متصلاً بالإنترنت عند استخدام Windows 10 ، لأن التطبيقات مثل Skype و Windows Store وتحديثات Windows 10 المتكررة تتطلب جميعها اتصالاً نشطًا بالإنترنت.لكن في بعض الأحيان ينقطع الاتصال بسبب مشكلات DNS ، وفي النهاية لا يمكنك الوصول إلى الإنترنت.
لذلك ، عند مواجهة مشكلات DNS هذه ، يجب اتخاذ الإجراءات في أسرع وقت ممكن لاستكشاف هذه المشكلات وإصلاحها من أجل استعادة اتصال الإنترنت.
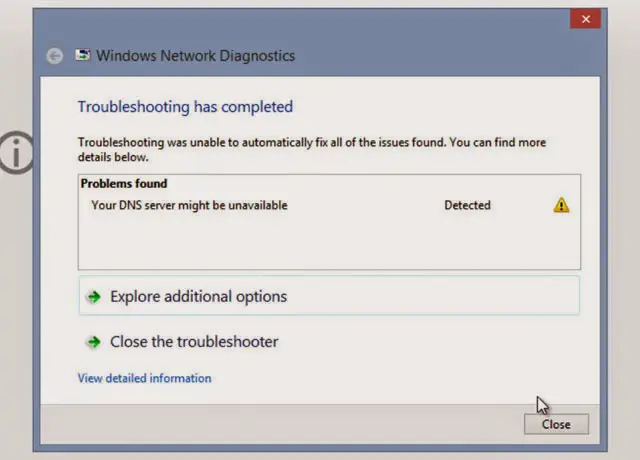
عند حل هذه المشكلة من خلال مستكشف أخطاء تشخيص شبكة Windows ومصلحها ، اكتشف مستكشف الأخطاء ومصلحها رسالة الخطأ التالية ، التي تفيد "قد يكون خادم DNS الخاص بك غير متوفر ". في البداية ، قد تزعجك هذه الرسالة ، لكن لحسن الحظ ، يمكنك اتباع هذا الدليل المفصل خطوة بخطوة لحلها بنفسك.
您 的قد خادم DNSللأسباب التاليةوواجهت مشكلة:
- تكوين DNS غير صحيح.
- عنوان خادم DNS غير صحيح.
- اتصال الشبكة خاطئ.
- تغييرات TCP / IP
- تم تثبيت برنامجين لمكافحة الفيروسات على نظام واحد.
- مشكلة في جهاز التوجيه.
نظرًا لوجود العديد من الأسباب الأخرى ، ولكن هذه هي الأسباب الأكثر شيوعًا ، يرجى تحرّي الخلل وإصلاحه ، وسيخرجك هذا من"خادم DNS غير موجود " 或" قد يكون خادم DNS معطلاً "مشكلة.
هناك طرق عديدة لحل هذه المشكلة.يرجى اتباع الحل خطوة بخطوة لإصلاح الخطأ "قد يكون خادم DNS الخاص بك غير متوفر" في أنظمة التشغيل Windows 10 و 8 و 7.
1. إصلاحات أساسية لحل أخطاء خادم DNS
الأهم من ذلك ، إليك بعض الحلول الأساسية.يجب تجربة كل هذه الأساليب قبل الشروع في خطوات أخرى تنطوي على تعقيد وتعقيد.
الإصلاح الأساسي 1: إعادة تعيين جهاز التوجيه
此"خادم DNS مفقود"قد تكون المشكلة مشكلة مؤقتة فقط ، ما عليك سوى إعادة تعيين جهاز التوجيه لحلها.تتضمن إعادة ضبط جهاز التوجيه الخطوات التالية:
- أولاً ، قم بإغلاق جهاز الكمبيوتر.
- افصل جهاز التوجيه.
- إعثر على "زر إعادة الضبط(يشبه هذا الزر ثقبًا صغيرًا).
- استخدم دبابيس ذات حجم مناسب按此زر.

- أعد توصيل جهاز التوجيه.
- أخيرًا ، ابدأ تشغيل جهاز الكمبيوتر الخاص بك.
باختصار ، هذا هو الحل الأبسط والأكثر فعالية لضمان حل المشكلة على الفور.
Basic Patch 2: قم بإلغاء تثبيت برنامج مكافحة الفيروسات غير ذي الصلة
يعد الاحتفاظ ببرامج مكافحة فيروسات متعددة على النظام أمرًا خطيرًا لأنه قد يتسبب في حدوث تعارض بين برامج الأمان المتعددة ، مما قد يتسبب في حدوث مشكلات في الاتصال.
نصيحة احترافية: إذا كنت تستخدم برنامجًا واحدًا لمكافحة الفيروسات ، فالرجاء محاولة تعطيل جدار الحماية والحماية من الفيروسات (على مسؤوليتك الخاصة) ، لأنه في بعض الأحيان قد يتداخل برنامج مكافحة الفيروسات مع اتصال الشبكة.
الإصلاح الأساسي 3: تحديث Windows وبرامج التشغيل
قد يؤدي تحديث Windows وبرامج التشغيل إلى حل هذه المشكلات مسبقًا ، لأن هذه التحديثات ترتبط ارتباطًا وثيقًا بالأداء اليومي للنظام.حاول تحديث Windows وبرامج التشغيل.تحقق مما إذا تم حل المشكلة.
2. قم بتحديث DNS الخاص بك
تحديث DNS يعني طلب عنوان IP جديد من خادم ISP.يعمل هذا الحل في معظم الأوقات ، ومن المرجح ألا يحل هذه المشكلة فحسب ، بل يحل أيضًا مشكلات أخرى تتمحور حول الشبكة.هذه العملية هي على النحو التالي:
- 按ويندوز + Rمفتاح،سوف تفتح"يركض"طلب.
- في حقل النص ، أدخل" CMD.EXE " ، ثم انقر فوق " تحديد". سيؤدي ذلك إلى فتح نافذة موجه الأوامر.
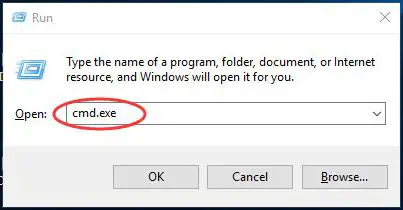
- أخيرًا ، أدخل الأمر التالي في نافذة cmd ، وكتابة كل命令後اضغط دخول:
- ipconfig / flushdns
- ipconfig / الإصدار
- ipconfig / التحديث
- خروج
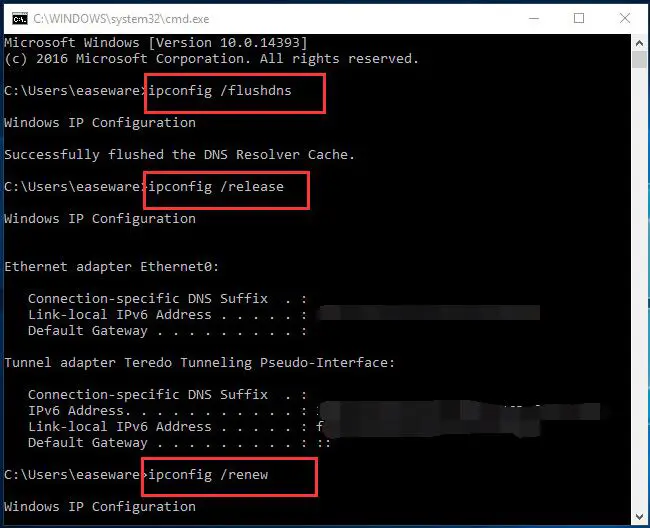 سيؤدي هذا إلى تحديث DNS الخاص بك وتعيين تكوين IP جديد ، ولن ترى بعد الآن "غير موجود ، غير قادر على الوصول إلى خادم DNS" خطأ أو تحذير.
سيؤدي هذا إلى تحديث DNS الخاص بك وتعيين تكوين IP جديد ، ولن ترى بعد الآن "غير موجود ، غير قادر على الوصول إلى خادم DNS" خطأ أو تحذير.
3. استخدم cmd لإعادة تعيين TCP / IP
يشير TCP / IP إلى بروتوكول التحكم في الإرسال ، وبروتوكول الإنترنت عبارة عن مجموعة من بروتوكولات الاتصال المستخدمة لربط أجهزة الشبكة على الإنترنت.نظرًا لأن TCP / IP يُنشئ رسالة الخطأ التالية ، فقد تنخفض بشكل مؤقت أو دائم:
- مهلة خادم DNS
- خادم DNS لا يستجيب
- تم قطع خادم DNS
- خدمة نهج التشخيص ليست قيد التشغيل
- يحتفظ خادم DNS بقطع الاتصال
لذلك ، فإن الحل الشامل لجميع هذه المشكلات أو الأخطاء هو إعادة تعيين TCP / IP لإعادة إنشاء الاتصال.لإعادة تعيين TCP / IP ، اتبع هذه الخطوات البسيطة:
- 按 مفتاح Windows + X. من القائمة選擇 ويندوز PowerShell (المسؤول) / موجه الأوامر (المسؤول).سيؤدي هذا إلى تشغيل موجه الأوامر كمسؤول.
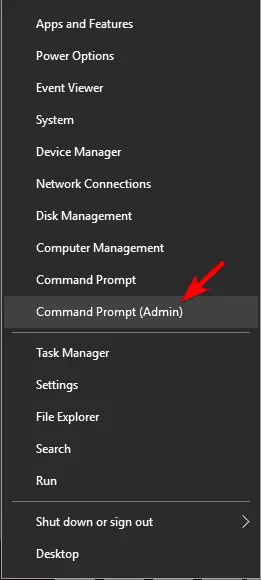
- عند فتح نافذة Powershell أو موجه الأوامر ، اكتب" NETSH عنوان IP int ".
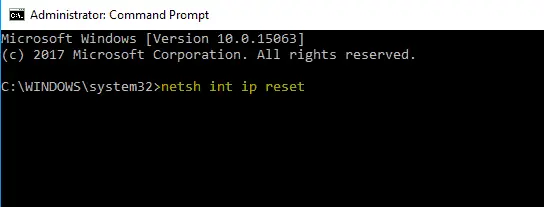
- أخيرا، اضغط دخول.
لذلك ، بعد تنفيذ هذا الأمر ، يمكنك تحديدفي نافذة استكشاف الأخطاء وإصلاحهالن تظهر "قد يكون خادم DNS الخاص بك غير متوفر" مشكلة ، ويمكنك الوصول إلى الإنترنت مرة أخرى.إذا كنت لا تزال عالقًا ، فيرجى إخبارنا في قسم التعليقات أدناه.
4. حاول استخدام OpenDNS أو DNS العام لـ Google
إذا استمرت المشكلة ، فحاول إعداد DNS يدويًا.لذلك ، يمكنك استخدام DNS المجاني الخاص بـ Google مؤقتًا أو أي OpenDNS.
إعداد DNS:
- أولا اضغط مفتاح Windows + R. وادخل"Ncpa.cpl".انقر فوقتحديد.
- ابحث عن ملف تكوين الشبكة الخاص بك ،انقر على اليمين ثم حدد " صفات".
- في" صفات" في النافذة ، حدد " الإصدار 4 من بروتوكول الإنترنت (TCP / IPv4) "، ثم اضغط"صفات".
- لذلك ، يرجى تحديد " استخدم عنوان خادم DNS التالي "، وأدخل العناوين التالية بنفس الترتيب الموضح أدناه-
- خادم DNS المفضل: 8.8.8.8
- خادم DNS الثانوي: 8.8.4.4
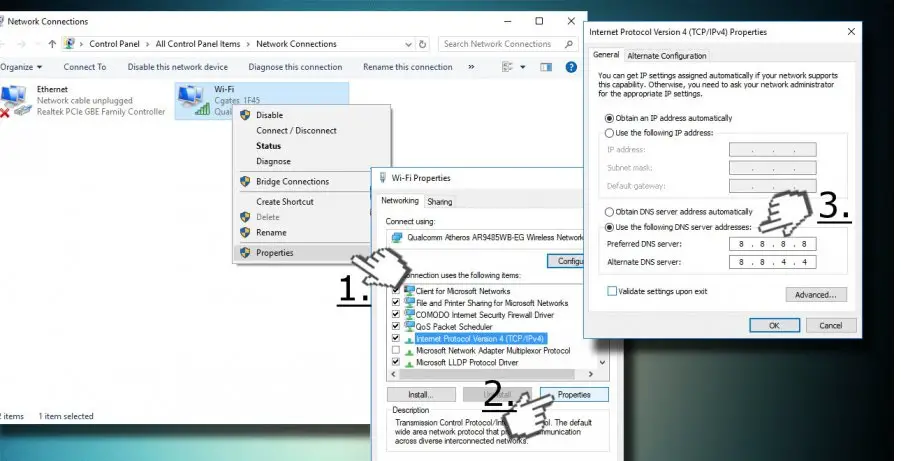
- أخيرًا ، انقر فوق " تحديد".
أو يمكنك أيضًا المرورانقر هنا لابحث عن نفس النتائج في إدخالات خادم DNS العام لـ Google.
سيؤدي هذا إلى حل مشكلة DNS المفقودة على الفور.
إذا كنت لا تزال غير قادر على حل هذا الخطأ ، فقد تكون المشكلة في
- اتصال واي فاي
- سائق إيثرنت
- سائق واي فاي
- مودم / DSL
يمكنك تجربة المزيد من الحلول.
- إصلاح خطأ DNS_Probe_Finished_No_Internet
- إصلاح خطأ Ethernet لا يعمل
- كيفية إعادة تعيين Chrome دون إلغاء التثبيت
ترتبط هذه الحلول الثلاثة أيضًا بالاتصال بالإنترنت ، لذا يجب عليك التحقق منها للحصول على مزيد من المعلومات.
استنتاج
في الختام ، في قسم التعليقات أدناه ، أود أن أعرف ما إذا كنت فعالاً مع هذه الحلول.آمل أن تتمكن الآن من الوصول إلى الإنترنت والاستمتاع بمتعة تصفح الإنترنت مرة أخرى.

![كيفية إصلاح مشكلة البريد الإلكتروني Comcast على iPhone [تم الإصلاح] كيفية إصلاح مشكلة البريد الإلكتروني Comcast على iPhone [تم الإصلاح]](https://infoacetech.net/wp-content/uploads/2021/06/5687-photo-1605918321371-584f5deab0a2-150x150.jpg)
![إصلاح المشكلة التي يستمر البريد الإلكتروني في Cox في طلبها لكلمات المرور [ثابت] إصلاح المشكلة التي يستمر البريد الإلكتروني في Cox في طلبها لكلمات المرور [ثابت]](https://infoacetech.net/wp-content/uploads/2021/06/5780-photo-1607079832519-2408ae54239b-150x150.jpg)
![يتعذر جلب البريد: خادم IMAP لا يستجيب على iPhone [تم الإصلاح] يتعذر جلب البريد: خادم IMAP لا يستجيب على iPhone [تم الإصلاح]](https://infoacetech.net/wp-content/uploads/2022/08/9799-01_cannot_get_mail-150x150.png)
![تكبير / تصغير: اتصالك بالإنترنت غير مستقر [ثابت] تكبير / تصغير: اتصالك بالإنترنت غير مستقر [ثابت]](https://infoacetech.net/wp-content/uploads/2022/08/9627-01_your_internet_connection_is_unstable-670x71-150x71.jpg)

![كيف ترى إصدار Windows [بسيط جدًا]](https://infoacetech.net/wp-content/uploads/2023/06/Windows%E7%89%88%E6%9C%AC%E6%80%8E%E9%BA%BC%E7%9C%8B-180x100.jpg)


