غالبًا ما نشعر بالحاجة إلى تحويل ملفات الوسائط المتعددة مثل ملفات الصوت أو الفيديو إلى تنسيق آخر ، لكننا نشعر بنقص الأدوات المناسبة.في هذه المقالة سوف تتعرف على أنسب الأدوات لمعالجة وتحويل ملفات الصوت والفيديو.سأفعل هنايرشدأنتكيفية تثبيت FFmpeg على نظام التشغيل Windows 10.بالإضافة إلى ذلك ، سأشرحFFMPEG是ماذا او ماوكيف يعمل للمبتدئين.ومع ذلك ، إذا كنت تعرف ذلك بالفعل ، يمكنك ذلك مباشرةاقفز إلىلقد شرحت الجزء الخاص بتثبيت FFmpeg على جهاز كمبيوتر يعمل بنظام Windows 10.لذلك دعونا نبدأ.
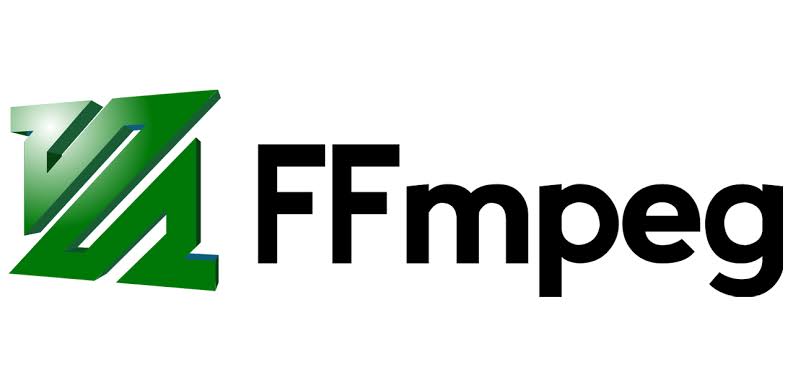
كل ما تريد معرفته: FFmpeg
بكلمات بسيطة ،FFMPEGهوالبرمجيات الحرةوالمصدر المفتوحبرنامج مصمم للمعالجة والتحويل والتلاعبصوتيو視頻ملف.تحظى بشعبية كبيرة بين المستخدمين ، وتعزى شعبيتها إلى موثوقيتها وقدراتها الفعالة في المعالجة.يمكن لـ FFmpeg تحويل جميع تنسيقات الوسائط المتعددة تقريبًا إلى تنسيق وسائط متعددة آخر.يمكنك حتى تحويل ملفات الفيديو إلى العديد من التنسيقات المتاحة.
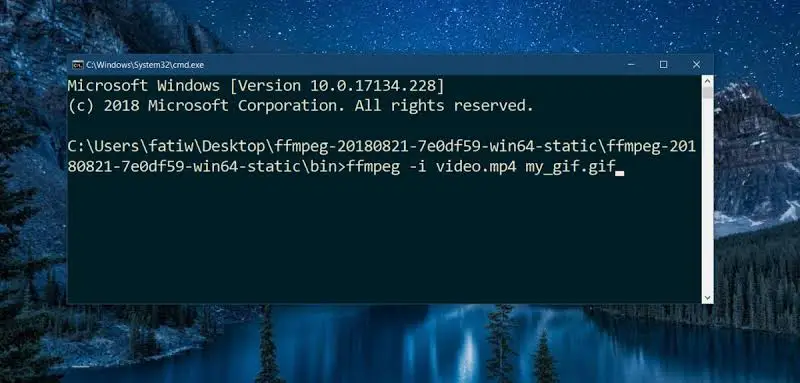
البرنامجبناء على سطر الأوامرملفات الوسائط المتعددةمقبضمفهوم.باستخدام هذه الوظيفة ، يمكنك استخدام أوامر سطر واحد للتحرير الأساسي.بمجرد فهم الطريقة ، فهي سهلة الاستخدام حقًا.تتضمن بعض الميزات الأخرى لبرنامج FFmpeg
- تحويل ملف الفيديو
- تحويل ملف الصوت
- معالجة الصوت
- تكبير الفيديو
- الترميز وفك التشفير
- كوكب المشتري ودي جوبيتر
- دفق الوسائط
- منقي
- تسجيل ومعالجة الصوت / الفيديو في الوقت الحقيقي
هناك الكثير.أفضل جزء هو أنه يمكن إكمال معظم هذه المهام في فترة زمنية قصيرة باستخدام أوامر بسيطة من سطر واحد.إذا لم تستخدم FFmpeg مطلقًا ، فمن المستحسن استخدامه مرة واحدة على الأقل.
كيفية تثبيت FFmpeg على نظام التشغيل Windows 10؟
إذا لم تفعلمألوف مع FFmpeg، إذن يجبسهل الاستخدام وقوي.يوجد تعقيد فقط إذا كنت لا تعرف الأوامر التي يجب استخدامها لكل وظيفة.لنلقِ نظرة الآن على كيفية تثبيت FFmpeg على جهاز كمبيوتر يعمل بنظام Windows 10 في بضع خطوات بسيطة.بادئ ذي بدء ، FFmpeg ليس أي برنامج يومي يمكنك ببساطة تنزيله وإعداده وتثبيته واستخدامه ، ولكن نوع منأداة سطر الأوامر.لذلك ، يجب عليكاستعمالموجه الأمر或بوويرشيلاذهب يدويًا إلىمجلد FFmpegوبعد ذلك يمكنك استخدامffmpeg.exeالملف ينفذ الأمر المناسب.
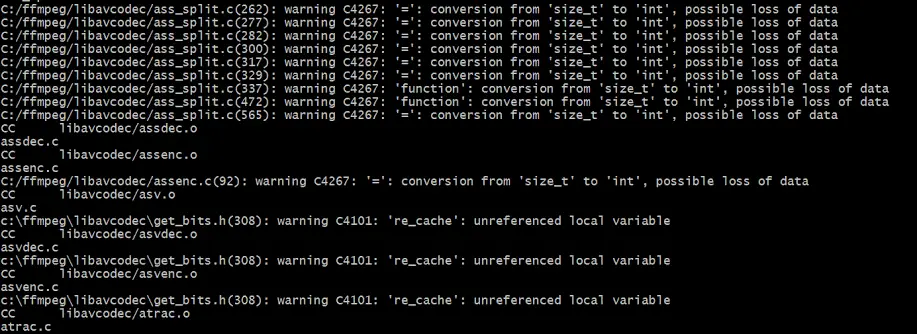
ومع ذلك ، فإن تثبيت FFmpeg على جهاز كمبيوتر يعمل بنظام Windows 10 لا علاقة له بـ Rocket Science ، لذلك لا يزال بإمكانك تحقيقه ، ولكنه ليس سهل الاستخدام أيضًا.لذلك ، أنا هنا لتقديم المساعدة لك حول كيفية تثبيت FFmpeg على نظام التشغيل Windows 10.لقد قمت بتبسيط العملية برمتها إلى فصول بسيطة ، يحتوي كل منها على الخطوات الواجب تنفيذها.لذلك ، ما عليك سوى اتباع الخطوات أدناه ويمكنك تثبيت FFmpeg على نظام التشغيل Windows 10 في بضع دقائق.
الفصل 1: تنزيل FFmpeg لإصدار Windows 10 الخاص بك (32 أو 64 بت)
الخطوة 1:الزيارة الأولىالموقع الرسمي FFmpegوتنزيل ملفاتFFMPEGالإصدار الحالي الثابت من.قم بتنزيل الإصدار 10 بت أو 32 بت وفقًا لإصدار Windows 64 الخاص بك.
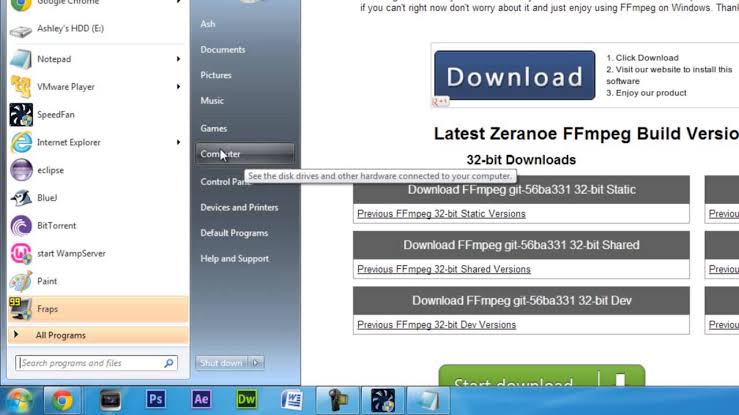
ملاحظة:إذا لم تكن متأكدًا من إصدار Windows 10 ، فيرجى اتباع المسار أدناه: -
انقر فوقبدايةزر وانتقل إلى設置.اذهب الآن إلىنظام، ثم اضغط关于.ثم فيمواصفات المعداتTab ، انقر فوقنوع النظاموتحقق،في حالانت تجريأ 32 -位 或 64 -位 طبعة شبابيك.
الخطوة 2:بعد ذلك下载FFmpegملف تنفيذي،فك الضغطإلى المجلد أو محرك الأقراص الذي تختاره.لراحتك ،علبة將المجلد المستخرجإعادة تسميةبالنسبة إلى FFmpeg.أوصي باستخراجه إلى الدليل الجذر لمحرك الأقراص C.
الفصل 2: أضف FFmpeg إلى مسار Windows 10
دافعنا القادم هواستخدم متغيرات البيئةأضف FFmpeg إلى مسار Windows 10.بعد الإضافة بنجاح ، يمكننا الوصول إليه من خلال موجه الأوامر أو PowerShell أو من أي مجلد أو دليل.
الخطوة 1:انتقل إلى "بحث" وأدخل "تحرير متغيرات بيئة النظام ".افتحه من النتائج.
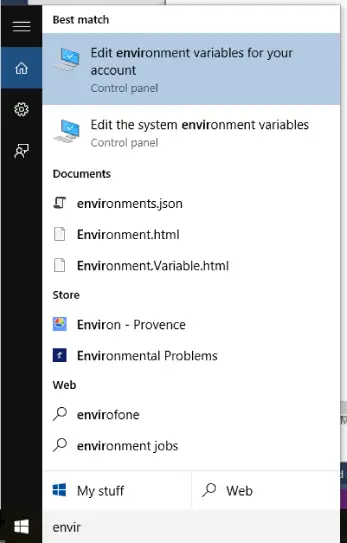
الخطوة 2:الآن ، انقر فوقالنافذة السفليةمن"متغيرات البيئة"خيارات.التالى،أختر" مسار "المتغيرات ، ثم انقر فوق"تعديل.ثم سي舔新建.
الخطوة 3:في هذه النافذة ، أدخلج: ffmpegbin، ثم اضغط確定. إذا قمت باستخراج ملف FFmpeg إلى محرك أقراص أو مجلد آخر ، فيجب عليك تغيير مسار الدليل وفقًا له.
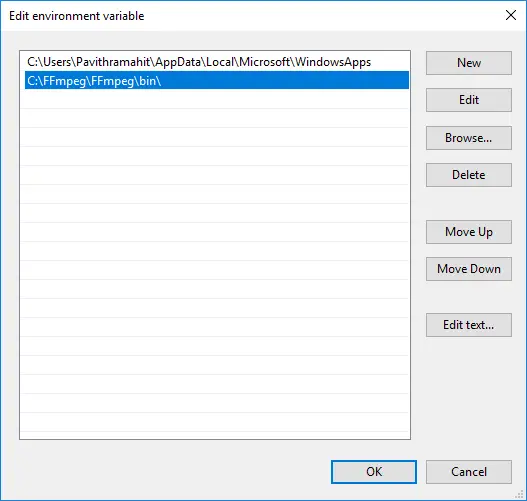
ملاحظات:إذا كنت تستخدم Windows 7 و 8 ، فالرجاء إضافة فاصلة منقوطة (؛) إلى نهاية مسار الدليل.سيكون المسار مشابهًا لـ "C: ffmpegbin؛"
بالإضافة إلى ذلك ،يجب فصل كل مسار تضيفه في حقل القيمة بفاصلة منقوطة.
الخطوة 4:أخيرًا ، انقر فوق確定لحفظ التخصيصات الخاصة بك.يمكنك إغلاق هذه النافذة الآن.
الفصل XNUMX: تحقق من مسار FFmpeg
الآن ، يجب عليك التحقق مما إذا تمت إضافة FFmpeg إلى مسار Windows بشكل صحيح.يرجى اتباع الخطوات التالية:
الخطوة 1:從مستخدم السلطةفي القائمةيفتحموجه الأمر或بوويرشيل.يمكنك الضغط علىلوحة المفاتيح的مفتاح Windows + مفتاح X.للوصول إلى قائمة المستخدم المتقدم.تأكد من تشغيل موجه الأوامر كمسؤول.
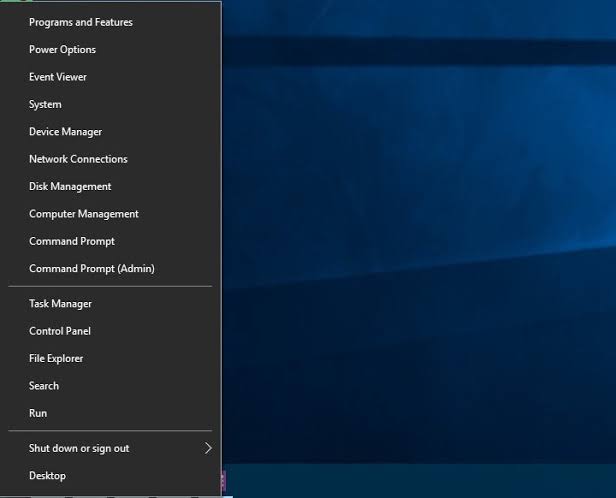
الخطوة 2:الآن، فى الشباكأدخلFFMPEG،ومن بعد按على لوحة المفاتيحأدخل.إذا كان كل شيء على ما يرام ، فسترى تفاصيل FFmpeg ، مثل رقم الإصدار والتكوين الافتراضي وما إلى ذلك.بالنسبة لنظامي التشغيل Windows 7 و Windows 8 ، يمكنك أيضًا اتباع نفس الخطوات.
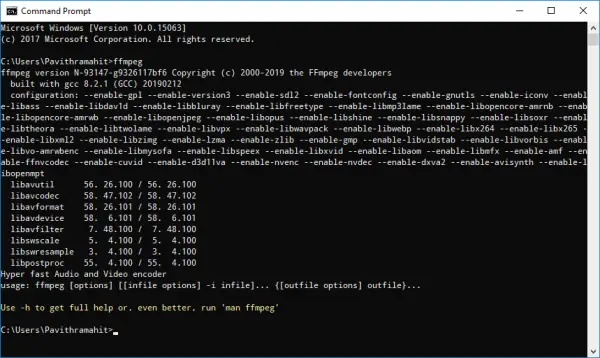
تم الانتهاء من هذا هو.
استنتاج
اذن هذا هو在نوافذ 10الكمبيوتر والكمبيوتر المحمول上التركيبطريقة FFmpeg.بالنسبة للأشخاص الذين يحتاجون غالبًا إلى تحويل ملفات الصوت والفيديو أو معالجتها ، فهذه أداة مفيدة وموثوقة للغاية.الآن يمكنك ببساطة التحرك للفهممطلوب للاستخدام الفعال لـ FFmpegقائمة الأوامر.إذا كنت لا تعرف هذا جيدًا ، يمكنك استخدامه بسرعةبحث جوجل.
بالإضافة إلى ذلك ، يمكنك التحقق من "تعليق"الجزءاسألني.إذا كان لديك أي أسئلة أو أسئلة أو اقتراحات ، يمكنك زيارة مربع التعليقات والاتصال بي هناك.أنا سعيد للمساعدة.أنت تعرف الآن كيفية تثبيت FFmpeg على جهاز كمبيوتر يعمل بنظام Windows 10 وتتقدم على العديد من المستخدمين.آمل أن أتمكن من مساعدتك!


![كيف ترى إصدار Windows [بسيط جدًا]](https://infoacetech.net/wp-content/uploads/2023/06/Windows%E7%89%88%E6%9C%AC%E6%80%8E%E9%BA%BC%E7%9C%8B-180x100.jpg)


