لكن ما هو الملف المؤقت؟هل سيؤدي حذفها إلى حدوث أي مشاكل؟
هذه أسئلة صحيحة.يستخدم نظام التشغيل والبرامج الأخرى الملفات المؤقتة لتخزين البيانات المؤقتة اللازمة لتشغيلها العادي.عادة ما تكون مسؤولة عن تحرير المستخدم.بسبب هذه الملفات ، قد يتم تنفيذ وظائف مثل التراجع.يمكن استخدامها أيضًا كذاكرة افتراضية للبرامج لأنها يمكن أن تحرر ذاكرة الوصول العشوائي للتطبيقات الأخرى.عادةً ما يتم مسح هذه الذاكرة تلقائيًا ، ولكن في بعض الأحيان لن يتم حذفها بسبب تعطل البرنامج أو النظام.عادةً ما تكون هذه الملفات غير ضارة ، ولكن يمكن أن تشغل مساحة كبيرة بمرور الوقت.
لذا نعم ، من الآمن تمامًا حذف الملفات المؤقتة من النظام.الآن دعونا نتعلم كيف نفعل ذلك.
كيفية حذف الملفات المؤقتة في نظام التشغيل Windows 10؟
يمكنك استخدام طرق متعددة لحذف الملفات المؤقتة في نظام التشغيل Windows 10.إنها بسيطة للغاية ، يمكنك استخدام أي منها لتحرير مساحة التخزين.
الطريقة الأولى: استخدم "تنظيف القرص" لحذف الملفات المؤقتة
في الواقع ، هذه أداة تنظيف ، لقد كانت جزءًا من نظام التشغيل Windows لفترة طويلة منذ Windows 98.هذه الأداة هي الإجابة على "كيفية حذف الملفات المؤقتة في Windows 10."هذه أداة جيدة جدًا ، لأنها لا تستطيع فقط تنظيف الملفات المؤقتة لنظام التشغيل Windows 10.يمكنه أيضًا تنظيف ذاكرة التخزين المؤقت لمتصفح الإنترنت وذاكرة التخزين المؤقت للتطبيقات الأخرى.نوصي بإجراء هذا الفحص مرة واحدة على الأقل شهريًا.لاستخدام هذه الأداة ، ما عليك سوى اتباع الخطوات أدناه.
- أولا ، افتحهذا الكمبيوتر.
- انقر بزر الماوس الأيمن فوق محرك الأقراص المثبت عليه نظام التشغيل Windows 10 وحدد "صفات".في حالتي ، كان على القرص المحلي (C :).
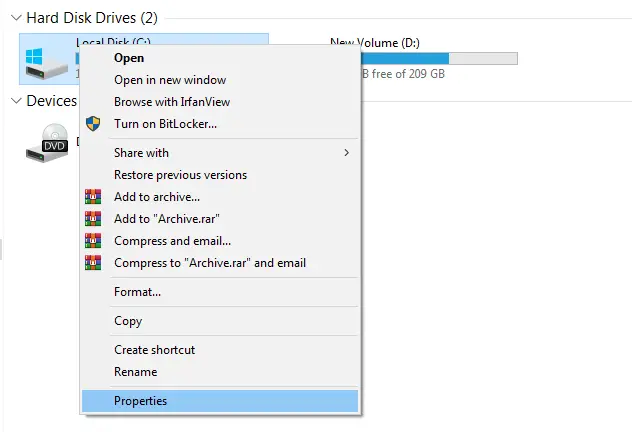
- في الركن الأيمن السفلي من السعة ، يمكنك العثور على خيار "تنظيف القرص".انقر فوقه.
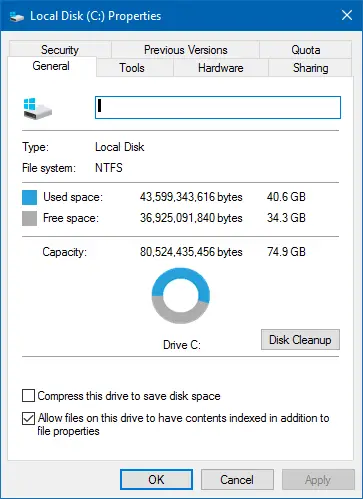
- سيحسب "تنظيف القرص" مقدار المساحة التي سيتم تحريرها.ستكون هذه بضع ثوانٍ أو دقائق ؛هذا يعتمد على نظامك
- بعد ذلك ، سيتم عرض قائمة بمواقع الملفات المؤقتة.يمكنك تحديد المجلد الذي تريد حذفه.يرجى ملاحظة أن هذا دائم ، لكن الملفات المؤقتة ليست مهمة جدًا.
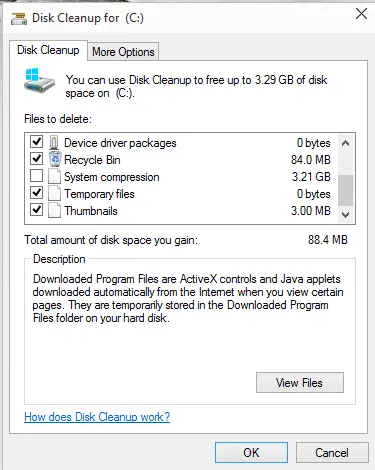
- اضغط على موافق للبدء.
- الرجاء الانتظار بضع ثوانٍ أو بضع دقائق ، لأن هذا يعتمد مرة أخرى على جهاز الكمبيوتر الخاص بك.
وبعدها اذهب.سيتم حذف جميع الملفات المؤقتة على جهاز الكمبيوتر الذي يعمل بنظام Windows 10 ، وسيكون لديك مساحة خالية أكبر.
الطريقة الثانية: استخدم الإعدادات لحذف الملفات المؤقتة في نظام التشغيل Windows 2
هذه أيضًا طريقة سهلة للتخلص من هذه الملفات المؤقتة التي تشغل مساحة.كل ما عليك القيام به هو إتباع الخطوات أدناه.
- أبدءيثبت،ثم اخترنظام.
- 選擇الربح، يمكنك أن ترى مساحة التخزين الخاصة بك.
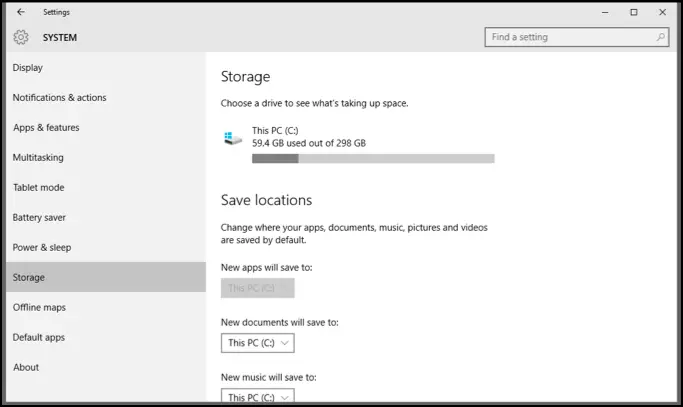
- انقر فوقتسليط الضوءإخلاء مساحة على الفور خيارات.
- سترى قائمة بمواقع الملفات غير الضرورية.تحقق من كل المحتوى الذي تريده ، إذا كان لديك محتوى محدد ، فيرجى إلغاء تحديده.
- في الجزء العلوي من كل هذه الملفات المؤقتة ، يمكنك العثور على "حذف الملفات"زر.اضغط على هذا المفتاح ، وسيتم حذف ملفاتك المؤقتة.
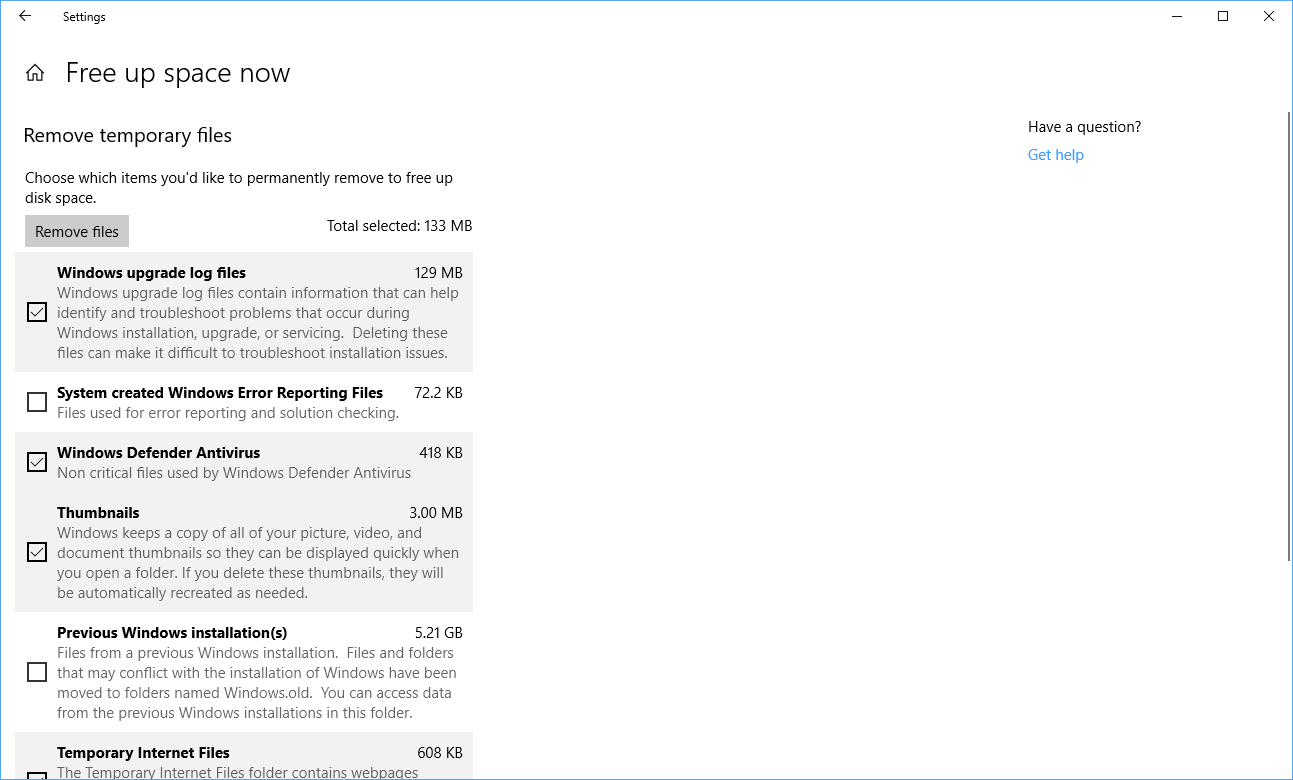
بدلاً من ذلك ، يمكنك أيضًا تمكينالوعي بالتخزين ،حتى يتمكن Windows 10 من حذف هذه الملفات المؤقتة تلقائيًا.إذا تركت لمدة XNUMX يومًا ، فسوف تقوم أيضًا بتنظيف سلة المحذوفات الخاصة بك.بالإضافة إلى ذلك ، يمكنك أيضًا جدولة تنظيف القرص.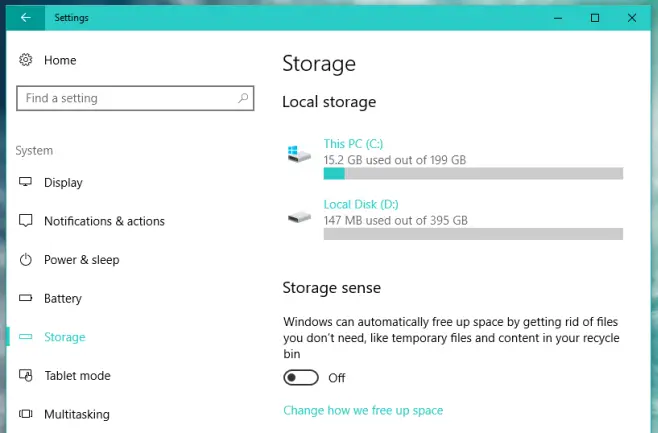
الطريقة الثالثة: حذف من المجلد المؤقت
هذه هي الطريقة الكلاسيكية لتجاهل الملفات المؤقتة.يوجد مجلدين في Windows 10 لتخزين الملفات المؤقتة.أحدهما يخزن الملفات المؤقتة العادية ، بينما يخزن الآخر الملفات المؤقتة الحالية الخاصة بالمستخدم.سنزودك بالخطوات على حد سواء.
- اذهب إلى "هذا الكمبيوتر الشخصي "،ثم حدد محرك الأقراص حيث تريد تثبيت نظام التشغيل.
- نقرتين متتاليتينWindowsمجلد وفتحدرجة الحرارةمجلد.
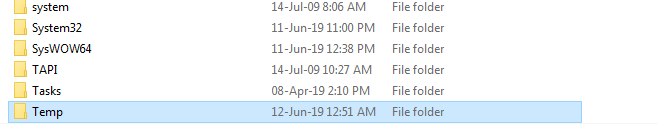
- عن طريق الضغطCTRL + A حدد كل شيء ،ثم اضغط على Delete.
- سيصادف مربع حوار يفيد بأنه لا يمكن حذف هذا الملف.تخطيهم.يحدث هذا عندما لا يزال البرنامج أو Windows 10 يستخدم الملف.
- الآن اضغط في نفس الوقتWindowsوRمفتاح لفتح مربع الحوار "تشغيل".
- أدخل٪درجة حرارة٪ ، ثم اضغط على "موافق".

- سيتم نقلك إلى المجلد الموجود في الموقع C: UsersMisterXAppDataLocalTemp.حدد جميع الملفات هناك واحذفها.
- إذا واجهت ملفات لا يمكن حذفها ، فتخطها.
الطريقة الرابعة: استخدم CMD لحذف الملفات المؤقتة
إذا كنت تريد معرفة كيفية القيام بذلك باستخدام موجه الأوامر ، فيرجى الاتصال بنا.فقط استخدم الخطوات التالية.
- اضغط على Windows + R لبدء مربع حوار التشغيل.
- اكتب cmd واضغط على Enter.
- في موجه الأوامر ، أدخل الأمر rd٪ temp٪ / s / qواضغط على Enter./ s و / q هي معلمات مستخدمة لحذف كافة المجلدات الفرعية وقمع مطالبة التأكيد على التوالي.

- إذا بدا أن هذا لا يعمل ، أدخل الأمر rd "C: UsersMisterXAppDataLocalTemp" / s / q.تأكد من أن المسار محاط بعلامات اقتباس ، ثم استبدل MisterX باسم المستخدم الخاص بك.

إذا كنت ترغب في ذلك ، يمكنك أيضًا إنشاء برنامج صغير يسمح لك بتجنب المشاكل في كل مرة تكتب فيها.ما عليك سوى كتابة الأمر في الخطوة 3 من برنامج "المفكرة".احفظه كملف BAT.فقط افتحه لتشغيل الأمر.
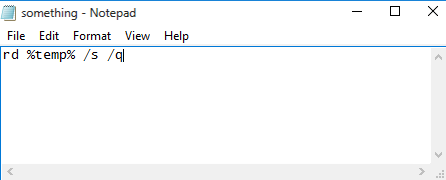
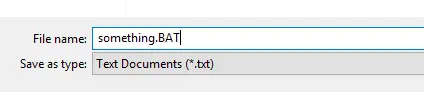
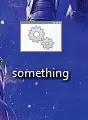
الطريقة الخامسة: تثبيت تطبيقات الطرف الثالث
ستعمل هذه الأدوات المساعدة المخصصة على تنظيف الملفات غير المرغوب فيها في نظام التشغيل Windows 10 ، بما في ذلك الملفات المؤقتة.إذا كنت لا تمانع في تثبيت تطبيقات أخرى ، فالرجاء الاستمرار في استخدام.عادة ما تكون سهلة الاستخدام.يعد Advanced System Optimizer و CCleaner خيارات جيدة.يمكنك ذلكهناو هنا على التوالىقم بتنزيلها .
الكلمات الأخيرة
لذلك ، إليك خمس طرق يمكن استخدامها لحذف الملفات المؤقتة.إذا كانت لديك أي أسئلة أو تريد مشاركة طرق أخرى ، فيرجى استخدام قسم التعليقات الخاص بنا.


![كيف ترى إصدار Windows [بسيط جدًا]](https://infoacetech.net/wp-content/uploads/2023/06/Windows%E7%89%88%E6%9C%AC%E6%80%8E%E9%BA%BC%E7%9C%8B-180x100.jpg)


