يحتوي Windows 10 على نظام أفضل لنسخ ملفاتك وإعداداتك احتياطيًا أكثر من أي نظام تشغيل Windows سابق.هناك العديد من الخيارات لحماية بياناتك والتأكد من عدم فقد أي شيء في حالة حدوث خطأ.
يأتي هذا على حساب مساحة القرص الثمينة التي تستخدمها ملفات النسخ الاحتياطي الضخمة.إذا وجدت نفسك تكافح لتثبيت أي شيء يتطلب مساحة كبيرة ، فربما حان الوقت لمعرفة مقدار النسخ الاحتياطي الذي تحتاجه.عادةً ، نادرًا ما تحتاج إلى صور أقراص متعددة لاستعادة الملفات أو الإعدادات.
ستوضح لك هذه المقالة 4 طرق لحذف ملفات النسخ الاحتياطي مع الحفاظ على التحكم الكامل في ما تحتفظ به وتحذفه.
إدارة مساحة النسخ الاحتياطي
هذه أداة مضمنة تساعدك في إدارة المساحة التي تشغلها النسخ الاحتياطية.
- انقر فوقبداية>設置، ثم اضغطالتحديث والأمانوحدددعم.
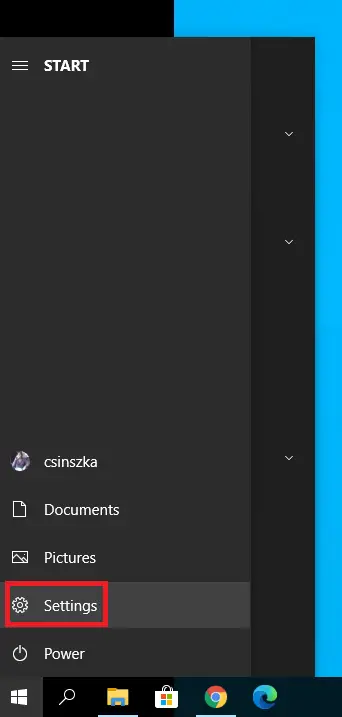
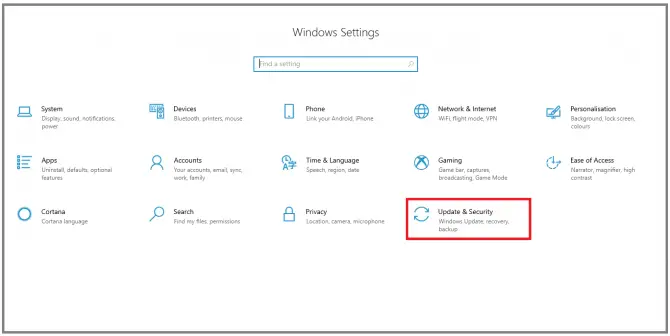
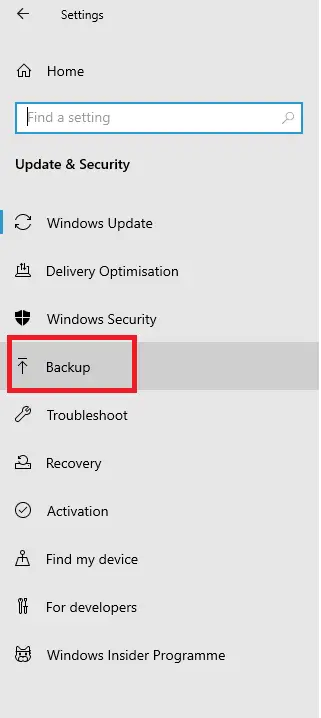
-
- 在دعمأسفل ، انقرانتقل إلى النسخ الاحتياطي والاستعادة (Windows 7).
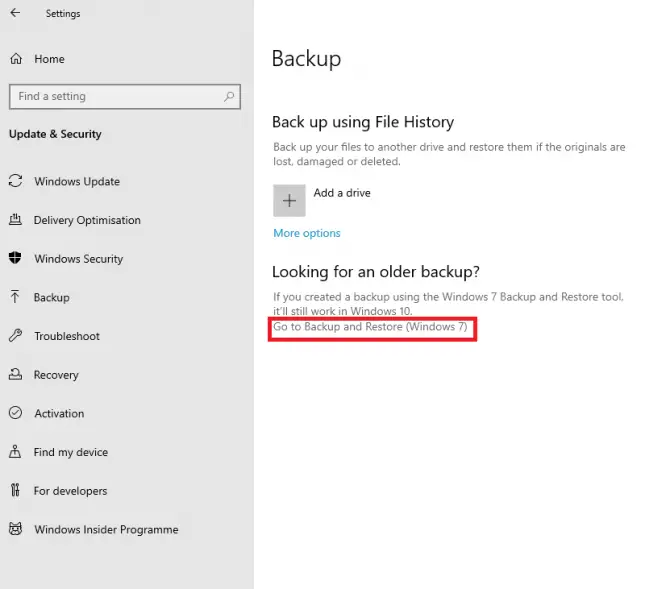
-
- 在دعمأسفل ، انقرمساحة الإدارة.
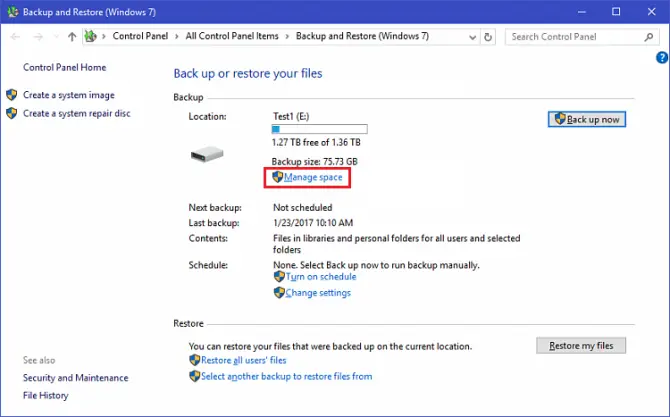
- سوف يطفو على السطح"نافذة إدارة مساحة قرص النسخ الاحتياطي لـ Windows ".انقر علىعرض النسخ الاحتياطية.
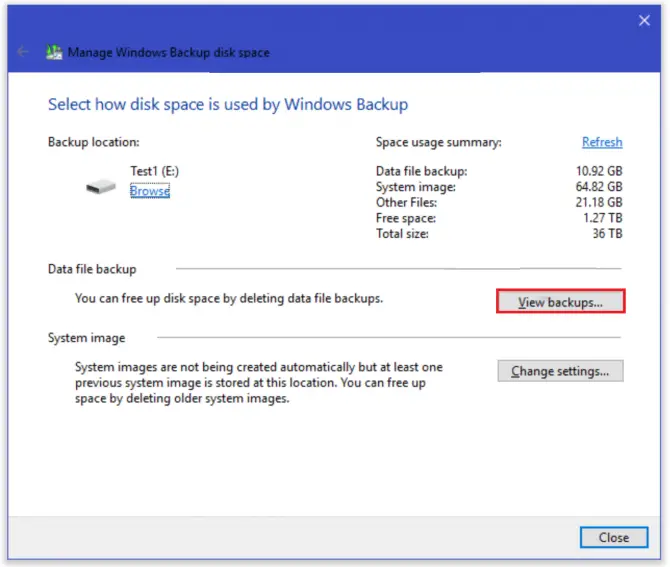
-
- هنا يمكنك تحديد الفترة الزمنية لحذف النسخ الاحتياطية.
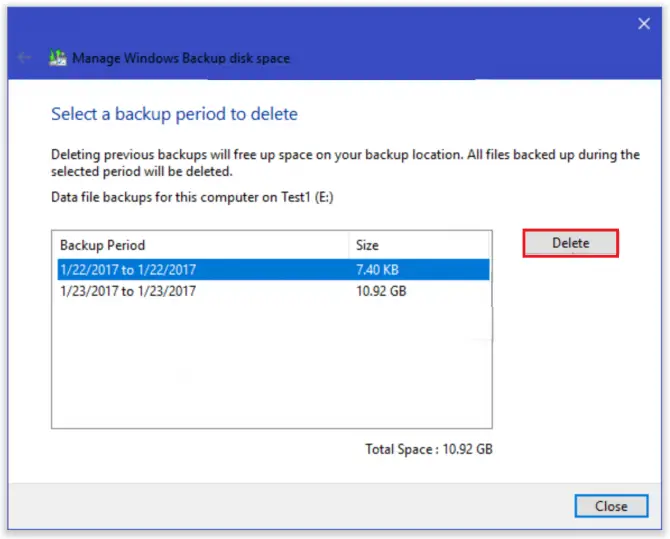
ومع ذلك ، فهذه ليست الطريقة الوحيدة لتحرير مساحة أكبر على القرص.تابع القراءة لمعرفة المزيد حول كيفية حذف محفوظات الملفات.
حذف تاريخ الملف
يحتوي Windows 10 على ميزة مضمنة لحفظ كل ملف على فترات زمنية محددة مسبقًا وحفظه بشكل دائم.هذا غير ضروري وغير عملي.
- في شريط البحثاكتب "Control "، ثم انقر فوق"يفتح"للبدألوحة التحكم.
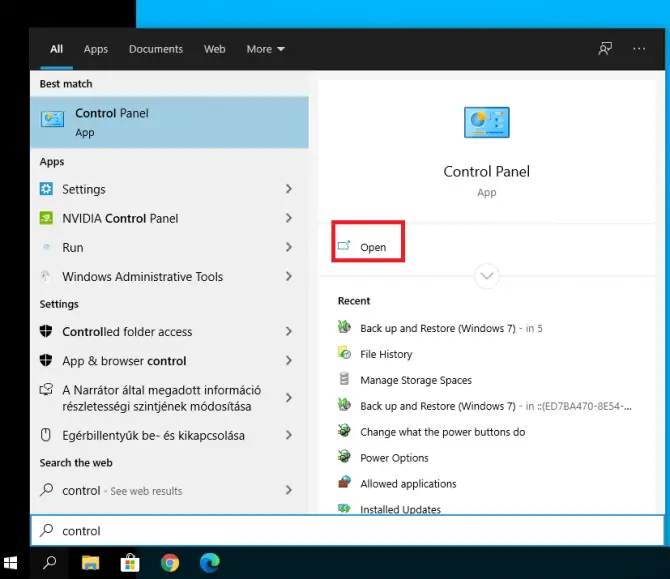
-
- 選擇استخدم محفوظات الملفات لحفظ النسخ الاحتياطية من الملفات.
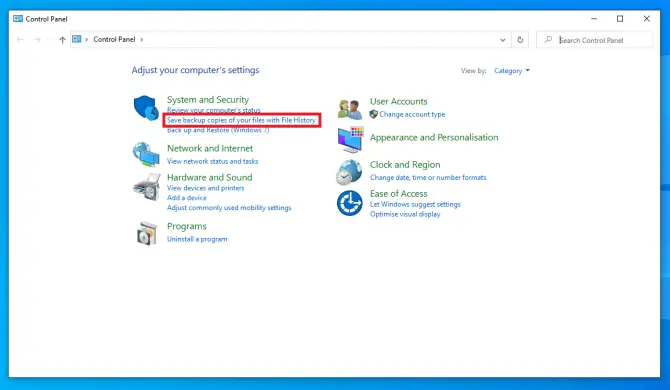
- انقر علىإعدادات متقدمة.
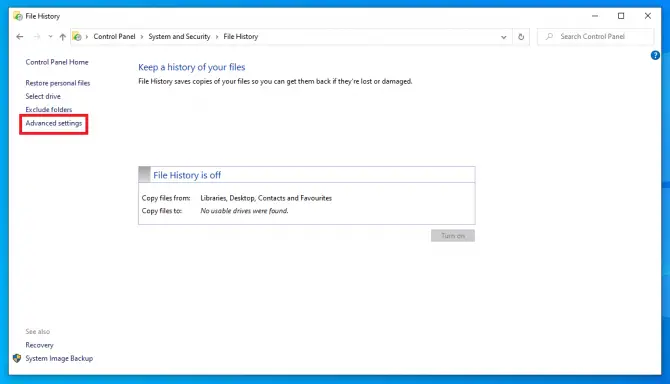
-
- هنا يمكنك اختيار عدد المرات التي تريد فيها حفظ إصدارات الملفات والمدة التي تريد الاحتفاظ بها.إذا كنت تريد التأكد من أن محفوظات الملفات الخاصة بك لا تسد محرك الأقراص الثابتة ، فحينئذٍحتى المساحة المطلوبة هو إعداد جيد.انقر عند الانتهاءحفظ التغييرات.
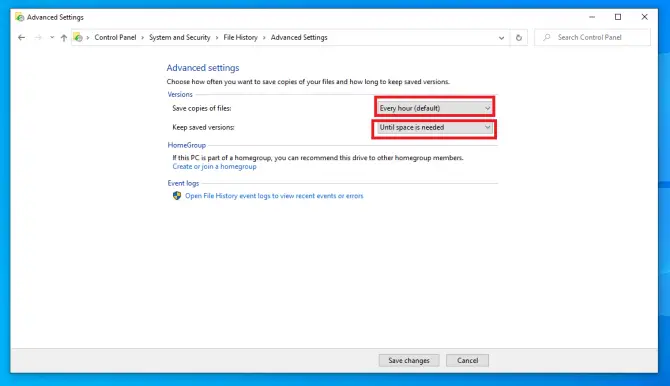
- يمكنك أيضًا التنزيل منWindows > الإعدادات > دعمالوصول إلى إعدادات محفوظات الملفات.按المزيد من الخيارات.
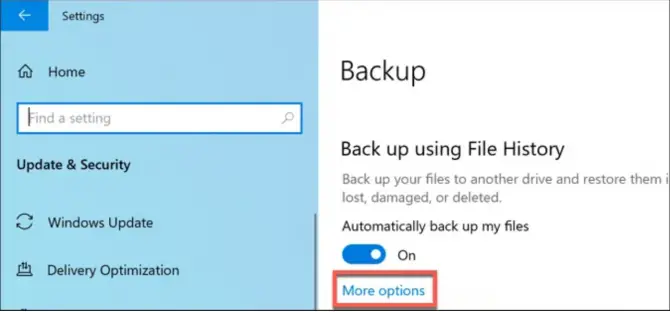
-
- يمكنك أيضًا استخدام محرك الأقراص والضغط على Stop toقم بإيقاف تشغيل وظيفة th3.
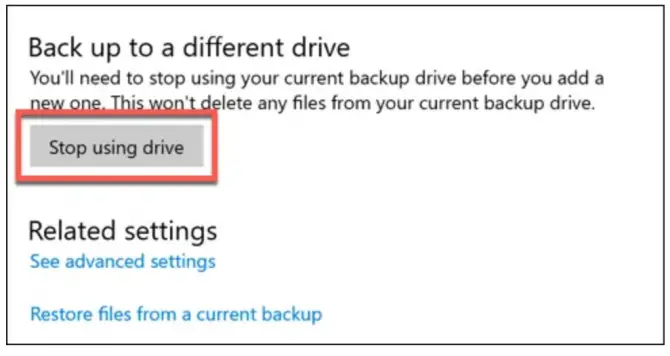
- إذا كنت بحاجة إلى مساحة على الفور ، انقر بزر الماوس الأيمنبدايةأيقونة وحددWindows PowerShell (المشرف).سيؤدي هذا إلى فتح نافذة PowerShell.
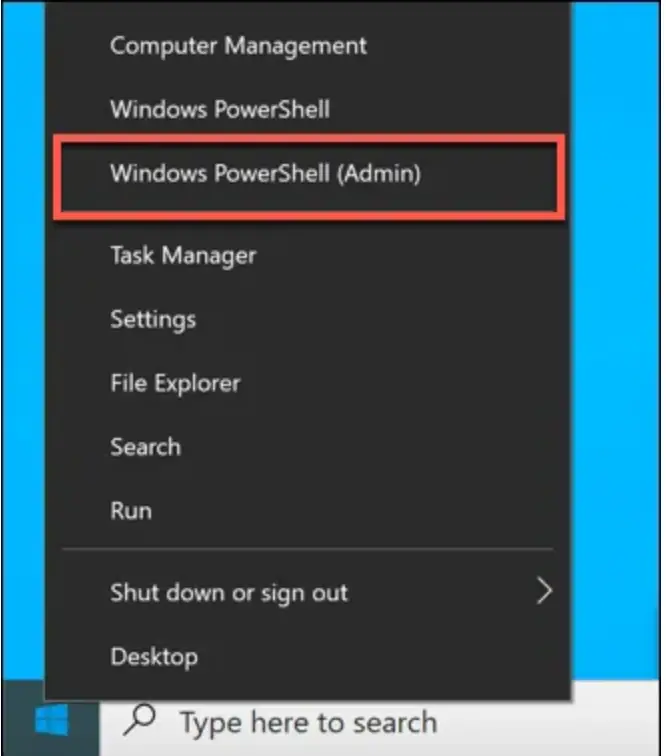
-
- اكتب " تنظيف fhmanagew.exe 0 "لحذف جميع النسخ الاحتياطية باستثناء أحدثها.0 هو عدد الأيام التي تريد الاحتفاظ بها (أدخل 30 لحذف كل شيء مضى عليه أكثر من شهر ، و 365 لحذف كل شيء مضى عليه أكثر من عام ، وما إلى ذلك).
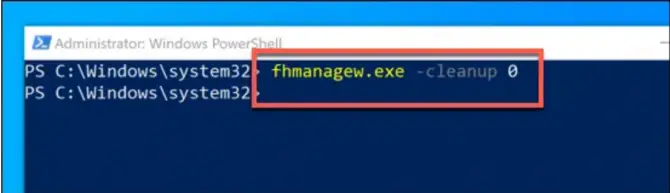
حذف نقطة الاستعادة
الملفات ليست البيانات الوحيدة التي يمكن أن تسد محرك الأقراص.نقاط الاستعادة هي صور كاملة لنظامك ، وعلى الرغم من أنها يمكن أن تكون مفيدة للغاية ، إلا أنها تشغل مساحة أيضًا.
- 按Windows + Rافتح تطبيق التشغيل واكتب " حماية خصائص النظام " و اضغطمفتاح الادخال.
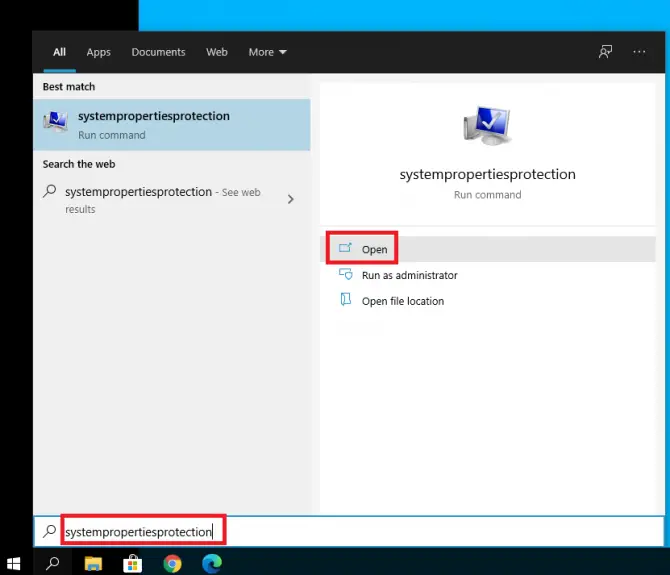
-
- في النافذة المنبثقة ، انتقل إلىحماية النظام، ثم اضغط علىترتيب.
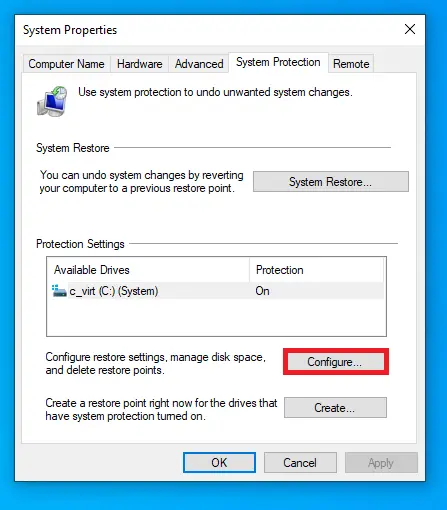
-
- يمكنك هنا إيقاف تشغيل حماية النظام أو تشغيله (هذه هي عملية إنشاء نقاط استعادة النظام بشكل دوري).يمكنك الحذف باستخدامزراحذف جميع نقاط الاستعادة.يمكنك أيضًا تعظيم استخدام البيانات عن طريق تحريك شريط التمرير.
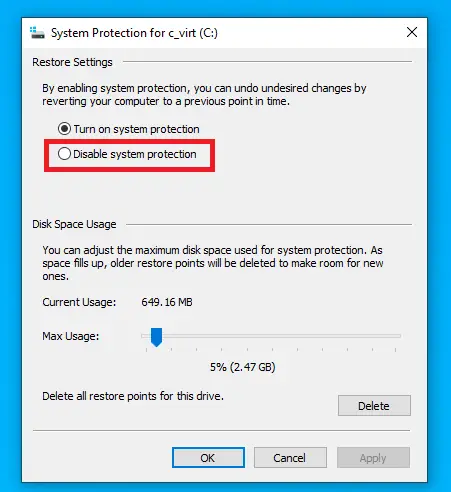
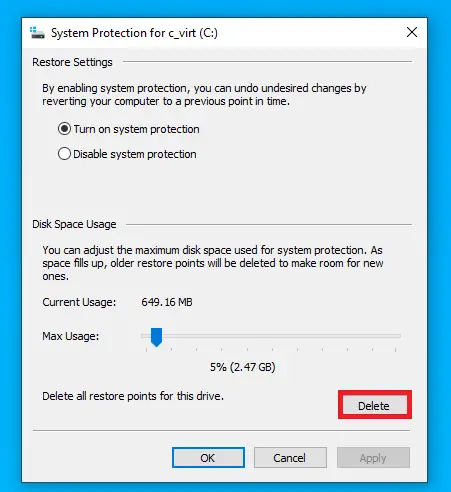
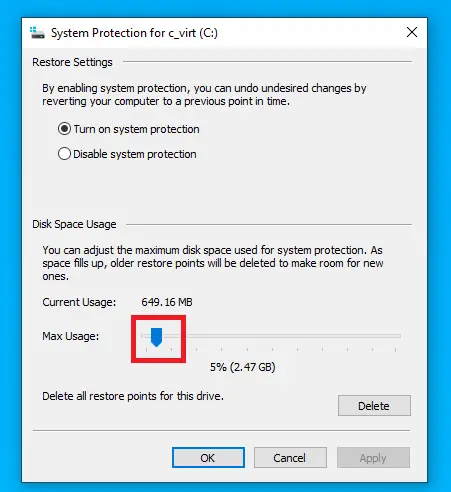
-
- 按OKاحفظ التغييرات.
احذف المجلد Windows.old
في كل مرة يتم فيها تحديث Windows 10 ، يتم إنشاء مجلد Windows.old لاستيعاب ملفات التثبيت القديمة.إذا كنت متأكدًا من أنك لا تريد العودة إلى هذا الإصدار ، فيمكنك تفريغ مساحة على القرص عن طريق حذف هذا المجلد.
- 按Windows + Rافتح تطبيق التشغيل واكتب " خدمه " و اضغطأدخل.
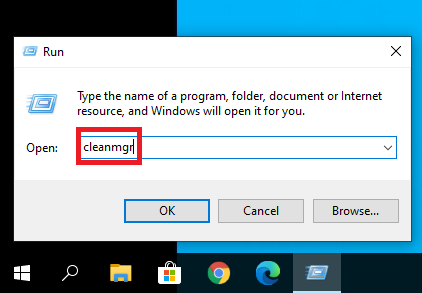
-
- 在يظهر فجأةفي نافذة تنظيف القرص ، انقر فوقتنظيف ملفات النظام.
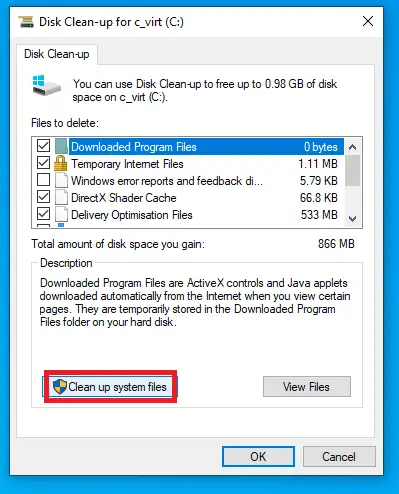
-
- ليتم حذفها文件حدد المحتوى الذي تريد حذفه من القائمة.تأكد من اختياركالتثبيت السابق للويندوز، ثم اضغطOK.
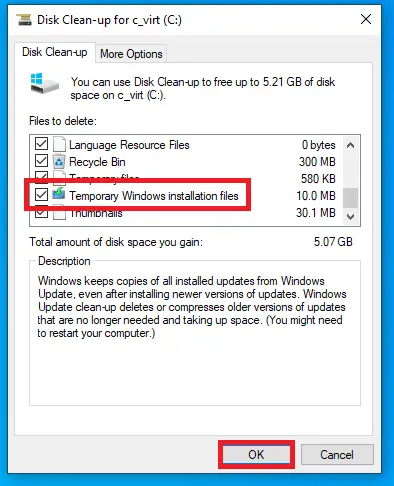
قد يؤدي هذا إلى حذف عدة غيغابايت من البيانات من القرص.
استنتاج
يعد Windows 10 رائعًا في حمايتك من فقدان البيانات ، ولكنه يوفر بالفعل طريقة لحذف تلك الملفات الكبيرة إذا كانت مساحة القرص منخفضة لديك.نأمل أن يساعدك هذا.

![قم بإعداد بريد Cox الإلكتروني على Windows 10 [باستخدام تطبيق بريد Windows] قم بإعداد بريد Cox الإلكتروني على Windows 10 [باستخدام تطبيق بريد Windows]](https://infoacetech.net/wp-content/uploads/2021/06/5796-photo-1570063578733-6a33b69d1439-150x150.jpg)
![إصلاح مشكلات Windows Media Player [دليل Windows 8 / 8.1] إصلاح مشكلات Windows Media Player [دليل Windows 8 / 8.1]](https://infoacetech.net/wp-content/uploads/2021/10/7576-search-troubleshooting-on-Windows-8-150x150.jpg)
![إصلاح خطأ تحديث Windows 0x800703ee [Windows 11/10] إصلاح خطأ تحديث Windows 0x800703ee [Windows 11/10]](https://infoacetech.net/wp-content/uploads/2021/10/7724-0x800703ee-e1635420429607-150x150.png)






![كيف ترى إصدار Windows [بسيط جدًا]](https://infoacetech.net/wp-content/uploads/2023/06/Windows%E7%89%88%E6%9C%AC%E6%80%8E%E9%BA%BC%E7%9C%8B-180x100.jpg)

