بعد تسجيل الدخول إلى Windows 10 ، إذا واجهت نافذة في الزاوية اليمنى العليا ، فستظهر لك " إعدادات مخصصة (لا يوجد رد) ") وعلقت على شاشة سوداء ، يرجى قراءة هذا الدليل بعناية لمساعدتك في إصلاحه.سينتهي بك الأمر عالقًا على هذه الشاشة السوداء لأن مستكشف Windows لا يمكن أن يبدأ بشكل طبيعي ، وبالتالي فإن سرعة التحميل تكون بطيئة جدًا في نهاية سطح المكتب ، أو حتى غير قادر على التحميل على الإطلاق. 0
تحدث هذه المشكلة غالبًا بسبب مشكلات التحديث.إذا كنت على حقتحديث ويندوز الزاوية اليسرى العليا بعدمع "التخصيص (بدون استجابة) "框 مرحبًا بك في الشاشة السوداءمن فضلك لا تخافوا.يشتكي العديد من المستخدمين من نفس الشيء.
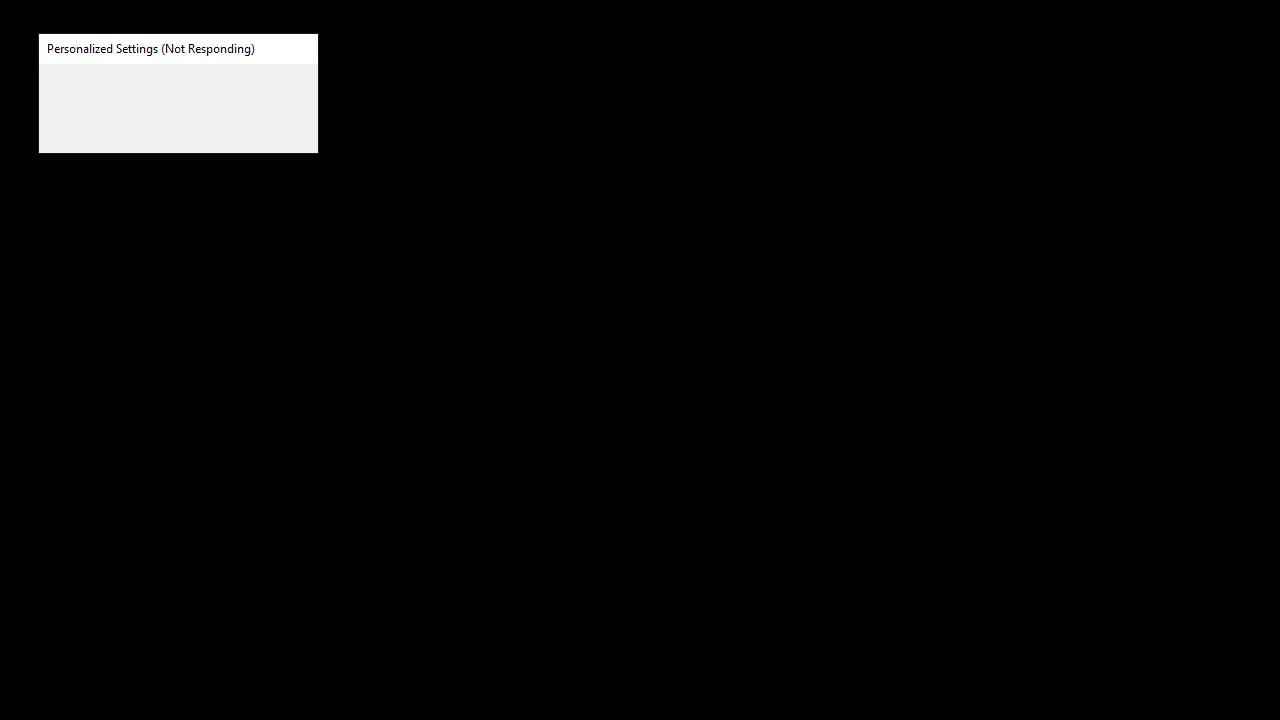
يعد Task Manager جزءًا من Windows ، والذي يأتي مثبتًا مسبقًا مع جميع إصدارات Windows.كان يُعرف سابقًا باسم إدارة مهام Windows.كما يوحي الاسم ، فإن Task Manager هو أداة توفر نظرة عامة على جميع المهام والعمليات التي تعمل على النظام.يوفر مدير المهام أيضًا نظرة عامة على مهام الخلفية ، بما في ذلك خدمات الخلفية الخاصة بـ Window وخدمات تطبيقات الجهات الخارجية.يوفر معلومات مفصلة حول العمليات والتطبيقات.
تتضمن هذه المعلومات استخدام وحدة المعالجة المركزية وذاكرة الوصول العشوائي ، واستخدام الشبكة ، واستخدام القرص (القراءة / الكتابة) ، وعدد مثيلات العملية ، وما إلى ذلك.يمكنك أيضًا استخدام إدارة المهام لبدء وإيقاف الخدمات أو التطبيقات.في حالة توقف خدمة أو تطبيق عن الاستجابة ، تكون وظيفة إيقاف الخدمة مفيدة للغاية.يمكنك استخدام مدير المهام لإنهاء الخدمة بقوة.تحدث هذه المشكلة بعد Windows Update.سيؤدي تثبيت Windows Update إلى إعادة التشغيل.
تعد إعادة التشغيل مهمة جدًا للتثبيت الكامل لـ Windows Update.بعد إعادة تشغيل النظام بعد تحديث Windows ، سيطلب منك Windows إدخال بيانات اعتماد تسجيل الدخول الخاصة بك ، وبعد ذلك سترى شاشة بيضاء أو سوداء مع إعداد مخصص (لا يستجيب) رسالة في الأعلى.
لماذا لا تستجيب إعداداتك الشخصية؟
هناك العديد من الأشياء التي يمكن أن تسبب هذه المشكلة.الشيء الأول والأكثر شيوعًا الذي يسبب هذه المشكلة هو فشل مستكشف الملفات في البدء.من الواضح أن هذا ناتج عن Windows Update.
هذا هو سبب حدوث ذلك مباشرة بعد Windows Update.الشيء الثاني الذي يمكن أن يسبب هذه المشكلة هو برنامج تشغيل الجهاز المحيطي.لا يمكن لتحديث Windows الأخير (بسبب خطأ) بدء تشغيل برنامج تشغيل الجهاز ، مما يتسبب في حدوث هذه المشكلة.لذلك ، يمكن أن يؤدي فصل الجهاز قبل إعادة التشغيل أو بدء تشغيل File Explorer بالقوة إلى حل هذه المشكلة عادةً.
كيفية إصلاح إعداد التخصيص لا يستجيب للخطأ
فيما يلي بعض الطرق الفعالة التي يمكن أن تساعدك في حل هذا الخطأ.
1.افتح مستكشف الملفات / مستكشف Windows
قد تكون هذه المشكلة مرتبطة بمستكشف الملفات غير قادر على البدء بشكل طبيعي.لذلك ، فإن أحد الحلول للتخلص من هذه المشكلة هو ببساطة تشغيل File Explorer.تتمثل إحدى طرق فتح File Explorer في فتح Task Manager وتشغيل مهام جديدة من هناك.يجب أن تكون قادرًا أيضًا على القيام بذلك على شاشة "التخصيص (لا يستجيب)".ما عليك سوى اتباع الخطوات الواردة أدناه لفتح File Explorer عبر مدير المهام
- اضغط باستمرار في نفس الوقت CTRL، SHIFTو خروج مفتاح(CTRL+SHIFT+ESC) لفتح مدير المهام
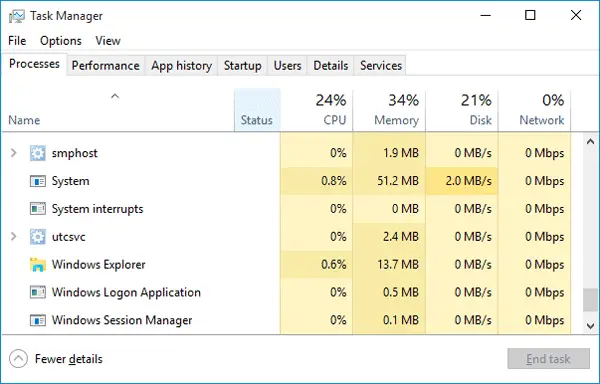
- انقر على 文件
- 選擇 قم بتشغيل مهمة جديدة
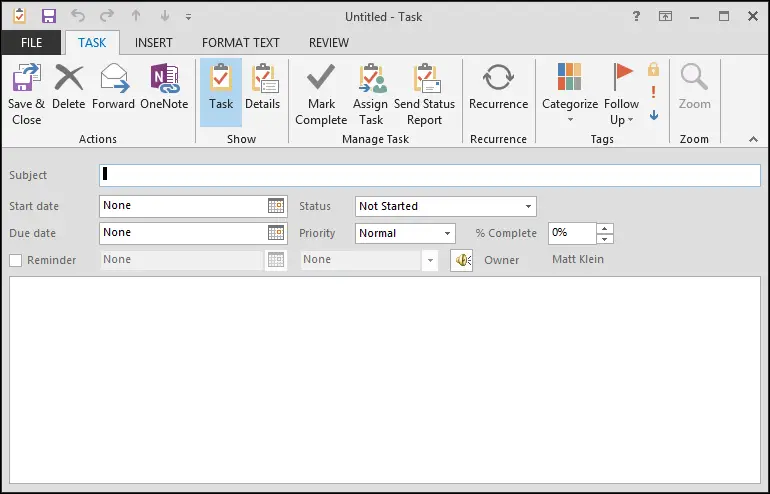
- اكتب مدير موارد ، ثم اضغط أدخل
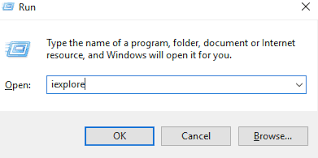
يجب أن يسمح لك هذا بالدخول إلى سطح المكتب.بمجرد دخولك إلى سطح المكتب ، يرجى الانتظار بضع دقائق ، ثم إعادة التشغيل ، يجب أن تكون قادرًا على الدخول إلى سطح المكتب بسلاسة.
ملاحظة:إذا لم يؤد ذلك إلى حل المشكلة ، أو لم تتمكن من بدء مستكشف الملفات ، فالرجاء فتح مدير المهام مرة أخرى.في علامة التبويب "العملية" ، انقر بزر الماوس الأيمن فوق مستكشف الملفات وحدد إنهاء المهمة.قد تلاحظ رسالة (لا تستجيب) بجوار File Explorer.عند الانتهاء ، اتبع الخطوات المذكورة أعلاه وحدد المربع.
2.إعادة تشغيل الكمبيوتر
- على لوحة المفاتيح ، اضغط على CTRL، قديمو ال مفتاح.
- في الركن الأيمن السفلي من الشاشة ، انقر فوق زر الطاقة،

ثم اختر إعادة بدء. - آمل أن يبدأ سطح المكتب بشكل طبيعي هذه المرة.إذا لم يكن كذلك ، الرجاء المتابعةإصلاح 2.
3.احذف الملفات في Regedit
يرجى ملاحظة أن أي تعديلات يتم إجراؤها في رجديت يجب أن تكون مصحوبة بتحذيرات لتجنب المزيد من المشاكل.
- على لوحة المفاتيح ، اضغط علىمفتاح شعار Windowsوادخلرجديتوانقر بزر الماوس الأيمن رجديتو اضغطتشغيل كمسؤول.اضغط نعمعند مطالبتك بالتحقق.
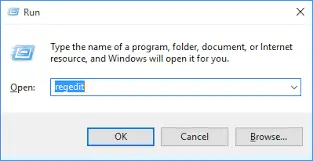
- تحقق وانقر نقرًا مزدوجًاHKEY_LOCAL_MACHINE > البرمجيات > مایکروسافت > الإعداد النشط > المثبتة
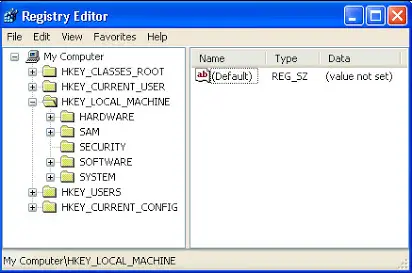 مكون.3.انقر على اليمين الملف الأخير ،ثم اضغط"يصدر"لعمل نسخة احتياطية من الملف.
مكون.3.انقر على اليمين الملف الأخير ،ثم اضغط"يصدر"لعمل نسخة احتياطية من الملف.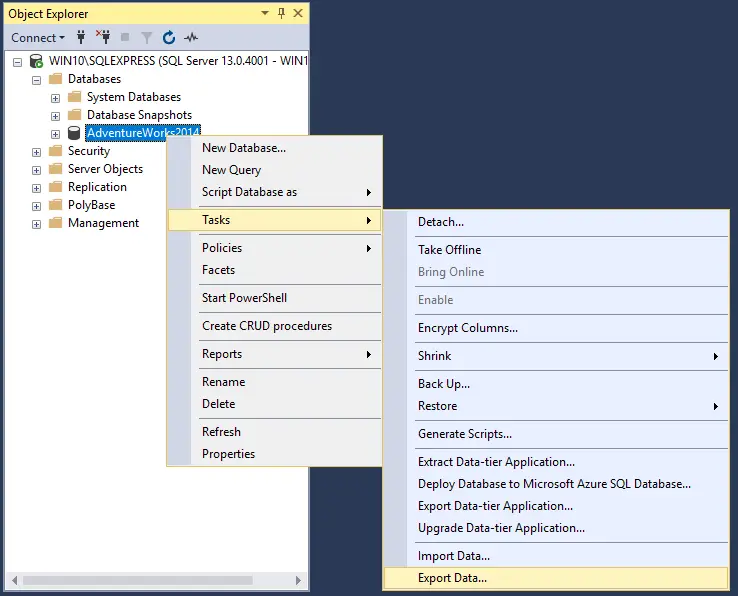 إذا لم يؤد هذا الحل إلى حل المشكلة ، فقد ترغب في استيراد الملف لاستعادة النسخة الاحتياطية.
إذا لم يؤد هذا الحل إلى حل المشكلة ، فقد ترغب في استيراد الملف لاستعادة النسخة الاحتياطية. - انقر على اليمين الملف الأخير، ثم اضغط حذف鍵.
- أعد تشغيل الكمبيوتر ، ثم تحقق لمعرفة ما إذا تمت استعادة سطح المكتب.
4.إصلاح الملفات التالفة
قد يكون السبب وراء المشكلة هو تلف الملف.باستخدام هذه الطريقة ، سنحاول إصلاحها.. يرجى اتباع الخطوات التالية.
الخطوه 1. اضغط على مفتاح شعار Windows على لوحة المفاتيح لفتح قائمة البدء ، ثم اكتب كمد.هنا ، انقر بزر الماوس الأيمن في النتيجةموجه الأمروحدد تشغيل كمسؤول.
الخطوه 2. في علامة التبويب موجه الأوامر ، اكتب ما يلي واضغط على Enter:
SFC / SCANNOW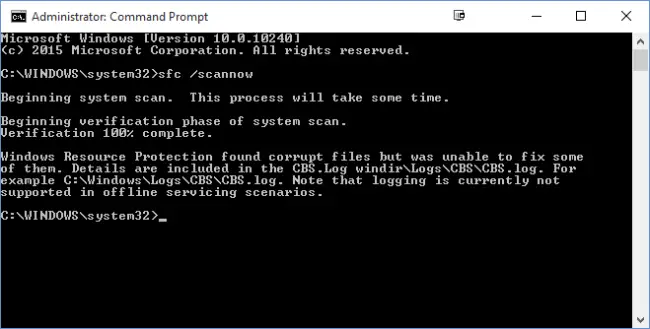 الخطوه 3. بعد الخطوة 2 ، سيستغرق الفحص بعض الوقت لإصلاح الملفات التالفة.بعد الانتهاء ، إعادة بدء الحاسوب.
الخطوه 3. بعد الخطوة 2 ، سيستغرق الفحص بعض الوقت لإصلاح الملفات التالفة.بعد الانتهاء ، إعادة بدء الحاسوب.
هذا يجب أن يحل المشكلة.إذا استمرت المشكلة ، فجرّب الطريقة التالية.
5.مسح القرص
بالنسبة لمشكلة "التخصيص" التي لا تستجيب ، فإن مشكلة نظام الملفات هي أيضًا مشكلة.لذلك ، يرجى اتباع الخطوات التالية للتحقق: -
按 فوز + ه أبدء ملف مستكشف. في العمود الأيسر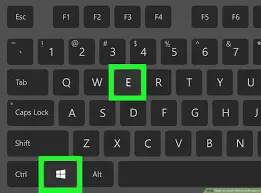 انقر " هذا الكمبيوتر ".
انقر " هذا الكمبيوتر ".
الآن، من الجزء الأيمنانقر على اليمينمحرك الأقراص C وحددعقارات.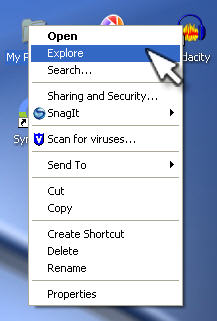 نفترض أن C هو محرك أقراص النظام على جهاز الكمبيوتر الخاص بك.بمجرد عرض النافذة ، قم بالتبديل إلى工具Tab واضغط علىاختبار، فحصضع فيالتحقق من الخطأ.
نفترض أن C هو محرك أقراص النظام على جهاز الكمبيوتر الخاص بك.بمجرد عرض النافذة ، قم بالتبديل إلى工具Tab واضغط علىاختبار، فحصضع فيالتحقق من الخطأ.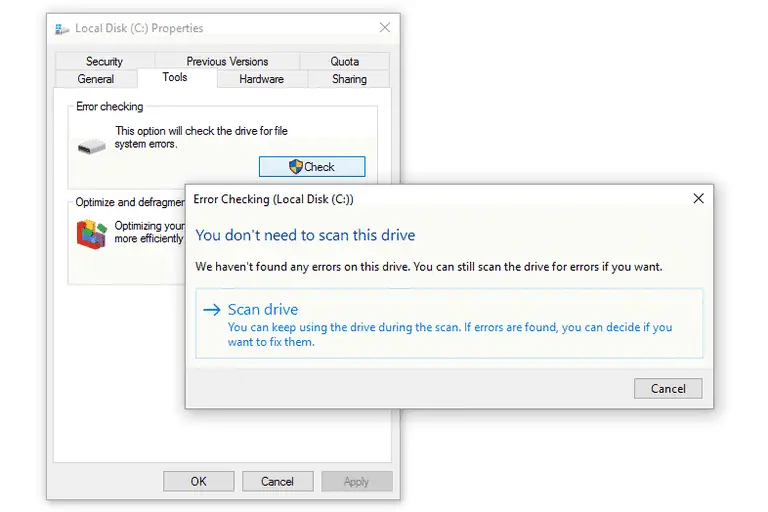 عند الانتهاء ، أعد تشغيله لرؤية التغييرات.
عند الانتهاء ، أعد تشغيله لرؤية التغييرات.
استنتاج
هذه هي الحلول الممكنة لمشكلة "التخصيص لا يستجيب".آمل أن تساعدك هذه الطرق في حل هذا الخطأ.إذا واجهت أي صعوبات في حل هذا الخطأ ، فيرجى إبلاغي بذلك في قسم التعليقات.
إذا كنت لا تزال بحاجة إلى أي مساعدة ، فيرجى إخبارنا في قسم التعليقات أدناه وسنقدم لك حلاً في أقرب وقت ممكن.


![كيف ترى إصدار Windows [بسيط جدًا]](https://infoacetech.net/wp-content/uploads/2023/06/Windows%E7%89%88%E6%9C%AC%E6%80%8E%E9%BA%BC%E7%9C%8B-180x100.jpg)

