يواجه المستخدمون بشكل متكررنظام التشغيل Windows 10واحدإصدار جديد ، يستغرق وقتًا طويلاً لإغلاقه تمامًا.
على الرغم من إيقاف تشغيل الشاشة على الفور ، سيستمر محرك الأقراص الثابتة والمروحة (الأجهزة الداخلية) في العمل لفترة من الوقت أثناء تشغيل مؤشر LED ، ثم يتم إيقاف تشغيلهما تمامًا.حسنًا ، إذا استغرق الكمبيوتر بضع ثوانٍ فقط ، فهذا مقبول ، لكن المشكلة التي يواجهها المستخدمون هي أنه يحتاج إلى إيقاف التشغيل إلى الأبد.قد يكون السبب الرئيسي لهذا التأخر هو تلف برنامج التشغيل أو ملف Windows ، والذي لن يؤدي إلى إغلاق Windows بسرعة.
ولكن لا تقلق ، فسنقدم لك إرشادات حتى تتمكن من التخلص من مشكلة إيقاف التشغيل البطيء لنظام التشغيل Windows 10 وإصلاحها.
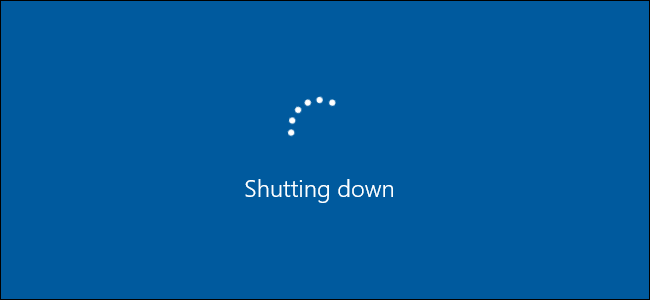
يشتكي العديد من الأشخاص من هذا الإغلاق البطيء لنظام التشغيل Windows 10 ، والذي يستغرق من 10 إلى 15 دقيقة لإغلاقه تمامًا ، مما يتسبب في قيام المستخدمين بأنشطة مضللة ، مثل الإغلاق القسري وإيقاف التشغيل المباشر.قد تسبب هذه الأنشطة المزيد من المشاكل في Windows.
لكن كن مطمئنًا ، لن نحدث مرة أخرى ، لأننا اقترحنا بعضًا من أفضل الطرق لحل هذه المشكلة لحل مشكلة الإغلاق البطيء لنظام التشغيل Windows 10.
كيفية حل مشكلة إيقاف التشغيل البطيء لنظام التشغيل Windows 10
من أجل تسريع سرعة إيقاف التشغيل على Windows 10 ، يمكننا إجراء العديد من عمليات استكشاف الأخطاء وإصلاحها لجعل إيقاف تشغيل Windows 10 أسرع.
الطريقة الأولى: تنفيذ مدقق ملفات النظام (SFC) وفحص القرص (CHKDSK)
يعد مدقق ملفات النظام (SFC) و Check Disk (CHKDSK) من الأدوات المساعدة التي يوفرها Windows للمستخدمين.هذه هي الطريقة لتشغيل أمرين لفحص وإصلاح ملفات النظام ، أي عن طريق استبدال ملف sys التالف بنسخة مخبأة وفحص القطاعات التالفة على القرص الصلب وإصلاحها بشكل منفصل.لتشغيل هذه الأوامر:
- 按مفتاح Windows + X ،ثممن القائمة المنبثقةأختر"موجه الأوامر (المسؤول) / Powershell (المسؤول) ".
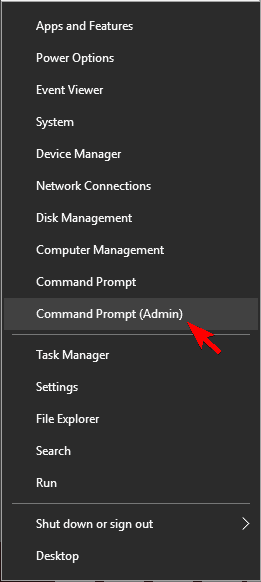
- الآن، في وحدة التحكماكتبما يلي واضغط على Enter بعد كل أمر:
- SFC / scannow
- sfc / scannow / offbootdir = c: / offwindir = c: windows
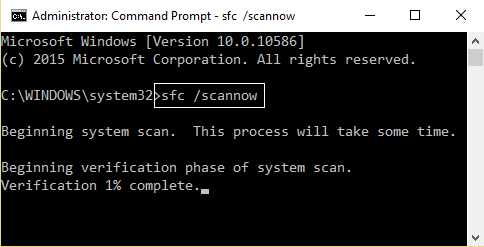
- بعد اكتمال العملية المذكورة أعلاه ، من فضلكإعادة بدءكمبيوتر.
- كرر الخطوتين 1 و 2 ، واستبدل الأمر sfc في الخطوة 2. قم بتشغيل الأمر chkdsk بكتابة السطر التالي:
-
- " chkdsk / rc: "،ثم اضغط يدخل.
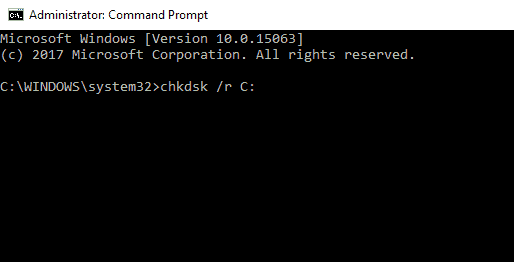
- " chkdsk / rc: "،ثم اضغط يدخل.
-
-
- عرض: بإضافة الحروف"ج"استبدل بتم تعيين فهرس محرك الأقراص بأحرف أخرى ،يمكن إجراء نفس الفحص على محركات الأقراص الأخرى .
-
-
- بعد اكتمال العملية المذكورة أعلاه ، أعد تشغيل الكمبيوتر مرة أخرى لحفظ التغييرات.
إذا كانت هذه الطريقة وحدها لا تستطيعقم بتقليل سرعة إيقاف تشغيل Windows 10 ، من فضلكاتبع الطريقة التالية (خاصة بعد تنفيذ هذه الطريقة).
الطريقة 2: تشغيل DISM (خدمة صورة النشر وإدارتها)
بعد استخدام الطريقتين المذكورتين أعلاه ، ستظل تواجه خطأ إيقاف التشغيل البطيء لنظام التشغيل Windows 10 ، يجب أن تذهب لإصلاح DISM (نشر خدمة الصور وإدارتها).
لإصلاحها:
- يرجى اتباع الخطوة 1 من الطريقة 1.
- في الخطوة 1 من الطريقة الأولى ، بدلاً من الأمر sfc ، اكتب ما يلي:
استبعاد / عبر الإنترنت / تنظيف الصورة / RestoreHealth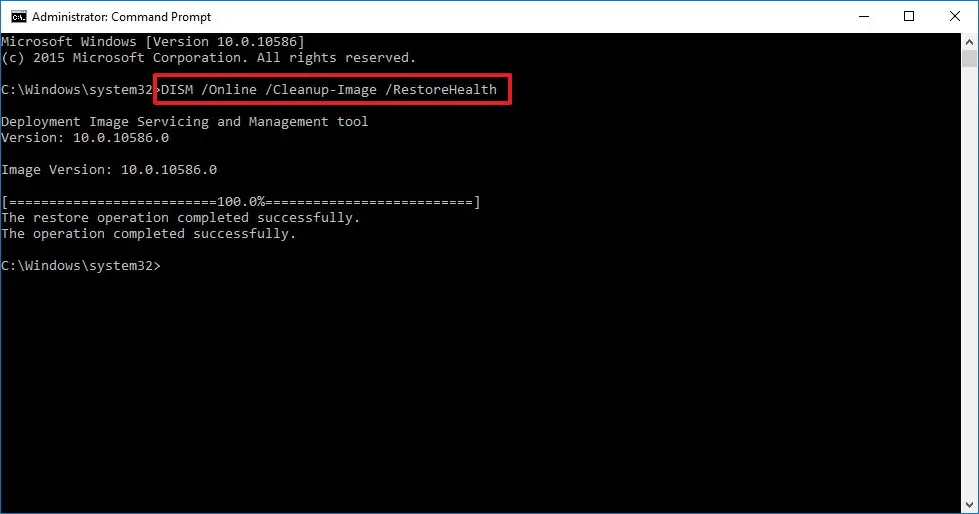
- انتظر DISM來إصلاح 成功.
سيؤدي هذا إلى إصلاح DISM وحل المشكلات ذات الصلة "يتم إيقاف تشغيل Windows 10 ببطء شديد"مشكلة.
الطريقة الثالثة: تشغيل مستكشف أخطاء الطاقة ومصلحها
ويندوز لديه الحل الخاص به.لذلك ، يرجى محاولة تشغيل مستكشف أخطاء Windows ومصلحها لحل مشكلات الطاقة ، مثل"Windows يغلق ببطء شديد"مشكلة.
- 在البحث Cortana، اكتب استكشاف الاخطاء، ثماضغط دخول.
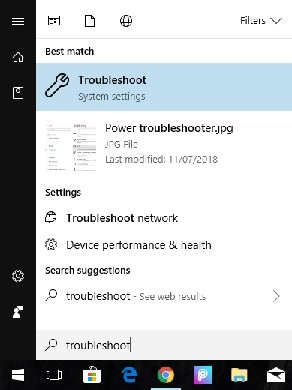
- في"البحث عن المشكلات الأخرى وإصلاحها "جزء منمرر لأسفل للعثور على "خيار الطاقة.
- انقر فوقه ، ثم انقر فوق "قم بتشغيل مستكشف الأخطاء ومصلحها ".
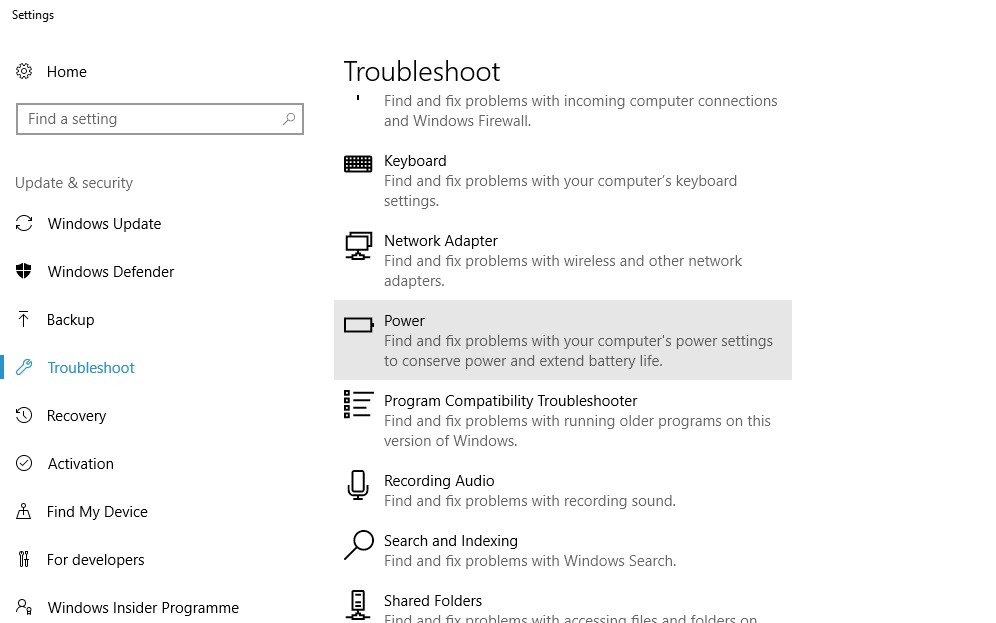
- هذا سوفالكشف التلقائيخاصة مع ملفاتإدارة الطاقةأسئلة ذات صلة،والتنازلعلى الشاشةتأتي المهمة解決مشكلة.
لذلك هذه الطريقة سوف تحلنوافذ 10的ببطء إغلاق.
الطريقة الرابعة: التبديل إلى البدء السريع
تبدو هذه الطريقة غير ذات صلة ، لأنها مرتبطة فقط ببدء التشغيل وليس بالإغلاق.ومع ذلك ، كإعداد للطاقة ، سيستفيد العديد من المستخدمين عند تنفيذ هذه الطريقة.لهذة النهاية:
- انقر على اليمين上البطاريةعلى الشريط الجانبي الأيسر للرمز في الأسفل ، ثم حددخيارات الطاقة.
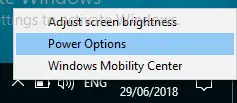
- انتقل إلى الجزء الأيمن للنقر على "اختر وظيفة زر الطاقة".
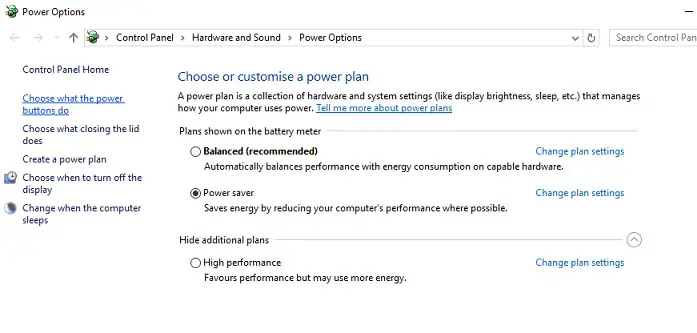
- لذلك ، انقر فوق "قم بتغيير الإعدادات غير المتوفرة حاليًا".سيمكنك هذا من تحديد مربع الاختيار "إعدادات إيقاف التشغيل".
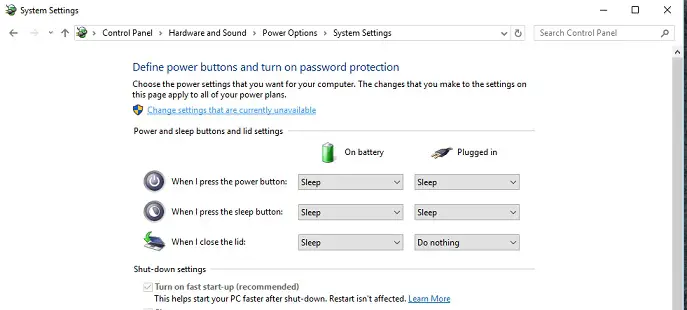
- قم بإلغاء تحديد "قم بتشغيل البداية السريعة"خيار.إذا لم يتم تحديده بالفعل ، فحدده.
- انقر "حفظ التغييرات ".
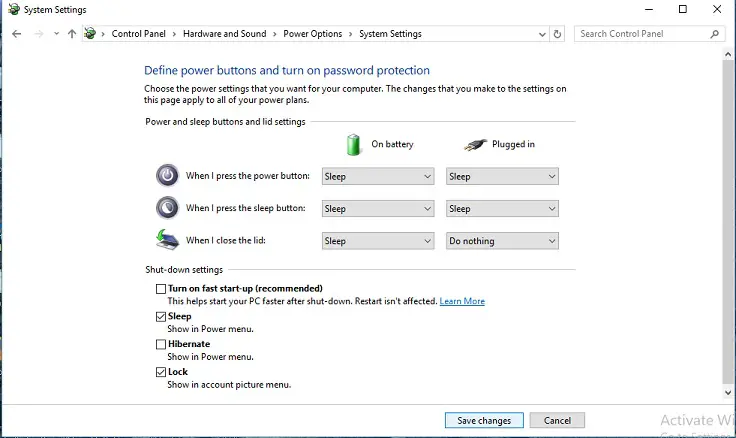
قد يتغير هذا التغيير الصغير في إعدادات الطاقةتسريع عملية الاغلاق ،ويخرجك منWindows 10 بطء الاغلاقمشكلة.
الطريقة الثانية: إصلاح التسجيل
تحذير: تتضمن هذه العملية تكوين ملف التسجيل.قد يؤدي خطأ بسيط إلى حظر جهاز الكمبيوتر الخاص بك ، ودفعه إلى مرحلة غير قابلة للتمهيد.لذلك ، إذا كانت لديك ثقة كافية ، فاختر هذا الخيار فقط.
السبب الرئيسي لعملية الإغلاق البطيء لنظام التشغيل Windows 10 هو تلف ملف النظام / التسجيل.لذلك ، للتخلص من الأخطاء الواضحة ، اتبع الخطوات التالية:
- انقر علىويندوز + R للبدأيركض،ثم أدخل " رجديت "، ثم انقر فوق "تحديد".
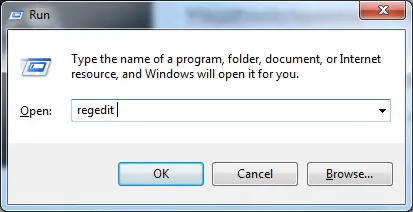
- ابحث عن مفتاح التسجيل التالي:الكمبيوتر
- يؤمن في الجزء الأيمن "الضوابط "مع مربع الاختيار ، ثم في الجزء الأيمن من نافذة محرر التسجيليبحث عن WaitToKillServiceTimeout.
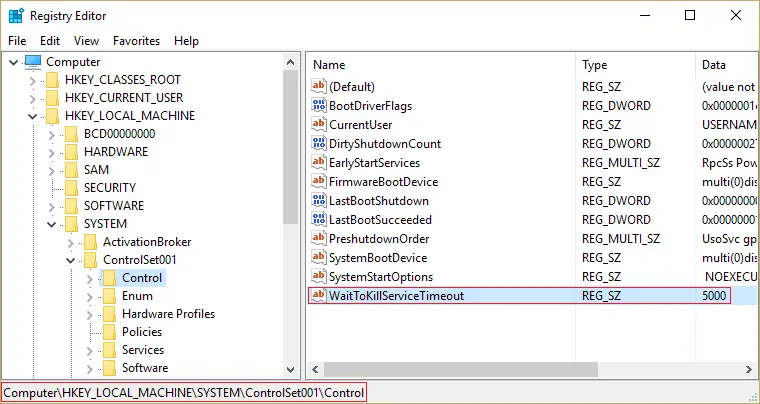
- إذا لم تتمكن من العثور على القيمة ، فانقر بزر الماوس الأيمن فوق منطقة فارغة (في الجزء الأيمن من نافذة محرر التسجيل) وحدد جديد ">" قيمة السلسلة ".
- اسم هذه السلسلة WaitToKillServiceTimeout ، ثم افتحه.
- اضبط قيمته على من 1000 إلى 20000 ،على التوالىمن 1 إلى 20 ثانيةنطاق .
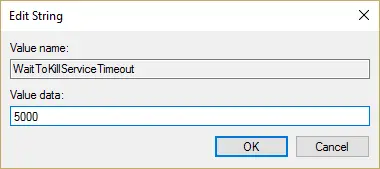
ملاحظة: عند إيقاف تشغيل الكمبيوتر دون حفظ الملف ، فسيتم حفظ الملف تلقائيًا لمنع فقدانه.قد تستغرق هذه العملية بعض الوقت.لذا يرجى تجنب اضبط هذا النطاق على أقل من 20 ثانية ، حيث سيؤدي ذلك إلى إغلاق التطبيق دون حفظ التغييرات. - انقر فوق確定.
- أخيرا،إعادة بدءجهاز الكمبيوتر لتطبيق التغييرات.
ستعمل هذه الطريقة بالتأكيد على حل مشكلتك وتسريع عملية الإغلاق.أو جرب Reimage Plus بالنقر فوقهناإصلاح المدخر التالف.
إذا كان لا يزال لا يعمل ، فيرجى التأكد من تحديث Windows 10 الخاص بك.سيحاول Windows عدة مرات تثبيت تحديثات Windows المعلقة أثناء إيقاف التشغيل.إذا كان الأمر كذلك ، فما عليك سوى إجراء تحديث Windows لحلها.
أنظر أيضا:كيفية إصلاح مشكلة عالقة في تحديث Windows
الأسطر القليلة الماضية
باختصار ، إذا اتبعت أفضل 5 طرق لتقليل وقت إيقاف تشغيل Windows 10 ، فسيتم حل هذه المشكلة.
إذا كنت لا تزال تواجه مشكلة إيقاف التشغيل البطيء لنظام التشغيل Windows 10 ، فلا تنس إجراء اختبار ping في قسم التعليقات.سوف نساعدك على إصلاحه.


![كيف ترى إصدار Windows [بسيط جدًا]](https://infoacetech.net/wp-content/uploads/2023/06/Windows%E7%89%88%E6%9C%AC%E6%80%8E%E9%BA%BC%E7%9C%8B-180x100.jpg)

