نظام التشغيل Windows هو نظام التشغيل الأكثر استخدامًا على أجهزة الكمبيوتر.إنه يوفر وظائف واستقرارًا قويين ، ولكنه يحتوي أيضًا على بعض الأخطاء التي ستزعج المستخدمين.أحد هذه الأخطاء هوقائمة بدء Windows 10 لا تعملخطأ.تتجمد قائمة البدء ولن تتمكن من إجراء أي عمليات على جهاز الكمبيوتر.
في هذه المقالة ، سأقدم لك باختصار هذا الخطأ الذي يسبب هذا الخطأ ، ومن الواضح كيفية حل هذا الخطأ والاستمرار في استخدام جهاز الكمبيوتر الخاص بك دون التسبب في أي إزعاج.
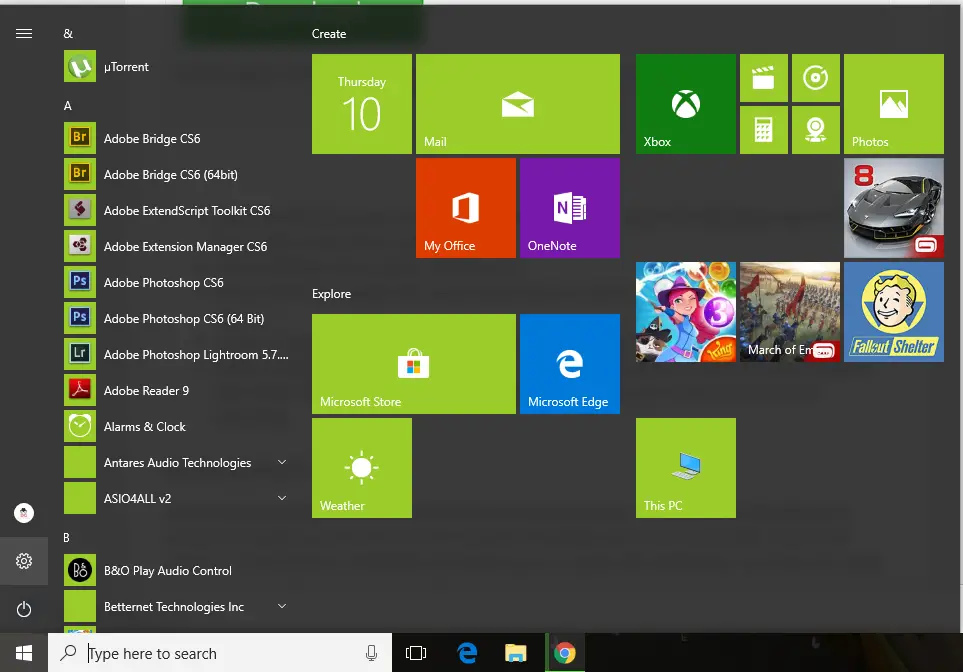
في بعض الأحيان بسبب الملفات التالفة ، ستتوقف قائمة بدء Windows عن العمل وتتجمد ، مما يجعل المستخدم غير قادر على الاستمرار في استخدام الكمبيوتر.نظرًا لأن ملفات Windows غالبًا ما تكون تالفة أو قد تؤدي تحديثات Windows الخاطئة إلى إفساد التشغيل العادي لنظام التشغيل ، فإن هذا الخطأ شائع جدًا.
قد يكون هناك العديد من الأسباب لهذا الخطأ.البعض منهم
- ملفات النظامتالف: بسبب文件معطوبة ، لا تعمل قائمة البدء بشكل صحيح وتتجمد
- تحديث ويندوز: نظرًا لتحديث Windows الخاطئ ، قد يواجه المستخدمون هذا الخطأ.
- برامج مكافحة الفيروسات: في حالات نادرة ، تمنع برامج مكافحة الفيروسات تشغيل بعض ميزات Windows.هنا ، ربما تم حظر وظيفة قائمة البدء بواسطة برنامج مكافحة الفيروسات.
سأوضح لك هنا أفضل الطرق الممكنة التي يمكن أن تساعدك في الإصلاحتوقفت قائمة بدء Windows 10 عن العملخطأ.
لذلك ، يرجى اتباع الطرق الواردة أدناه لإصلاح الخطأ.
注意:قبل تجربة أي طريقة ، ما عليك سوى إعادة تشغيل جهاز الكمبيوتر.في بعض الأحيان ، يمكن أن يؤدي تشغيل جهاز الكمبيوتر وإيقاف تشغيله إلى حل هذه المشكلة.
إذا لم يكن كذلك ، فهذه هي الطريقة.
1. قم بتحديث Windows 10
الإصلاح الأكثر شيوعًا لهذا الخطأ هو أنك تقوم بتحديث Windows 10 فقط.هذا لأنه في بعض الأحيان قد تتسبب تحديثات Windows في حدوث هذا الخطأ.لذلك ، سيؤدي تحديث Windows إلى إصدار أحدث إلى إصلاح الخطأ.
فيما يلي خطوات كيفية تحديث Windows 10.
- 按ويندوز + Iاذهب إلىلوحة التحكم.
- انقر فوقالتحديث والأمان.
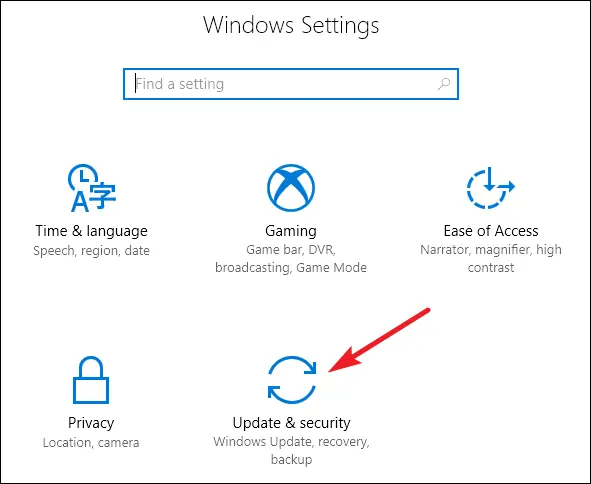
- انقر فوقتحقق من وجود تحديثاتوتنزيل ملفات.
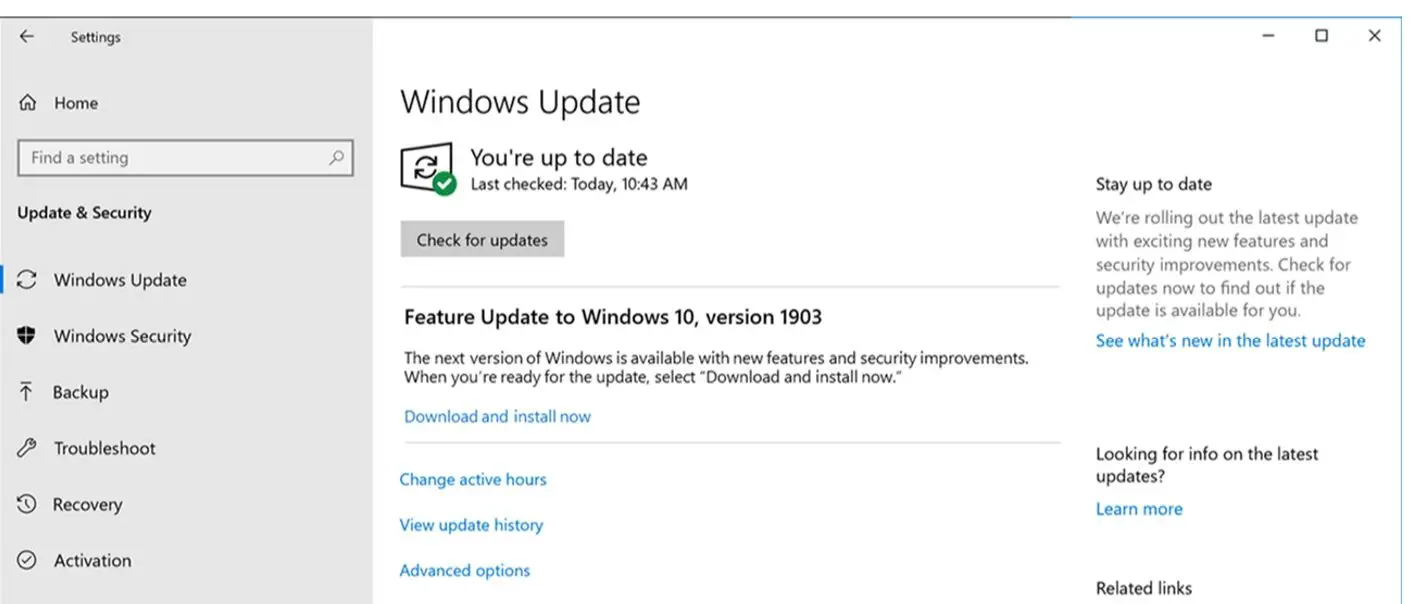
- دع Windows يقوم بالتحديث تلقائيًا ، وأعد تشغيل الكمبيوتر بعد التحديث.
بعد التحديث ، يجب أن تعمل قائمة البدء بشكل طبيعي.
注意:إذا كان Windows 10 الخاص بك محدثًا بالفعل ، فيرجى اتباع طرق أخرى.
2. تحديث إعدادات Powershell.
أدخل الكود التالي في بوويرشيل لإصلاح الخطأ.
- 按ويندوز + Rواكتبكمد.
- بعد إدخال موجه الأوامر ، اكتب بوويرشيل واضغط على Enter
- ثم انسخ الكود التالي الحصول على AppXPackage -AllUsers | Foreach {add-AppxPackage-DisableDevelopmentMode-register "$ ($ _. InstallLocation) AppXManifest.xml"}.
- اضغط دخول
يجب إصلاح الخطأ من خلال هذا
3. قم بإنشاء مستخدم جديد في Windows 10
إنشاء حسابات مستخدمين متعددة بامتيازات إدارية.بهذه الطريقة ، يمكنك تنفيذ الخطوات المذكورة أدناه.
قم بإنشاء حساب في Windows 10
- 按ويندوز + Rاذهب إلىلوحة التحكم
- اذهب إلىحساب المستخدم، ثم اضغطتغير الحسابانواع من
- ثم اضغطإضافة مستخدم جديد
قم بإنشاء حساب بحقوق إدارية وكل شيء يسير على ما يرام.
الخطوات التي عليك اتباعها هي
- يفتحمستكشف الملفاتوتمكين امتداد الملفخيارات.
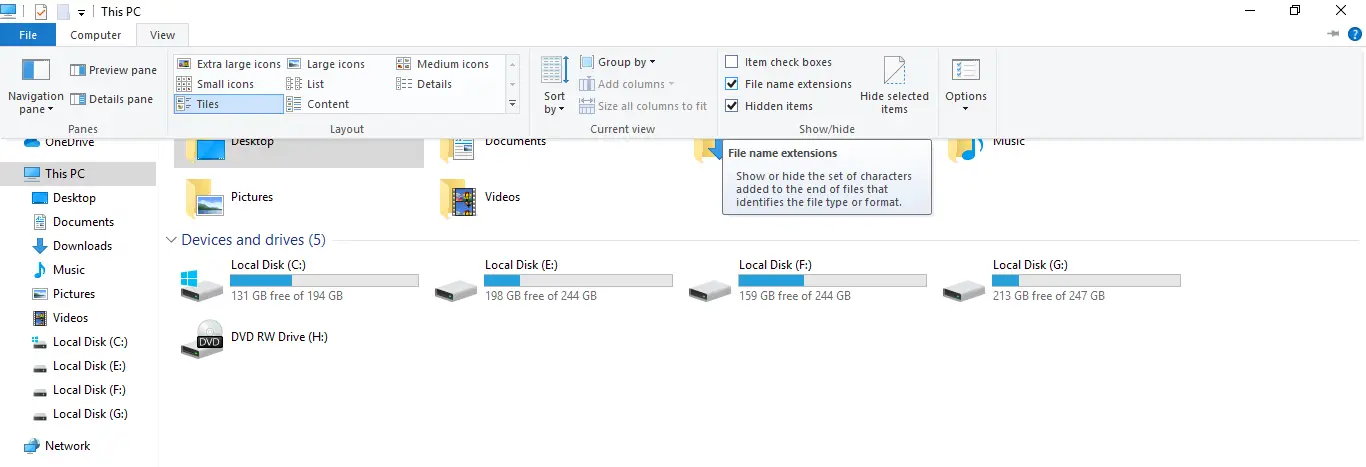
- الآن قم بتسجيل الخروج من الحساب وقم بتسجيل الدخول إلى الحساب الإداري الذي قمت بإنشائه.
- انتقل إلى العنوان الآن : Users \ LocalTileDataLayerDatabase
- ستجد مجلدًا به 8 ملفات.الآن ، استبدله بالمجلد لحساب الإدارة.
بهذه الطريقة ، قمت باستبدال إعدادات حساب المستخدم الأساسي بتسجيل الدخول إلى حساب مسؤول آخر.هذا لأن Windows لا يسمح لك بتحديث إعدادات الملف للحساب نفسه عند تسجيل الدخول.
الآن ، عند تسجيل الخروج من حساب المسؤول وتسجيل الدخول إلى حساب المستخدم الأساسي الخاص بك ، يجب أن تعمل قائمة البدء بشكل صحيح.
4. مسح ملفات النظام من خلال موجه الأوامر.
يحتوي Windows على مدقق ملفات نظام مدمج يمكنه التحقق مما إذا كانت ملفات النظام تعمل بشكل جيد أو تالفة.يعرض الملفات التالفة (إن وجدت) ويحاول إصلاحها.إذا لم يكن الأمر كذلك ، فيجب عليك استخدام برامج أخرى لإصلاح هذه الملفات يدويًا.
- 按Ctrl + Alt + Delete ،ثممن القائمة التي تظهرأختر"مدير المهام".
- اذهب إلىفي الجزء العلوي من مدير المهام文件، ثم اضغطقم بإنشاء مهمة جديدة
- اكتبكمدوحدد مهمة "إنشاء" بامتيازات إدارية
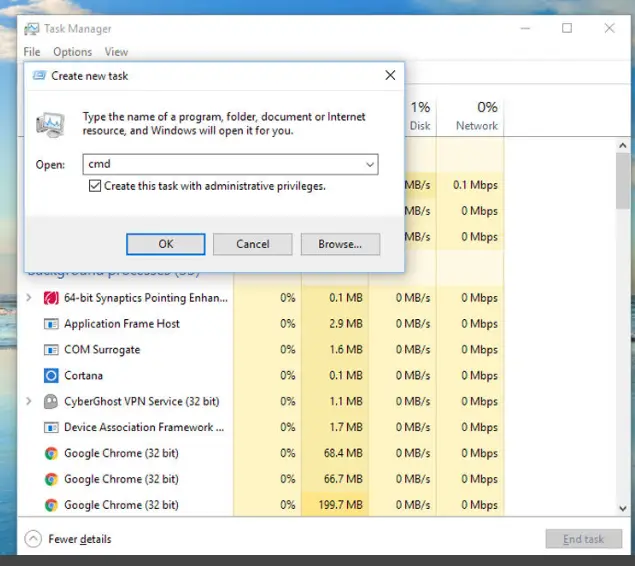
- سيتم فتح موجه الأوامر الآن.اكتب SFC / سكانو ، ثم اضغط مفتاح الادخال
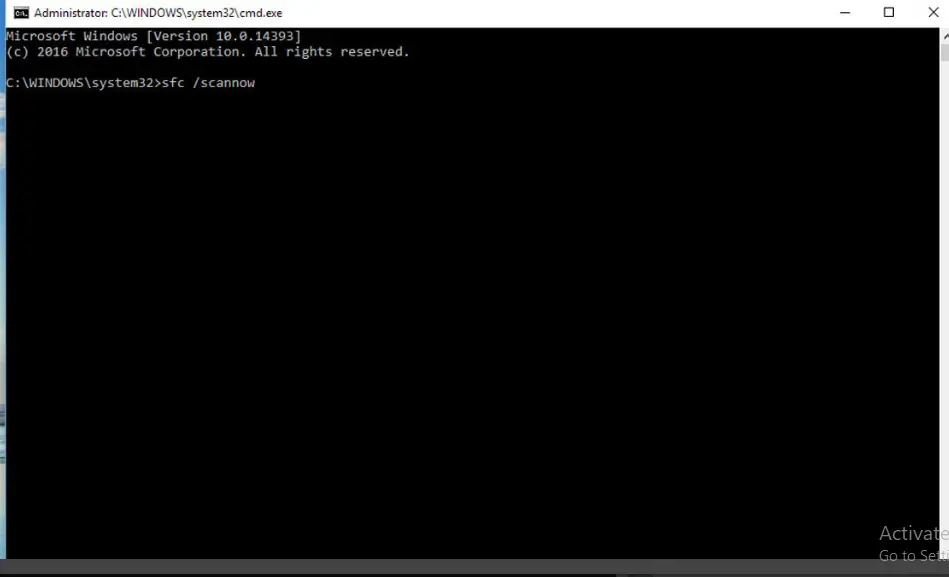
- الآن ، سيقوم Windows بفحص النظام بحثًا عن الملفات التالفة ويخبرك بذلك.
- إذا رأيت أي رسالة تقولعثر Windows Resource Protection على ملفات تالفة ، ولكن تعذر إصلاح بعضها.ثم تحتاج إلى تشغيل برنامج آخر لإصلاح المشكلة يدويًا.
- لذا اكتبDISM / عبر الإنترنت / تنظيف الصورة / RestoreHealth (بما في ذلك المسافات بين الكلمات) ، ثم اضغطيدخل.
- الآن ، قد يستغرق هذا بعض الوقت ، لذا دع جهاز الكمبيوتر الخاص بك يقوم بالعمل.
- بعد الإصلاح ،ثانيةيركضsfc / scannowرمز للتحقق من حل المشكلة.
يجب حل هذه المشكلة بهذه الطريقة.
نظرًا لأن Microsoft على دراية أيضًا بالخطأ ، فقد قاموا بتطبيق مستكشف الأخطاء ومصلحها في قائمة "ابدأ" في موقع الويب الخاص بهم.
انقر فوق هذا الارتباط للانتقال إلى مستكشف الأخطاء ومصلحها
سيتحقق مستكشف الأخطاء ومصلحها مما إذا كانت وظيفة القائمة "ابدأ" مثبتة بشكل صحيح في نظام التشغيل ، وما إذا كان يمكن استخدام أذونات مفتاح التسجيل وتلف قاعدة البيانات.
استنتاج
هذه إصلاحاتتوقفت "قائمة ابدأ" في نظام التشغيل Windows 10 عن العملخطأأفضل طريقة.آمل أن تتمكن من فهم الخطوات واتباعها بوضوح لإصلاح هذا الخطأ.


![كيف ترى إصدار Windows [بسيط جدًا]](https://infoacetech.net/wp-content/uploads/2023/06/Windows%E7%89%88%E6%9C%AC%E6%80%8E%E9%BA%BC%E7%9C%8B-180x100.jpg)


