نظام التشغيل Windows 10واجهة الدخول والخروج جميلة جدًا.بالإضافة إلى المظهر الرائع ، يعد Windows 10 أيضًا بسيطًا وسهل الاستخدام.
بدون شك،نظام التشغيل Windows 10的搜索وظيفة أوCortanaهو المفضل لدى أكبر المستخدمين.
إنه ذكي وسهل الاستخدام.ومع ذلك ، في بعض الأحيان لا يعمل بحث Windows 10 بشكل صحيح.أصبح الوضع صعبًا للغاية خلال هذا الوقت.لذلك ، يجب أن تعرف كيفية التعامل مع هذا الموقف.في هذه المقالة سوف أقوم بالتدريسكيفية إصلاح بحث Windows 10 لا يعملمشكلة.
إذا واجهت هذه المشكلة ، فقد وصلت إلى المكان الصحيح.سانجح5 طرق للعملتساعدك على حل المشكلة.لنبدأ.
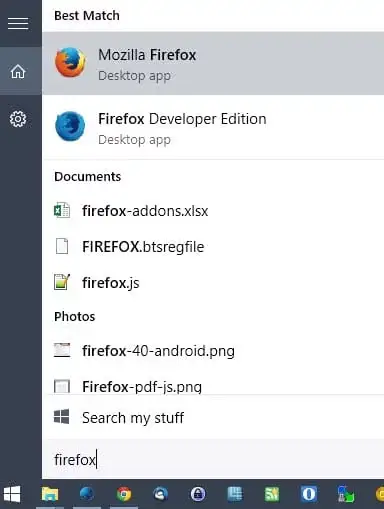
كيفية إصلاح مشكلة بحث Windows 10 لا تعمل
عندما تعتمد على Cortana مثلي،بحث Windows 10 لا يعملمن الممكن ان يكون شديد الألم.نظرًا لأنك لن تتمكن من العثور على أي شيء باستخدام خيار "البحث" ، فقد تحبطك هذه المشكلة.ستساعدك هذه الحلول الخمسة في حل مشكلة بحث Windows 5 الذي لا يعمل بشكل صحيح بطريقة سلسة للغاية.
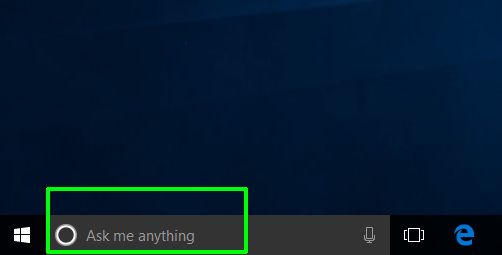
ملاحظة:قبل الشروع في تجربة الحلول الخمسة ، أقترح عليكإعادة بدءكمبيوتر.يمكن أن تؤدي إعادة التشغيل البسيطة عادةً إلى حل العديد من المشكلات ، وغالبًا ما تؤدي إلى مشكلات أكثر خطورة.من كان يعلم أنه قد يفوز باللعبة أيضًا هنا.
1. قم بتمكين جدار حماية Windows وتعطيل برامج مكافحة الفيروسات التابعة لجهات أخرى
عندما تواجه مشكلة بحث Windows 10 لا يعمل ، فإن الشيء التالي الذي يجب أن تجربه بعد إعادة تشغيل جهاز الكمبيوتر الخاص بك هوقم بتعطيل برنامج مكافحة الفيروسات التابع لجهة خارجيةبرنامج.تذكر ، أنا لست هنا لأخبرك أنه يجب عليك تعطيل وإزالة جميع برامج مكافحة الفيروسات التابعة لجهات أخرى من نظامك.وفقًا لأبحاث الخبراء ، تمنع بعض البرامج Windows Search من العمل بسرعة.أفاستهو مدعى عليه شعبي.لذا ، إذا حدث ذلك ، فحاول إلغاء تثبيته.أو قم ببساطة بتعطيل أي برنامج مكافحة فيروسات تابع لجهة خارجية قمت بتثبيته مؤقتًا.لمن هم قلقون على سلامته ،برنامج Windows Defenderلا تزال تدعمك.
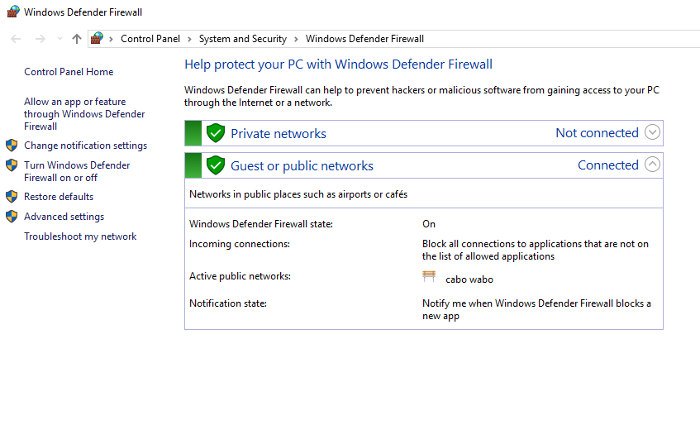
الشيء التالي الذي يجب فعله هوقم بتمكين جدار حماية Windows.ساعدت هذه الخطوة أيضًا بعض المستخدمين في التخلص من المشكلة.يبدو أن البحث والفهرسة حساسان للغاية لإعدادات الأمان لديك ، لذا فإن حل هذه المشكلات عن طريق تمكين الميزات وتعطيلها قد يحل المشكلة.
2. استخدم مستكشف أخطاء Windows ومصلحها
يمكنك حتى استخدام هذا الحل قبل إعادة تشغيل جهاز الكمبيوتر الخاص بك لحل مشكلة بحث Windows 10 الذي لا يعمل.قد لا تكون هذه هي الطريقة الأكثر فعالية لحل الأخطاء ، لكنها بسيطة وتعمل غالبًا.لذا فقط جربها.بهذا الترتيب:
الخطوة 1:انقر "يبدأ"، مرر لأسفل في مجلد نظام Windows ، وانتقل إلى "لوحة التحكم".
الخطوة 2:الآن قم بتغيير العرض إلى"رمز كبير" ،ثم اضغط"استكشاف الأخطاء وإصلاحها".بعد ذلك ، انقر فوق "النظام والأمن"،ومن بعدانقر "البحث والفهرسة ".
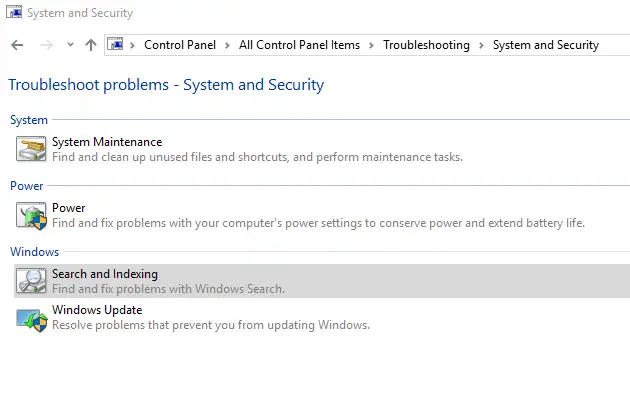 الخطوة 3:في مستكشف أخطاء Windows ومصلحهاانقر "الخطوة التالية"وحددتزامن مع سؤالك的框،الذي."الملف لا يظهر في نتائج البحث." بالإضافة إلى ذلك ، حتى إذا كان بحث Windows الخاص بك قيد التشغيل ، ولكن السرعة بطيئة جدًا ، يمكنك أيضًا تحديد المربع الثالث.
الخطوة 3:في مستكشف أخطاء Windows ومصلحهاانقر "الخطوة التالية"وحددتزامن مع سؤالك的框،الذي."الملف لا يظهر في نتائج البحث." بالإضافة إلى ذلك ، حتى إذا كان بحث Windows الخاص بك قيد التشغيل ، ولكن السرعة بطيئة جدًا ، يمكنك أيضًا تحديد المربع الثالث.
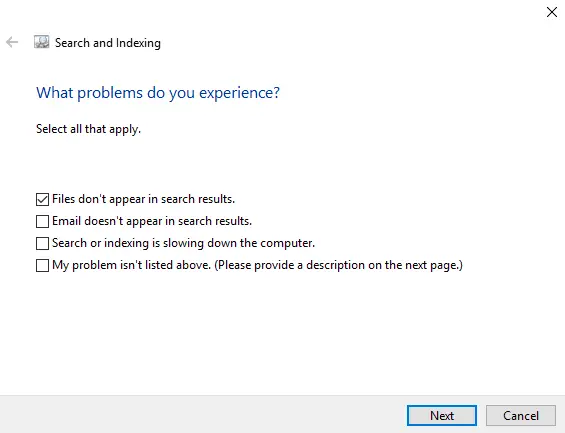
الخطوة 4:أخيرًا ، انقر فوق "الخطوة التالية"قم بإجراء فحص وسيكتشف تلقائيًا ويحاول إصلاح جميع المشكلات الموجودة.تحقق الآن مما إذا كانت المشكلة تختفي.
3. أعد تشغيل خدمة بحث Windows
خدمة بحث Windowsإنها خدمة نظام يتم تشغيلها تلقائيًا عند بدء تشغيل النظام.يمكنك الضغط علىمفاتيح Win + R.التمكن من"يركض"صندوق المحادثة،فيهاكتبservices.msc،ومن بعداضغط دخولللتحقق مما إذا كانت الخدمة قيد التشغيل.ثم قم بالتمرير لأسفل للعثور عليه.إذا تم عرض "قيد التشغيل" في عمود "الحالة" ، فهذا يعني أن كل شيء طبيعي.إذا لم يكن كذلك ، يجب إعادة تشغيله يدويًا.بهذا الترتيب:
الخطوة 1:انقر على اليمينبحث Windows،ثم اضغطصفات.
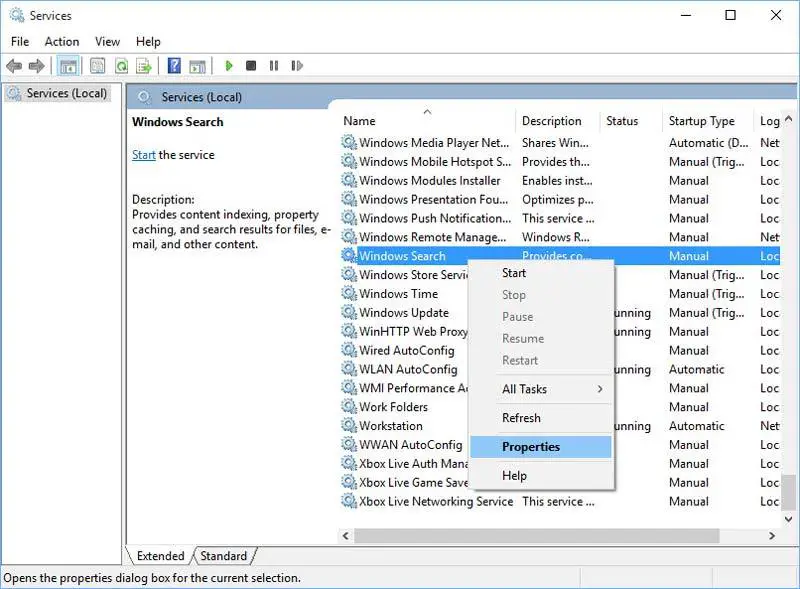
الخطوة 2:في نافذة الخصائص ، انقر فوقيبدأ"زر لبدء الخدمة.تذكر أيضًا التحقق مما إذا تم تعيين "نوع بدء التشغيل" على "تلقائي "أو"تلقائي (بدء متأخر) ". 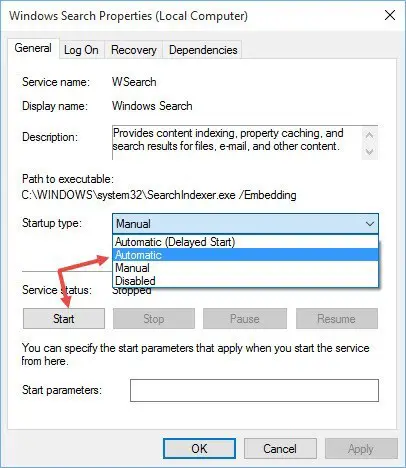 هذا لضمان أن الخدمة ستبدأ تلقائيًا في كل مرة يبدأ فيها النظام.بعد بدء الخدمة وضبط نوع بدء التشغيل على "تلقائي" ، انقر فوق "تحديد"حفظ التغييرات.
هذا لضمان أن الخدمة ستبدأ تلقائيًا في كل مرة يبدأ فيها النظام.بعد بدء الخدمة وضبط نوع بدء التشغيل على "تلقائي" ، انقر فوق "تحديد"حفظ التغييرات.
الخطوة 3:بعد بدء الخدمة مرة أخرى ، سيبدولذا.
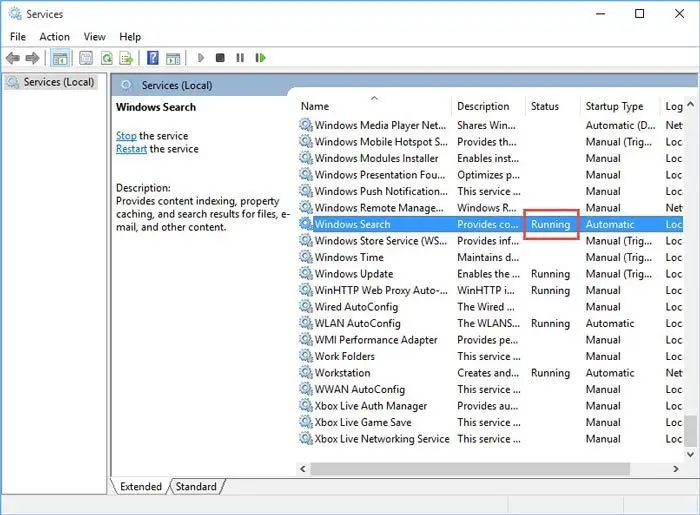
تحقق الآن مما إذا كانت مشكلة بحث Windows 10 لا تعمل قد اختفت.
4. أعد تشغيل عملية Windows Explorer
مستكشف Windowsإنها عملية Windows ، وهي مسؤولة عن إدارة الملفات الموجودة على الكمبيوتر والتشغيل العادي لقائمة "ابدأ".تعد إعادة تشغيل هذه العملية طريقة جيدة لحل بحث Windows 10 الذي لا يعمل بشكل صحيح.بهذا الترتيب:
الخطوة 1: معًا按على Ctrl + Shift + ESCيفتح"مدير المهام".
الخطوة 2:انقر علىفي الزاوية اليسرى السفلىالمزيد من التفاصيلخيارات.الآن قم بالتمرير لأسفل إلى Windows Explorer ، وانقر بزر الماوس الأيمن فوقه ، وحددإعادة بدء.
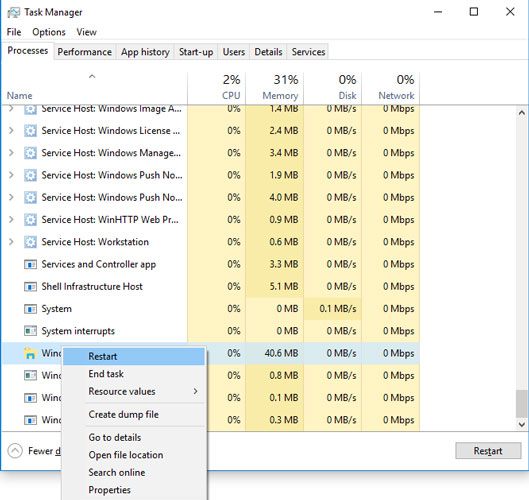
الخطوة 3: انتظربضع دقائق ، ثم تحقق مما إذا كان يمكن حل المشكلة في جهاز الكمبيوتر.
5. أعد تشغيل Cortana أو أعد تسجيل Cortana
يمكنك إعادة تشغيل Cortana أو إعادة تسجيله لحل مشكلة بحث Windows 10 الذي لا يعمل.إذا كانت إعادة تشغيل Cortana لا تنطبق على حالتك ، فيجب عليك إعادة التسجيل لحل المشكلة بشكل فعال.
تريدأعد تشغيل Cortana، انقر على اليمينمجلس المهمة، ثم اضغطمدير المهام.في مدير المهام ،في"معالجة"فاتورة غير مدفوعةأدنىاكتشافCortanaمعالجة، ثم انقر فوق "إنهاء المهمة "زر.سيؤدي هذا إلى إعادة تشغيل عملية Cortana وحل مشكلة عدم عمل بحث Windows 10 بشكل صحيح.
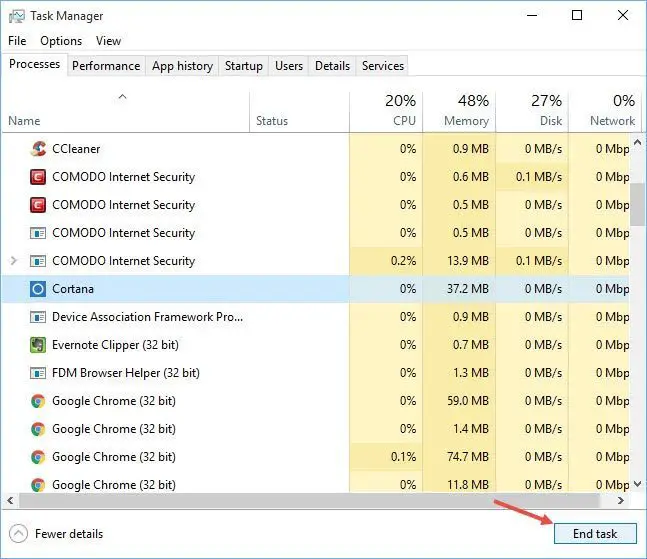
ولكن إذا لم يكن كذلك ، يرجى اتباع الخطوات أدناهأعد تسجيل Cortana:
الخطوة 1:يفتحمستكشف الملفات ،ثم انتقل إلى الدليل التالي:ج: WindowsSystem32WindowsPowerShellv1.0.
الخطوة 2:الآن انقر بزر الماوس الأيمنpowershell.exeوحدد"تشغيل كمسؤول".
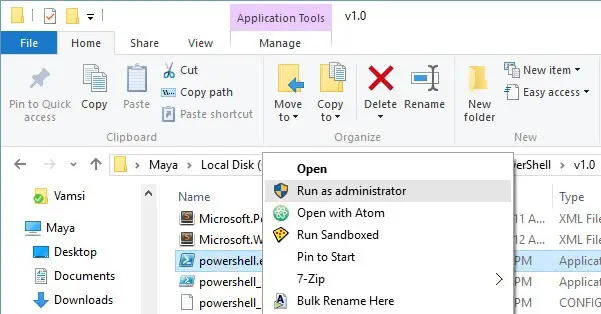
الخطوة 3: نسخالكود التالي ،معجونوفي نافذة PowerShellينفذ.
الحصول على AppXPackage -AllUsers | Foreach {add-AppxPackage-DisableDevelopmentMode-register "$ ($ _. InstallLocation) AppXManifest.xml"}

الخطوة 4:بعد تنفيذ الأمر ،اغلقPowerShell ، إذنإعادة بدءالنظام.
تم الانتهاء من تحقق مما إذا كانت مشكلة بحث Windows 10 المخيفة لا تعمل قد اختفت من الكمبيوتر.
استنتاج
لا يعمل بحث Windows 10 مشكلة مزعجة للغاية ، خاصة لمحبي Cortana.على أي حال ، فإن فهم كيفية إصلاحه أمر بالغ الأهمية.هذه هي أهم خمسة حلول لهذه المشكلة.
يمكنك زيارة المسؤولمايكروسوفت الموضوعتعال واطلب المزيد من المساعدة في هذه المشكلة.إذا كان لديك أي أسئلة أو أسئلة أو اقتراحات ، فلا تتردد في زيارة قسم "التعليقات".آمل أن أتمكن من مساعدتك.


![كيف ترى إصدار Windows [بسيط جدًا]](https://infoacetech.net/wp-content/uploads/2023/06/Windows%E7%89%88%E6%9C%AC%E6%80%8E%E9%BA%BC%E7%9C%8B-180x100.jpg)


