Windows Explorer ، المعروف أيضًا باسم Explorer.exe ، هو الجزء الأساسي من نظام التشغيل Windows (Window OS).وهو موجود في دليل C: \ Windows ويستخدم واجهة مستخدم رسومية للتعامل مع الترابط بين المجلدات والملفات.
طالما أنه لا يمكن تنفيذه بشكل طبيعي ، فإن نظام التشغيل Window سوف يطفو على السطح إشعار "فشل مكالمة النظام".
هذه المقالة هي كل شيء عن أخطاء فشل استدعاء النظام.اكتشف هذاخطأ explorer.exeالسبب وراء و 10 طرق لإصلاح خطأ فشل استدعاء النظام على Windows 8 و 7 و 4.
سبب خطأ فشل استدعاء النظام
باختصار ، هناك العديد من الأسباب.ومع ذلك ، فإن سبب اكتشاف explorer.exe سيوضح دائمًا سبب النافذة المنبثقة.عندما يتعذر تنفيذ explorer.exe بشكل صحيح ، سيصبح برنامج الكمبيوتر غير مستجيب ، وقد تختفي جميع الملفات المخزنة وتعاود الظهور بعد فترة من الزمن.
في معظم الحالات ، تحدث هذه المشكلة عن طريق استخدام explorer.exe لفترة طويلة.في كثير من الأحيان ، عندما تضع جهاز الكمبيوتر الخاص بك في وضع السكون أو السبات لبضعة أيام ، ولم يتم إيقاف تشغيل النظام لفترة طويلة ، سيؤدي ذلك إلى ارتفاع درجة حرارة explorer.exe والتسبب في تلف.في هذه الحالة ، يجب أن تؤدي إعادة تشغيل جهاز الكمبيوتر إلى حل المشكلة.لكن هذا لا ينفي حقيقة أن المشكلة قد تكون أكثر خطورة.
في حالة ظهور تحديث Windows 10 April 2018 على الفور بعد تثبيت تحديث Windows 10 April XNUMX ، يوصي الخبراء بتثبيت تحديث تصحيح لنظام التشغيل Windows XNUMX.إذا لم يحل هذا المشكلة ، إذنقد يكون من الضروري إعادة تثبيت الإصدار القديم من Windows.
但是،تثبيت نظام التشغيل Windows 10 ليس دائمًا سبب فشل Explorer.exe- في بعض الأحيان ، قد يكون السبب في ذلك هو بعض البرامج أو الفيروسات أو حالات فشل ملفات النظام التابعة لجهات خارجية.
إصلاح أيضًا:كيفية إصلاح خطأ تحديث Windows 10 لا يعمل
كيفية إصلاح خطأ فشل استدعاء النظام
مع العلم أن هناك العديد من الأسباب لخطأ Windows 10 "فشل مكالمة النظام" ، تتم مناقشة بعض الحلول أدناه ، يرجى متابعة القراءة
الطريقة الأولى: أعد تشغيل عملية Explorer.exe
عند تشغيل الكمبيوتر لعدة أسابيع ، خاصةً عند النوم أو الإسبات فقط بدلاً من إيقاف التشغيل ، قد "ترتفع درجة حرارة عملية explorer.exe" وقد لا تعمل بشكل طبيعي كما كان من قبل.إعادة التشغيل السريع يجب أن يصلحه.
إذا فشلت هذه الطريقة ، فاتبع الخطوات المذكورة أدناه لإعادة تشغيل عملية explorer.exe:
- اضغط على Ctrl + Alt + Del لفتح مدير المهام
- افتح علامة التبويب "التفاصيل" وابحث عن Explorer.exe
- انقر بزر الماوس الأيمن فوقه وحدد إنهاء المهمة
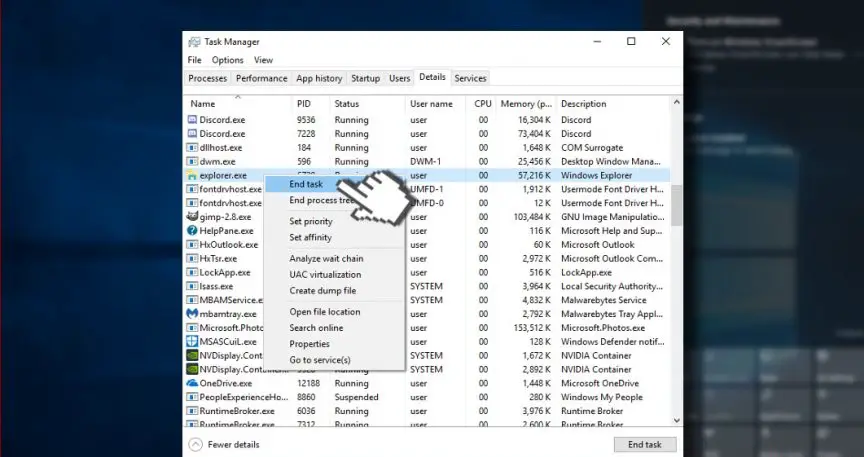
- إذا وافقت ، فانقر فوق "نعم" في الرسالة "تحذير: قد يؤدي إنهاء العملية إلى نتائج غير مرغوب فيها".
- اكتب explorer.exe ولا شيء أكثر من ذلك.
الطريقة 2: تشغيل مدقق ملفات النظام
- انقر بزر الماوس الأيمن فوق مفتاح Windows وحدد "موجه الأوامر (المسؤول)".
- بدلاً من ذلك ، يمكنك فتح البحث وكتابة موجه الأوامر.
- انقر بزر الماوس الأيمن فوق الخيار وحدد "تشغيل كمسؤول".
- الآن ، انسخ والصق الأمر sfc / scannow.
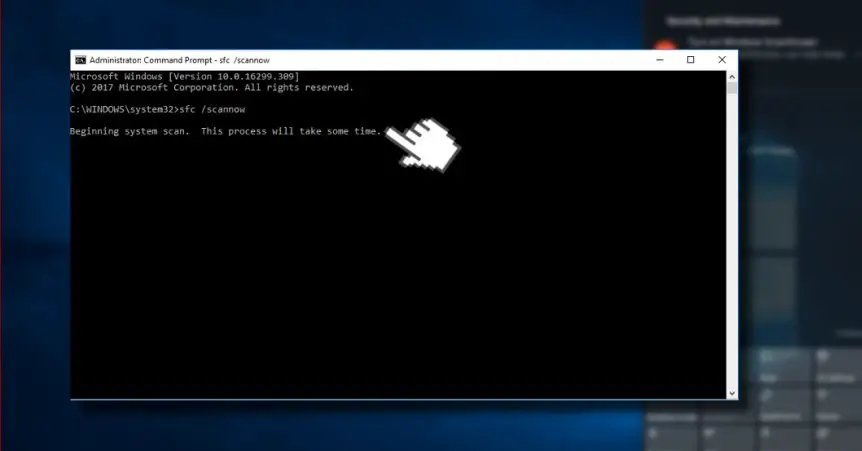
- اضغط على Enter للتنفيذ.
قد يستغرق الفحص بعض الوقت ، يرجى التحلي بالصبر.سيؤدي هذا تلقائيًا إلى إصلاح جميع الأخطاء بأقل ضغط.أغلق موجه الأوامر بعد المسح ، ثم تحقق مما إذا كان مدقق ملفات النظام يساعد في إصلاح الخطأ "فشل استدعاء النظام".
الطريقة الثالثة: إعادة تسجيل تطبيقات Windows 3
هناك طريقة أخرى لحل خطأ استدعاء نظام إدارة الموارد وهي إعادة التسجيل لتطبيقات Windows 10!
طريقة القيام بذلك هي على النحو التالي ؛
- انقر فوق مفتاح Windows واكتب PowerShell.
- انقر بزر الماوس الأيمن فوق خيار PowerShell وانقر فوق تشغيل كمسؤول.
- الصق الأمر التالي في نافذة PowerShell:
حذف reg "HKCU \ Software \ Microsoft \ Windows NT \ CurrentVersion \ TileDataModel \ Migration \ TileStore" / va / f
get-appxpackage -packageType bundle |٪ {add-appxpackage -register -disabledevelopmentmode ($ _.installlocation + "\ appxmetadata \ appxbundlemanifest.xml")}
$ bundlefamilies = (get-appxpackage -packagetype bundle) .packagefamilyname
get-appxpackage -packagetype main |؟{-Non ($ bundlefamilies-contains $ _. packagefamilyname)} |٪ {add-appxpackage -register -disabledevelopmentmode ($ _. installlocation + "\ appxmanifest.xml")}}
- أغلق PowerShell ، ثم تحقق مما إذا كان التطبيق المفقود قد تم تثبيته بنجاح في قائمة ابدأ.
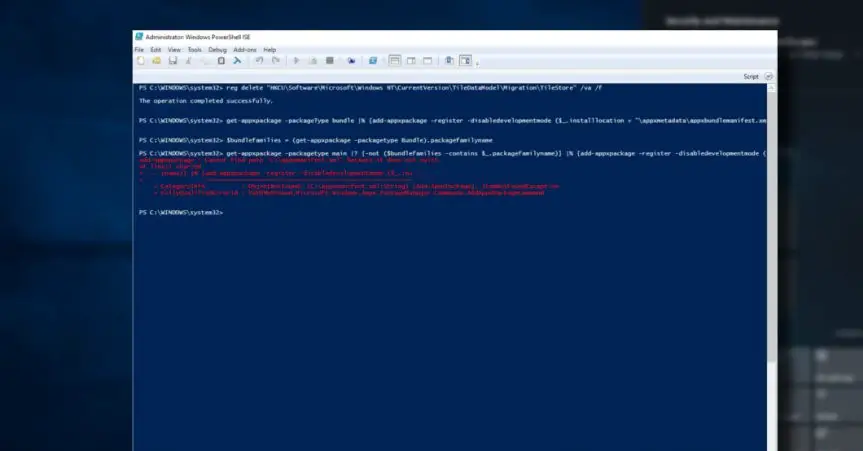
الطريقة الرابعة: جرب التمهيد النظيف
من الضروري إصلاح خطأ فشل استدعاء نظام Explorer.exe!
- انقر فوق مفتاح Windows + R ، ثم اكتب مسكونفيغ.
- انقر فوق أعدادات النظام، ثم افتح 服務 فاتورة غير مدفوعة.
- 馬克 اخفي كل خدمات مايكروسوفت مربع وحدد أوقف عمل الكل.
- يفتح أبدء Tab وانقر فوق افتح مدير المهام.
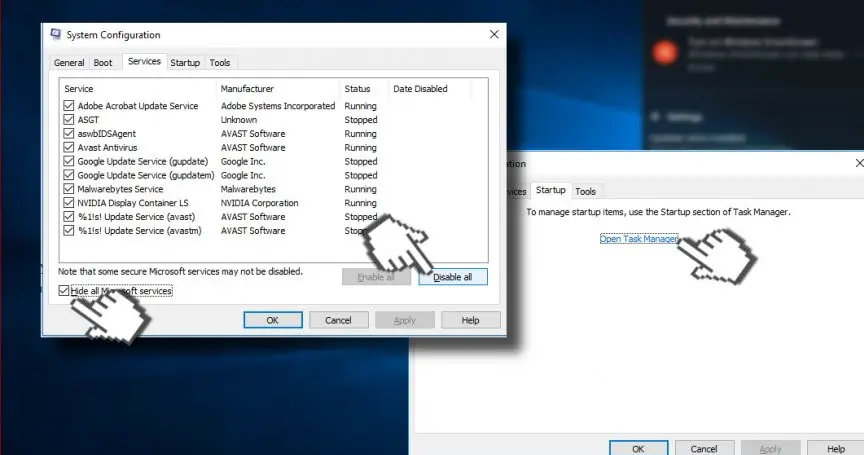
- انقر فوق كل عنصر بدء التشغيل ، ثم اضغط تعطيل
- اغلق مدير المهام،ثمفي نافذة "تكوين النظام"上 انقر فوق موافق "
- حاول إعادة تشغيل الجهاز وانتظر لفترة من الوقت.
إذا تم حل المشكلة ، يوصى بشدة باستخدام نظام المسح Reimage لبرنامج إصلاح الكمبيوتر عبر الإنترنت من Kape Technologies.ستقوم الخدمة التي يقدمها البرنامج بفحص نظام التشغيل الخاص بك للتحقق من البرامج الضارة وأحصنة طروادة والبرامج غير المتوافقة والتهديدات والفيروسات والملفات المصابة الأخرى وملفات النظام التالفة والأشياء الأخرى التي قد تتسبب في تعطل explorer.exe للمكونات.
الكلمات الأخيرة
يبذل فريقنا قصارى جهدنا لتقديم المساعدة وتوجيه المستخدمين لحل أخطائهم ومشاكل الكمبيوتر بأفضل الحلول.إذا كنت لا ترغب في التعامل مع طرق الإصلاح اليدوي الموضحة أعلاه في هذه المقالة ، فالرجاء استخدام البرامج الآلية لحل هذه المشكلات.


![كيف ترى إصدار Windows [بسيط جدًا]](https://infoacetech.net/wp-content/uploads/2023/06/Windows%E7%89%88%E6%9C%AC%E6%80%8E%E9%BA%BC%E7%9C%8B-180x100.jpg)

