عند محاولة بدء تشغيل جهاز الكمبيوتر ، يظهر خطأ"0xc000000f"؟
هذا الخطأ هو أحد الشاشات الزرقاء لأخطاء الموت التي قد تواجهها.بعد ظهور رسالة الخطأ هذه ، فإن إعادة تشغيل جهاز الكمبيوتر ليس له أي تأثير ، وهو أمر مزعج.هذا الخطأ مرتبط بـ Windows Boot Manager.في كل مرة يحاول Windows قراءة بيانات تكوين بدء التشغيل ، يتم عرض رسالة الخطأ هذه ، وتطلب من المستخدم إصلاح أجهزة الكمبيوتر الخاصة به من خلال وسائط تثبيت Windows.
ما هوخطأ 0xc000000f؟
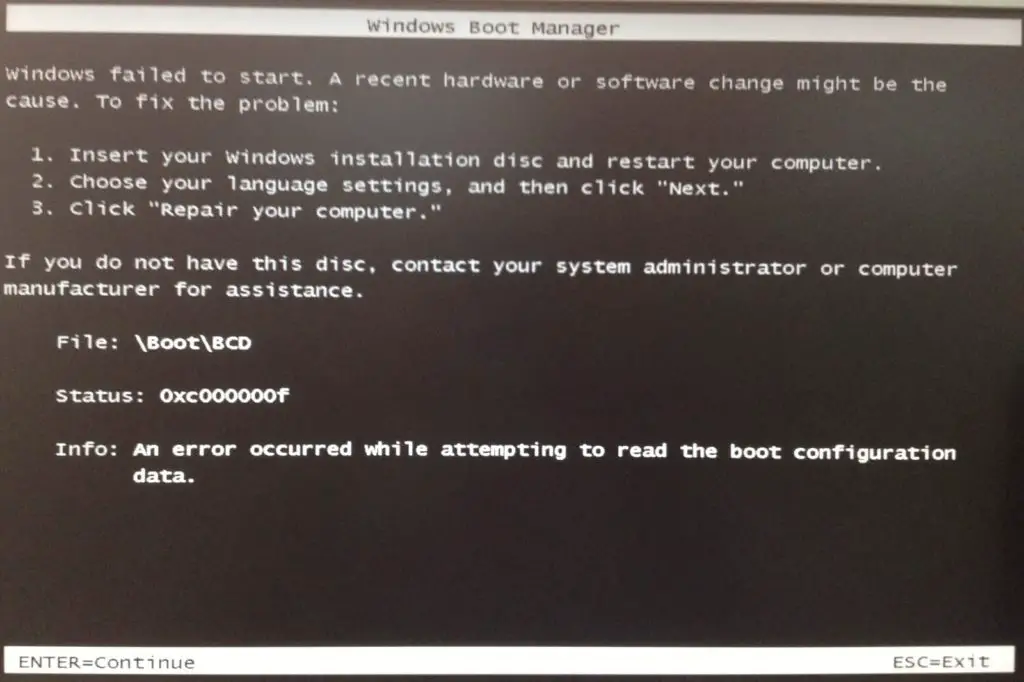
يحدث هذا الخطأ عند محاولة بدء تشغيل جهاز الكمبيوتر.يرجع ذلك إلى حقيقة أن ملف قاعدة بيانات تكوين بدء التشغيل قد تعرض للتلف أو أن بعض الملفات الضرورية مفقودة ، ولا يمكن بدء تشغيل Windows.
سبب خاطئ
سبب هذا الخطأ هو أن قاعدة بيانات تكوين التمهيد (BCD) مفقودة أو تالفة بسبب تطفل الفيروس أو انقطاع التيار الكهربائي.قد يكون السبب الآخر لهذا الخطأ هو تلف ملفات النظام أو كبلات بيانات محرك الأقراص الثابتة (HDD) ، أو قد يحدث بسبب فشل القرص الثابت.إذا كانت هناك مشكلة في قطاعات القرص الصلب أو البرامج الضارة ، فيمكنه أيضًا إجراء نفس العملية عن طريق منع تحميل Windows.
كيفية حلخطأ 0xc000000f؟
قد يكون هذا الخطأ من أبشع الأخطاء.ومع ذلك ، فإنه يحتوي على بعض الإصلاحات السهلة إلى حد ما.قد تكون الطرق الأربع التالية مفيدة لتصحيح هذا الخطأ.
الطريقة الأولى: تعطيل كافة الأجهزة الطرفية
- افصل جميع الأجهزة الخارجية المتصلة بالكمبيوتر ، باستثناء الماوس ولوحة المفاتيح
- قم بإزالة أي أقراص مضغوطة أو أقراص USB لا تزال متصلة بالكمبيوتر
- إعادة تشغيل الكمبيوتر
إذا تمت إعادة تشغيل الكمبيوتر بسلاسة ، فهذا يشير إلى وجود مشكلة في الجهاز الخارجي.خلاف ذلك ، هناك بعض الأخطاء الداخلية.إذا كانت هذه هي الحالة ، يرجى محاولة اتباع الطرق الأخرى الواردة أدناه.
الطريقة الثانية: إصلاح جهاز الكمبيوتر الخاص بك
هذه بعض الحيل الداخلية التي تقدمها Microsoft و Windows والتي يمكن إصلاحها0xc000000fخطأ.لهذا ، تحتاج إلى قرص DVD / USB أصلي قابل للتشغيل من Windows.يمكن أن تساعدك أداة إصلاح بدء التشغيل في تثبيت Windows في البحث عن ملفات النظام التالفة أو المفقودة على جهاز الكمبيوتر الخاص بك ، ثم استبدالها عند الحاجة.هذه طريقة جيدة لإصلاح ملفات بيانات BCD في حالة تلفها أو فقدها.
- افتح الأداة المساعدة BIOS بالضغط على المفتاح المقابل (F2 ، F10 ، F8 ، Del ، Esc) ، اعتمادًا على دليل الشركة المصنعة.
- حدد الآن ترتيب التمهيد ، وضع قرص DVD / USB القابل للتمهيد في أعلى القائمة ، وقم بتعيينه كأول جهاز تمهيد.
- احفظ التغييرات واخرج من برنامج إعداد BIOS وأعد تشغيل الكمبيوتر.

ملاحظة:إذا لم يكن لديك وسائط قابلة للتمهيد ، فالرجاء إنشاء وسائط قابلة للتمهيد ، واتبع الخطوات التالية: (يوضح هذا كيفية إنشاء محرك أقراص USB قابل للتمهيد باستخدام الأداة المساعدة DiskPart لنظام التشغيل Windows.
- أدخل محرك USB في منفذ USB بالكمبيوتر.
- اضغط على مفتاح Windows و R في نفس الوقت لفتح مربع الحوار Run ، واكتب cmd واضغط على Enter.
- حدد "تشغيل كمسؤول" من قائمة السياق.سيؤدي ذلك إلى فتح نافذة صغيرة بها نص أبيض على خلفية سوداء.
- في الشاشة السوداء التي تظهر ، اكتب diskpart واضغط على Enter.سيؤدي هذا إلى تشغيل مدير جهاز التخزين
- أدخل الأمر "قرص القائمة" لعرض جميع أجهزة التخزين المتاحة.
- يمكنك التعرف على USB من خلال سعة التخزين الخاصة به ، والتي عادة ما تكون مدرجة باسم "القرص 1".في قسم النظام ، يكون "Disk 0" هو جهاز الكمبيوتر الخاص بك ، لذلك يكون الكمبيوتر هو محرك الأقراص الثابتة أو محرك الأقراص ذو الحالة الصلبة.
- وفقًا للفرضية ، اكتب كلمة sel disk والرقم المقابل (على سبيل المثال ، sel disk 1) بعد الفراغ ، ثم اضغط على Enter
- أدخل الأمر "clean" لحذف جميع الملفات من USB.
- اكتب "إنشاء قسم أساسي" لإنشاء قسم أساسي.
- الآن ، اكتب "list par" واستخدم "sel par 1" لتحديد القسم الأساسي الذي تم إنشاؤه حديثًا.
- استخدم الأمر "active" لتنشيط القسم. (اضغط على Enter بعد كل أمر)
- استخدم الأمر "format fs = FAT32 label =" WINDOWSUSB "الكتابة السريعة" لتهيئة USB.سيبدأ التنسيق ، والذي قد يستغرق بعض الوقت.
- بعد اكتمال العملية ، أدخل الأمر "تعيين" لتعيين محرك الأقراص تلقائيًا إلى USB الخاص بك.
- أدخل "خروج" لإغلاق DiskPart ، ثم "خروج" مرة أخرى لإغلاق موجه الأوامر.
- لإكمال هذه العملية ، ما عليك سوى نسخ ملف Windows ISO إلى شريحة ذاكرة USB قابلة للتمهيد.
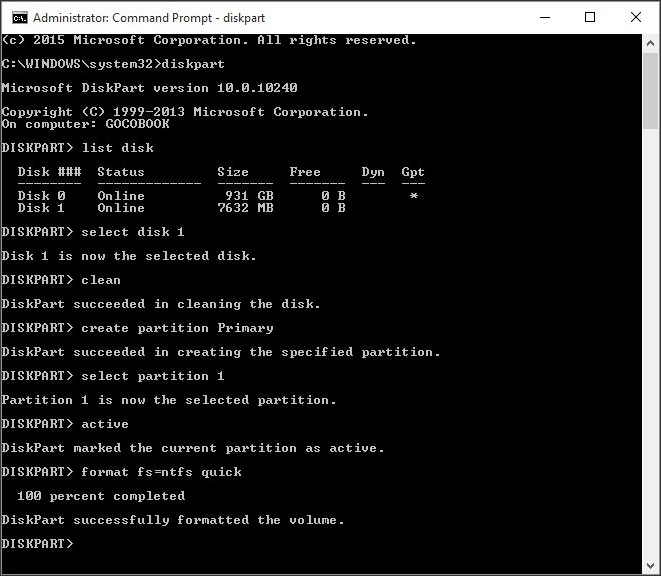
سيحاول هذا مسح جميع الأخطاء الداخلية في النظام التي تسببت في الخطأ.إذا استمر الخطأ ، فقد قمنا بإدراج بعض الحلول الأخرى أدناه.
الطريقة الثانية:استخدم أداة bootrec.exe
该أداة Bootrec.exe إنها أداة مضمنة في Windows.تتطلب هذه الخطوة أيضًا وجود قرص DVD / USB أصلي قابل للتشغيل من Windows.إذا كنت ترغب في إنشاء مثل هذا الجهاز ، فاتبع الخطوات المذكورة أعلاه.الغرض الرئيسي من استخدام هذه الأداة هو إعادة إنشاء بيانات تكوين التمهيد (BCD) التي تتحكم في كيفية بدء تشغيل Windows.في حالة حدوث هذا الخطأ ، سيتم إنشاؤه0xc000000fخطأ.
- قم بإعادة تشغيل جهاز الحاسوب الخاص بك
- أدخل الوسائط القابلة للتمهيد في الجهاز المناسب
- أعد تشغيل الكمبيوتر واضغط على أي مفتاح عندما يُطلب منك ذلك.
- حدد اللغة الصحيحة والوقت والعملة ولوحة المفاتيح وانقر فوق التالي.
- حدد نظام التشغيل الذي يحتاج إلى الإصلاح ، وانقر فوق التالي.
- الآن ، في "خيارات استرداد النظام" ، حدد "موجه الأوامر".
- على الشاشة السوداء التي تظهر ، اكتب bootrec.exe واضغط على Enter.سيبدأ هذا في إعادة بناء BCD ، وسيعود نظامك إلى حالته الطبيعية.
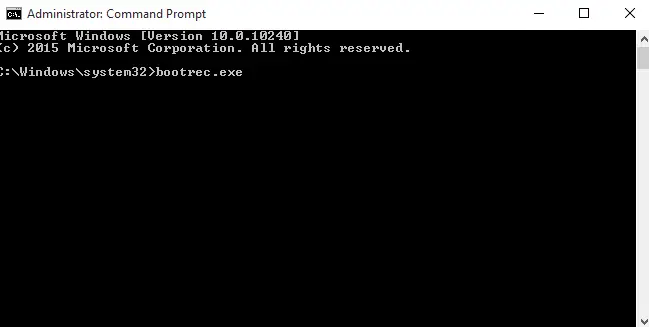
سيبدأ تشغيل الأداة المساعدة تلقائيًا.ومع ذلك ، إذا لم ينجح ذلك ، فحاول إعادة بنائه باستخدام مجموعة أخرى من الأوامر كما هو موضح أدناه.قبل البدء ، يرجى حذف BCD السابق.
طريقة بديلة:
- أعد تشغيل الكمبيوتر وأدخل الوسائط القابلة للتمهيد في المنفذ المناسب
- أعد تشغيل الكمبيوتر مرة أخرى واضغط R.انقر فوق "استكشاف الأخطاء وإصلاحها" ، ثم انقر فوق "موجه الأوامر".
- اكتب الأوامر التالية واضغط على Enter بعد كل أمر
- bootrec / فيكس
- بوتريك / FixBoot
- bootrec / الماسحات الضوئية
- bootrec/RebuildBcd
مرة أخرى ، سيبدأ تشغيل الأداة المساعدة تلقائيًا.إذا كانت المشكلة لا تزال غير قابلة للحل ، فلدينا حل آخر ممكن لهذه المشكلة.
الطريقة الرابعة: فحص واستبدال كبل البيانات
كما ذكر آنفا،0xc000000fخطأأحد الأسباب (نادر جدا)كبل البيانات معيب.لذلك ، تحتاج إلى التحقق والتحقق من أنه لا يزال في حالة جيدة.إذا كنت قد استخدمته لسنوات عديدة ، فمن المستحسن شراء كبل بيانات جديد لاستبدال الكبل المعيب المستخدم حاليًا.
استنتاج
يمكن أن يمثل إصلاح الأخطاء التي تحدث عند بدء تشغيل الكمبيوتر (مثل الخطأ 0xc000000f) تحديًا خطيرًا.ولكن كما ترى ، الحل المقدم أعلاه سهل المتابعة.أتمنى أن تساعد هذه في تصحيح أخطائك.


![كيف ترى إصدار Windows [بسيط جدًا]](https://infoacetech.net/wp-content/uploads/2023/06/Windows%E7%89%88%E6%9C%AC%E6%80%8E%E9%BA%BC%E7%9C%8B-180x100.jpg)


