إذا كنت مستخدمًا مخلصًا لنظام Windows لسنوات ، فمن المحتمل أنك واجهت خطأ "خادم RPC غير متوفر" الشائع جدًا.بالنسبة لأولئك الذين ليسوا خبراء في الكمبيوتر ، قد يجعلك هذا الخطأ غير الضار يخدش رأسك حول كيفية التخلص من النوافذ المنبثقة المزعجة.
لحسن الحظ ، يمكننا المساعدة.
أدناه ، سنغطي الحلول المحتملة المختلفة لهذا الخطأ الشائع حتى تتمكن من الاستمرار في استخدام جهاز الكمبيوتر الخاص بك مع راحة البال.
ما هو الخطأ "خادم RPC غير متوفر"؟
يشير خطأ خادم RPC غير المتاح ، والمعروف أيضًا باسم رمز الخطأ 0x800706BA ، إلى استدعاء الإجراء البعيد (RPC).يسمح RPC لنظام التشغيل Windows الخاص بك بالتعامل مع أجهزة الكمبيوتر والتواصل معها من شبكة أخرى.في هذه المقالة ، نشير إلى جهازك باعتباره العميل والجهاز الذي يحاول جهازك الاتصال به كخادم.
في جلسة RPC مستقرة ، يمكن للعميل إرسال رسالة إلى الخادم يسأل عن موقع الخدمة.ينتقل الخادم بعد ذلك لإخبار العميل بمكان الموقع حتى يتمكن جهازك من الإرسال بسهولة إلى الموقع الصحيح.
عندما يتداخل شيء ما مع هذه العملية ، سواء عن طريق RPC ، لا يستطيع الخادم إخبار العميل بالمكان الذي يجب أن يذهب إليه ، أو يمنع العميل من المتابعة ، فلن تتمكن من الوصول إلى برامج معينة وفتحها ، وستفوز أجهزة وبرامج الكمبيوتر الخاص بك. ر تكون قادرة على التثبيت.
في هذه الحالة ، سترى مربعًا يشبه هذا:
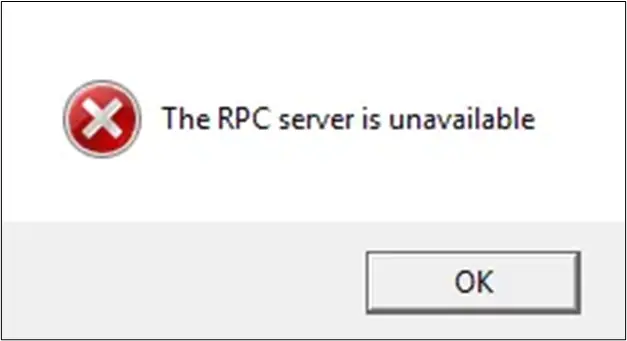
ما الذي يسبب الخطأ "خادم RPC غير متوفر"؟
إذن ، ما الذي يسبب خطأ عدم توفر خادم RPC هذا بالضبط؟باختصار ، هناك العديد من الأسباب التي تجعل العميل والخادم لا يستطيعان التواصل بشكل فعال.دعونا نلقي نظرة على هذه الاحتمالات.
-
- توقفت خدمة RPC- إذا كانت خدمة RPC للكمبيوتر الخاص بك معطلة ، فإن هذا يمنع العملاء من الوصول إلى المعلومات المطلوبة لاتخاذ إجراء.
-
- هناك مشكلة في تحليل الاسم- إذا لم يوجه خادم RPC العميل بشكل صحيح إلى عنوان IP الصحيح ، فسيحصل العميل على إرشادات خاطئة ، مما يتسبب في اتصاله بعنوان IP غير الصحيح ، والذي لن يعمل بالطبع.
- لا يوجد تحليل الاسم على الإطلاق- توجد أيضًا حالات يتعذر فيها على الخادم حل اسم خادم RPC.
- تم حظر حركة المرور بواسطة جدار حماية جهاز الكمبيوتر الخاص بك- ليس فقط جدران الحماية ، ولكن أي تطبيق أمان على الخادم لديه القدرة على التداخل مع الاتصال بين الخادم والعميل ، مما يمنع حركة المرور من تلقيها بواسطة الخادم.تمر الخوادم ، ناهيك عن العملاء ، عبر منفذ بروتوكول التحكم في الإرسال (TCP) 135.
- يواجه جهاز الكمبيوتر الخاص بك مشاكل في الشبكة- بدون إشارة شبكة قابلة للحياة ، لن يتمكن العميل من الاتصال بالخادم للحصول على المعلومات التي يحتاجها للعمل ، مما يؤدي إلى حدوث خطأ RPC.
- تم تعطيل مشاركة الملفات والطابعات- تعتبر الطابعات وبرامج مشاركة الملفات السببين المعروفين لهذا الخطأ.ويرجع ذلك إلى ضرورة تمكين استدعاءات الإجراءات والطلبات المرسلة إلى الأجهزة الطرفية الخارجية ، مثل الطابعات ، لكي يعمل RPC.إذا لم يتم تمكينها ، أو إذا لم تكن متصلة بشبكتك ، فلن يعمل RPC.
- السجل الخاص بك تالف- يمكن أن يتسبب تسجيل Windows الفاسد في عدم تمكن RPC من العثور على الملف الصحيح المخزن في البيانات ، مما يؤدي إلى حدوث خطأ غير متوفر في خدمة RPC.
مهما كان سبب خطأ جهاز الكمبيوتر الخاص بك ، فإن أي مشكلة تتداخل مع خادم RPC يمكن أن تسبب مشاكل في التنفيذ.لحسن الحظ ، فإن الأسباب الأكثر شيوعًا وراءها هي الأسهل لإصلاحها ، والتي سنناقشها في القسم التالي.
4 طرق مثبتة لإصلاح أخطاء "خادم RPC غير متوفر"
بدون مزيد من اللغط ، لنبدأ في استكشاف أخطاء جهازك وإصلاحها للتخلص من خطأ خادم RPC غير المتاح.
أولاً ، تحتاج إلى محاولة إعادة تشغيل جهاز الكمبيوتر الخاص بك لمعرفة ما إذا كانت المشكلة تحل نفسها.إذا استمرت مشكلتك لبضعة أيام وقمت بإعادة تشغيل جهاز الكمبيوتر الخاص بك دون جدوى ، فتحقق من هذه الحلول الممكنة.
تحقق من اتصالك بالإنترنت
تتطلب مكالمات الإجراءات البعيدة شبكة صلبة لإرسال واستقبال حركة المرور ، لذا فليس من المستغرب أن يؤدي ضعف اتصال الشبكة إلى أخطاء غير متوفرة في خادم RPC.لا يمكن للعميل إرسال الإجراء إلى الخادم ، مما يجعل من المستحيل على العميل معرفة مكان تنفيذ الأمر.
لذلك ستحتاج إلى التحقق من اتصالك لمعرفة ما إذا كانت هناك مشكلة في الشبكة تمنع إرسال الأوامر الصحيحة واستلامها وحسابها.من السهل معرفة ذلك لأن كل ما عليك فعله هو التحقق من اتصالك لمعرفة ما إذا كانت هناك مشكلة في الاتصال بالشبكة تمنع الاتصال بين عميل وخادم RPC من المرور.
دعونا نرى كيفية التحقق من اتصالك بالإنترنت.أولاً ، تأكد من أنك قريب من جهاز التوجيه الخاص بك.والأفضل من ذلك ، حاول توصيل جهازك مباشرة بالموجه باستخدام كابل إيثرنت.إذا كنت قادرًا على فتح صفحات الويب وتنفيذ الأوامر الأساسية باستخدام الشبكة ، فمن المحتمل ألا تكون هذه مشكلة في الاتصال.
ومع ذلك ، إذا لم تتمكن من استخدام الشبكة ، فستحتاج إلى استكشاف أخطاء الاتصال وإصلاحها باستخدام مستكشف أخطاء الشبكة التلقائي المدمج بجهاز الكمبيوتر الخاص بك ، والذي سيحاول إصلاح المشكلة من تلقاء نفسه.لاختبار ذلك ، قم بما يلي:
- انقر فوققائمة البدأ.
- اذهب إلى設置والبحثشبكة تواصل وانترنت.
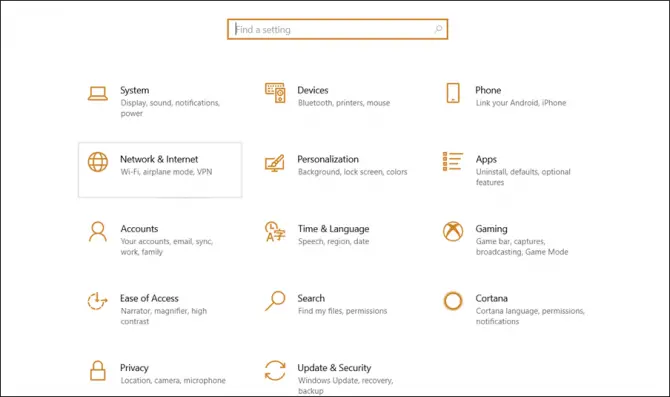
-
- 選擇الحالةالخيار وانقر فوقاستكشاف أخطاء الشبكة وإصلاحها.
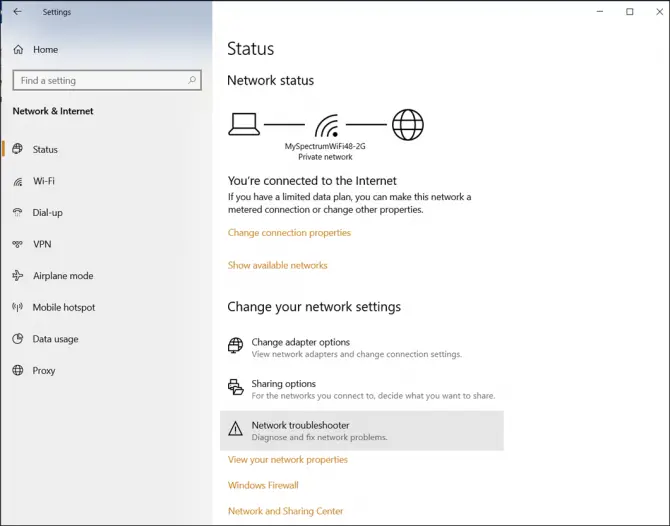
- بعد أن يقوم برنامج استكشاف الأخطاء وإصلاحها بفحص جهاز الكمبيوتر الخاص بك ومحاولة إصلاح الأخطاء ، أعد تشغيل جهازك لمعرفة ما إذا كان ذلك سيؤدي إلى حل المشكلة.
إذا كنت لا تزال تواجه الخطأ ، فانتقل إلى خيار استكشاف الأخطاء وإصلاحها التالي.
تحقق من خصائص الطابعة الخاصة بك
كما ذكرنا سابقًا ، ربما لم يتم تكوين الطابعة ومشاركة الملفات بشكل صحيح.
- يفتحلوحة التحكم.
- انقر فوقشبكة تواصل وانترنت، ثم اضغطمركز الشبكة والمشاركة.
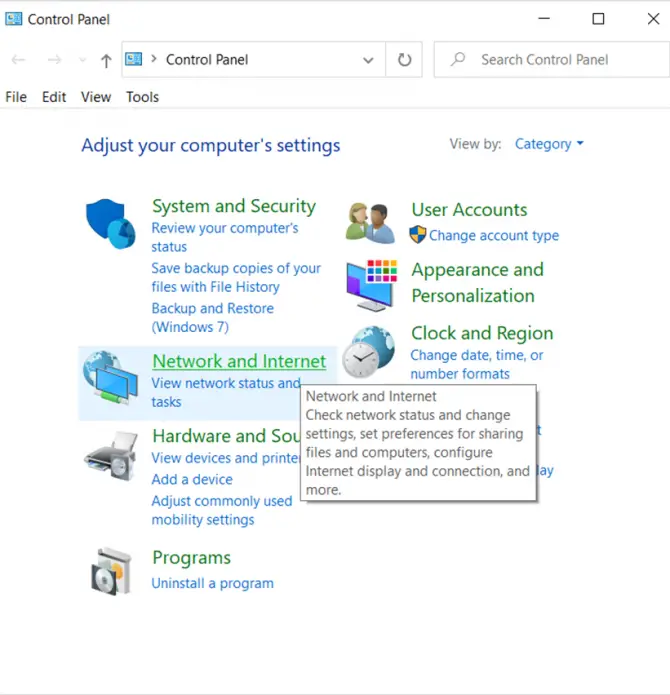
-
- بعد ذلك ، انقر فوقواي فاي(إذا كنت متصلاً لاسلكيًا) أوإيثرنت(إذا كنت تستخدم كابل إيثرنت).
- 選擇صفاتللتحقق من شبكتك.
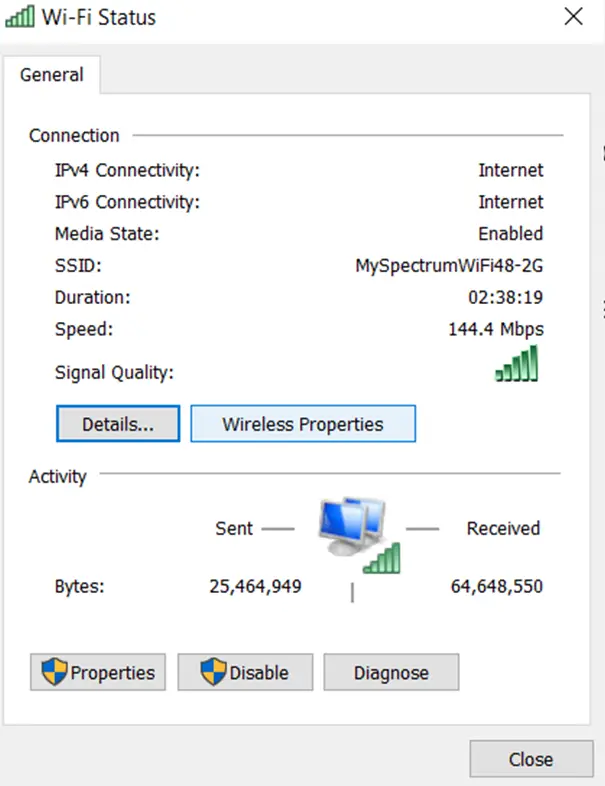
- سترغب في رؤية " مشاركة الملفات والطابعات لشبكات Microsoft"و" الإصدار 6 من بروتوكول الإنترنت (TCP / IPv6) بجانبه علامة اختيار.إذا لم يكن كذلك ، حددها وانقر فوق موافق.
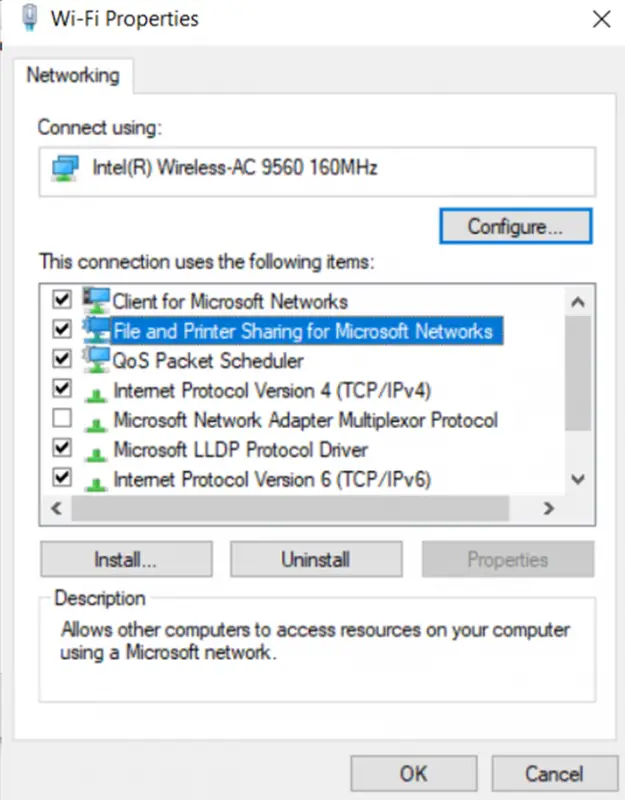
أعد تشغيل الكمبيوتر لمعرفة ما إذا كان هذا سيؤدي إلى حل الخطأ.
تحقق من جدار الحماية بجهاز الكمبيوتر الخاص بك
قد يكون جدار الحماية الخاص بجهاز الكمبيوتر الخاص بك مسؤولاً عن الخطأ.على سبيل المثال ، تُعرف جدران الحماية والتطبيقات الأخرى من نوع الأمان مثل MacAfee بأنها تحظر طلبات RPC ، مما يمنع العملاء من تلقي حركة مرور مهمة.
أفضل طريقة للتحقق من جدار الحماية الخاص بجهاز الكمبيوتر الخاص بك أو أي تطبيق أمان آخر هو تكوين البرنامج للسماح له بالسماح بحركة المرور الواردة والصادرة إلى خادم RPC.ومع ذلك ، قبل تكوينه ، من الجيد التحقق مما إذا كان جدار حماية Windows هو السبب ، ثم خذ الوقت الكافي لإصلاح ما لا يحل المشكلة.
للقيام بذلك ، يمكنك محاولة إيقاف تشغيل هذه الميزات مؤقتًا ثم التحقق من حل المشكلة للتأكد من أن المشكلة ليست في أحد هذه الأنواع من التطبيقات.
بهذا الترتيب:
- افتح الجهازلوحة التحكم.
- 選擇النظام والأمن.
- يبحث عنجدار حماية Windows Defender.
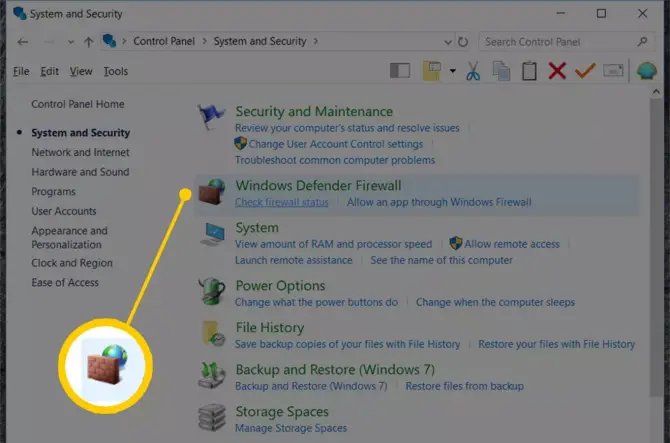
-
- على اليسار سترىقم بتشغيل أو إيقاف تشغيل جدار حماية Windows Defenderخيارات.
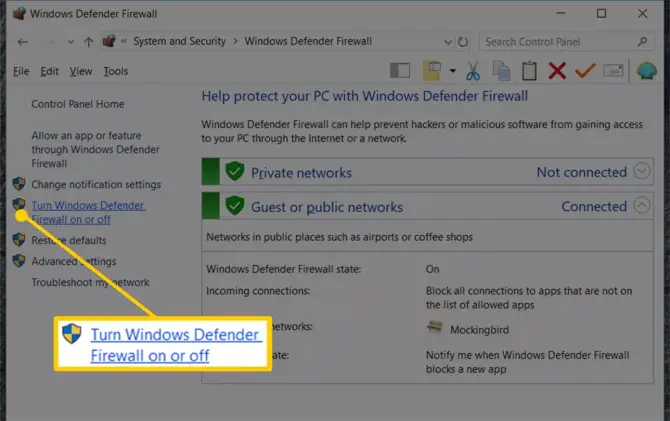
-
- اختر إيقاف تشغيل جدار حماية Windows Defender،ثم اختر確定.
- أعد تشغيل الكمبيوتر لمعرفة ما إذا كانت المشكلة ستختفي.إذا كان الأمر كذلك ، فأنت تعلم أن جدار الحماية يسبب المشكلة.
إذا لم يعد جهاز الكمبيوتر الخاص بك يعرض رسالة الخطأ ، فهذه أخبار جيدة ، لأنه من الواضح أن جدار الحماية الخاص بك هو الجاني.نظرًا لأنك لا تريد تعطيل جدار الحماية بشكل دائم ، فستحتاج إلى اتباع الخطوات المذكورة أعلاه لإعادة تشغيله مرة أخرى ، ثم تكوين جدار الحماية لجهاز الكمبيوتر الخاص بك كما هو موضح أدناه.
كيفية السماح بحركة مرور RPC من خلال جدار الحماية
- ارجع الىجدار حماية Windows Defenderالجزء.
- هذه المرة انقر فوق "السماح للتطبيقات من خلال جدار حماية Windows Defender".
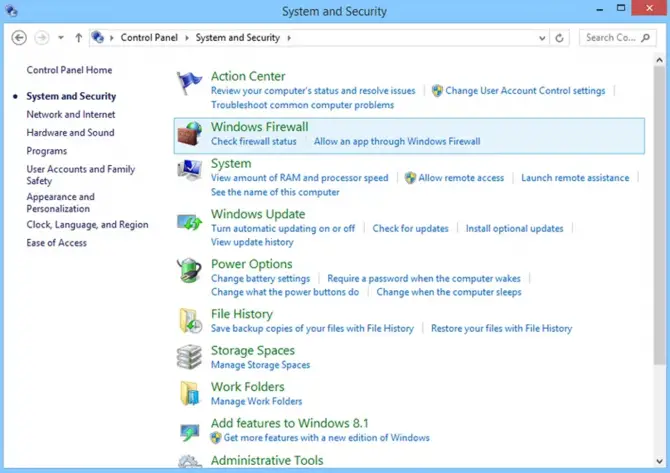
-
- هناك ، تأكدممكنالمساعدة عن بعد.
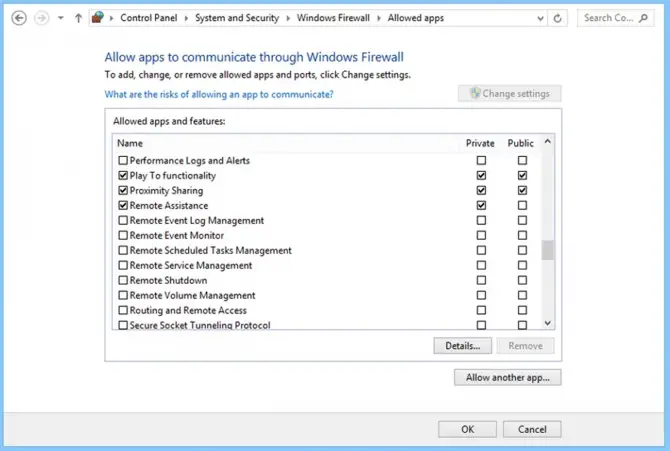
إذا لم تؤد إعادة تكوين جدار الحماية الخاص بجهاز الكمبيوتر إلى حل المشكلة ، أو إذا لم تتمكن لسبب ما من تكوين جدار الحماية بنجاح على جهازك ، فستحتاج إلى الانتقال إلى القسم التالي.
ماذا لو استمر جهاز الكمبيوتر الخاص بي في إظهار الخطأ؟
هل ما زلت تواجه مشكلات مع عدم توفر خادم RPC الخاص بك؟هناك بعض الأشياء الأخرى التي يمكنك تجربتها ، مثل التحقق من السجل ، ولكن إذا لم تكن محترفًا ، فإنك تخاطر بتفاقم المشكلة.
نوصي بتعيين فني كمبيوتر محترف لتعديل السجل واستكشاف الحلول المحتملة الأخرى وإصلاحها.






![كيفية إصلاح رمز خطأ Windows 10 Kernel Power 41؟ [تم حلها] كيفية إصلاح رمز خطأ Windows 10 Kernel Power 41؟ [تم حلها]](https://infoacetech.net/wp-content/uploads/2022/08/9568-Kernel-Power-Error-41-Feature-Image-150x150.png)



![كيف ترى إصدار Windows [بسيط جدًا]](https://infoacetech.net/wp-content/uploads/2023/06/Windows%E7%89%88%E6%9C%AC%E6%80%8E%E9%BA%BC%E7%9C%8B-180x100.jpg)


