ماين كرافتإنها واحدة من أكثر الألعاب شعبية بين اللاعبين.إنها لعبة عالم مفتوح ، تم تعيينها على منصة خرائط تم إنشاؤها ديناميكيًا.يتم تحديث اللعبة باستمرار ، لذا فإن مواجهة الأخطاء هي مشكلة شائعة.أحد هذه الأخطاء الشائعة هوغير قادر على تحديث قاذفة Minecraft الأصليةخطأ.
اشتكى اللاعبونعند مواجهة خطأغير قادر على更新或لعبلعبه.يظهر الخطأغير قادر علىقبل أن تبدأ اللعبةقم بتحديث قاذفة Minecraft الأصلية.
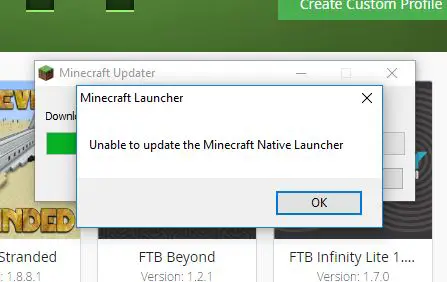
ما هو الفشل في تحديث خطأ المشغل الأصلي لماين كرافت؟
نظرًا لأنه يتم تحديث Minecraft بانتظام ، فقد يحتوي المشغل على بعض الأخطاء ، مما سيمنعه من التحديث إلى الإصدارات الجديدة.قد يكون هذا بسبب تحديث المشغل الذي تم تنفيذه في يناير.
في الآونة الأخيرة ، واجه العديد من اللاعبين هذا الخطأ ، مما يمنع اللاعبين من تحديث الألعاب وتشغيلها.ومع ذلك ، في هذه المقالة ، سأوضح لك بعض الطرق حول كيفية إصلاح الخطأ وتشغيل اللعبة بسلام.
ما تسبب بالأمم المتحدةقم بتحديث قاذفة Minecraft الأصليةخطأ؟
نظرًا للتحديثات المستمرة لـ Minecraft و Windows 10 ، ستحدث بعض الأخطاء حتمًا.قد يكون السبب هو تحديث المشغل الذي تم تنفيذه في يناير ، أو أن برنامج مكافحة الفيروسات في جهاز الكمبيوتر الذي يعمل بنظام Windows 10 حظر التنزيل.
ملاحظة: في بعض الأحيان ، تكون برامج مكافحة الفيروسات هي السبب الرئيسي لهذا الخطأ ، لأنها تمنع وصول المشغل إلى الإنترنت.
أو
إذا كان اتصالك بالإنترنت بطيئًا ، فلن يتمكن المشغل من تنزيل التحديثات.
كيفية إصلاح الخطأ الذي لا يمكن تحديث قاذفة Minecraft الأصلية؟
هنا سأريك كيفقم بإصلاح جهاز الكمبيوتر من خلال الخطوات اللازمةتعذر تحديث Minecraft Native Launcherخطأ.
注意: نظرًا لأنه يتم تحديث اللعبة بانتظام ، يجب أن يكون Windows 10 الخاص بك محدثًا أيضًا.لذلك ، قبل تجربة كل هذه الطرق ، قم بتحديث Windows 10 للحصول على أفضل النتائج.
فيما يلي شرح لكيفية تحديث نظام التشغيل Windows 10-
(إذا كنت متأكدًا من تحديث Windows الخاص بك ، فيرجى الانتقال إلى الطريقة الموضحة أدناه لإصلاح الخطأ)
- 按لوحة المفاتيح的Windowsالمفتاح ، ثم انقر فوق "يثبت"خيارات
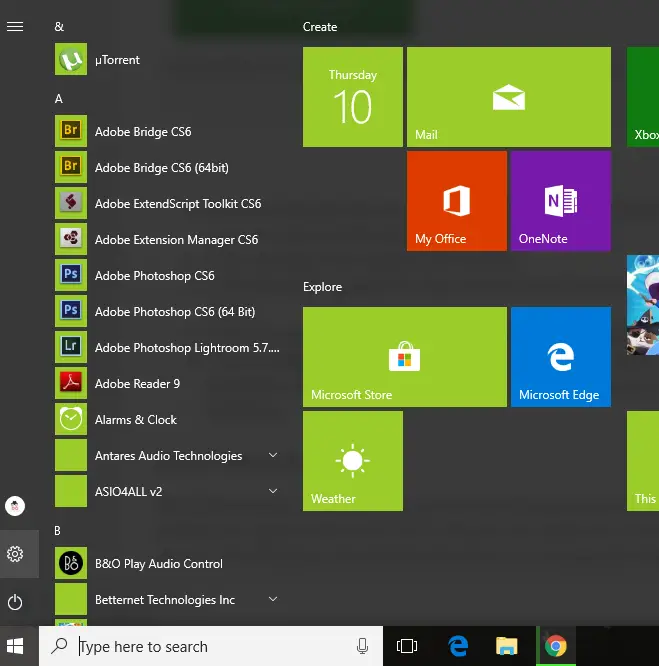
- ثم اذهب الى "التحديث والأمان "خيارات.
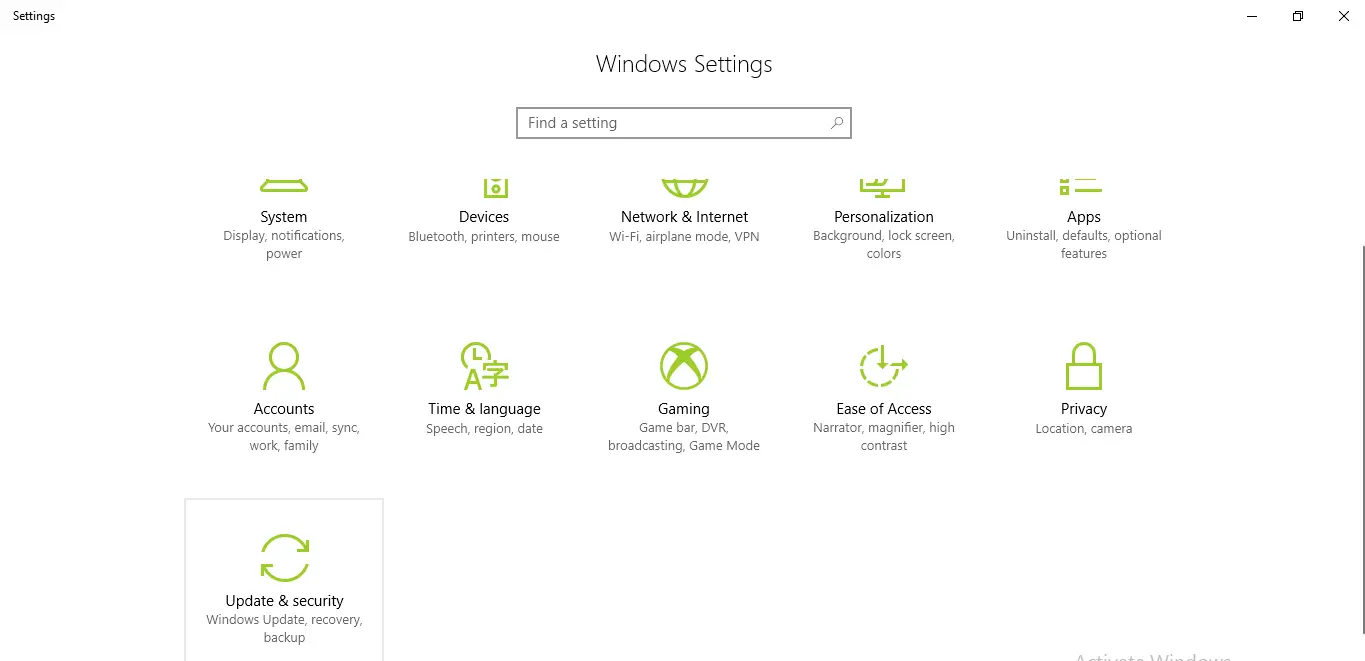
- في علامة التبويب Windows Update ، تحقق من توفر Windows Update لجهازك.إذا كان الأمر كذلك ، فانقر فوق تحديث.
- بعد اكتمال التحديث ، انقر فوق تثبيت التحديث.
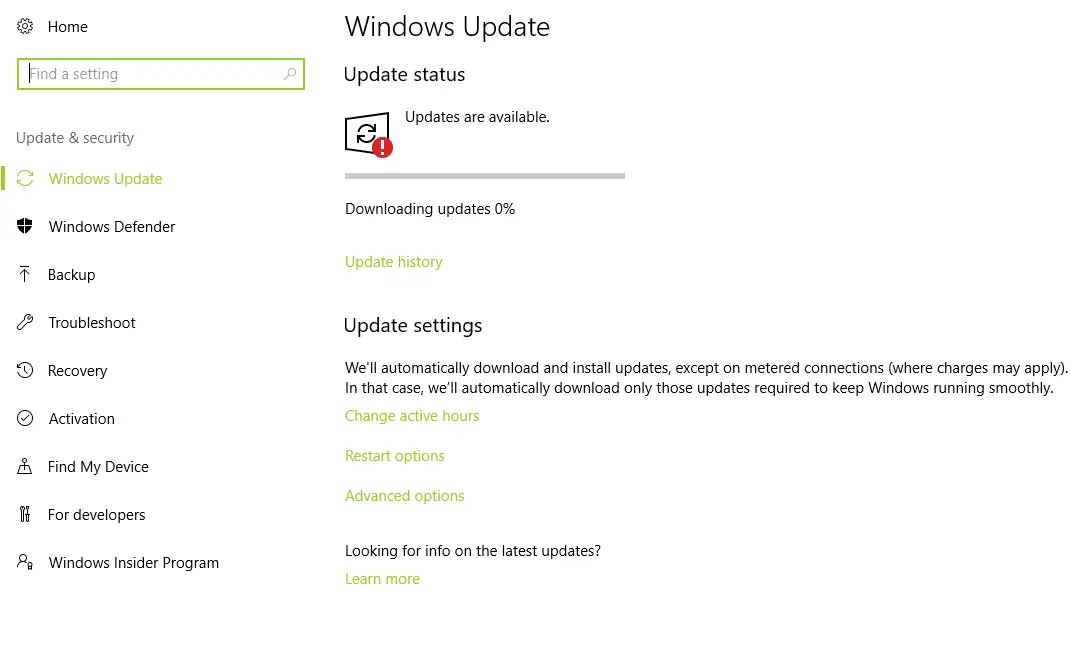
- بعد التثبيت ، يوصى بإعادة تشغيل جهاز الكمبيوتر الخاص بك وجعل التحديث ساري المفعول.
注意: قبل إعادة التشغيل ، تأكد من إغلاق جميع التطبيقات وحفظ جميع البيانات.
بعد تحديث Windows ، اتبع الخطوات أدناه لإصلاح الخطأ.
1. إصلاح Minecraft في نظام التشغيل Windows 10
في بعض الأحيان ، بسبب بعض الملفات التالفة أو التالفة ، يظهر التطبيق خطأ.بمرور الوقت ، يعد تلف الملفات أمرًا شائعًا جدًا.ومع ذلك ، هناك خيار في قائمة برامج Windows يسمح لك بإصلاح التطبيقات ذات الملفات التالفة.لذلك ، يرجى اتباع الخطوات أدناه لإصلاح الخطأ وتشغيل اللعبة.
- اضغط على Windows + R.
- اكتبappwiz.cpl
- من قائمة التطبيقات اكتشافماين كرافت قاذفة، وانقر بزر الماوس الأيمن فوقه.
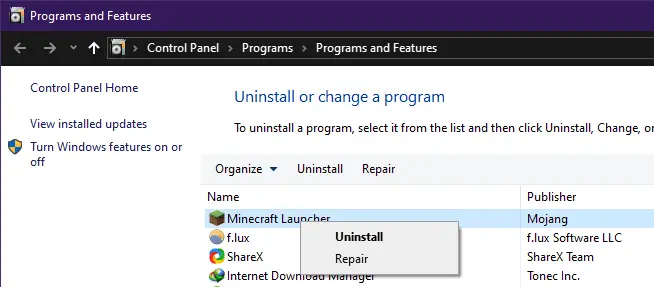
- بصلح
دع النظام يصلحها ، ثم حاول بدء اللعبة.
2. تعطيل برامج مكافحة الفيروسات النشطة
- حاول تعطيل وظيفة مكافحة الفيروسات لجهاز الكمبيوتر الذي يعمل بنظام Windows 10 ، ثم ابدأ اللعبة.قد يحل هذا المشكلة ، لأن برنامج مكافحة الفيروسات يمنع التحديث أحيانًا.
- افتح برنامج مكافحة الفيروسات الذي يعمل على جهاز الكمبيوتر الخاص بك.
- اغلقبرامج مكافحة الفيروسات"الحماية في الوقت الحقيقي"خيارات.
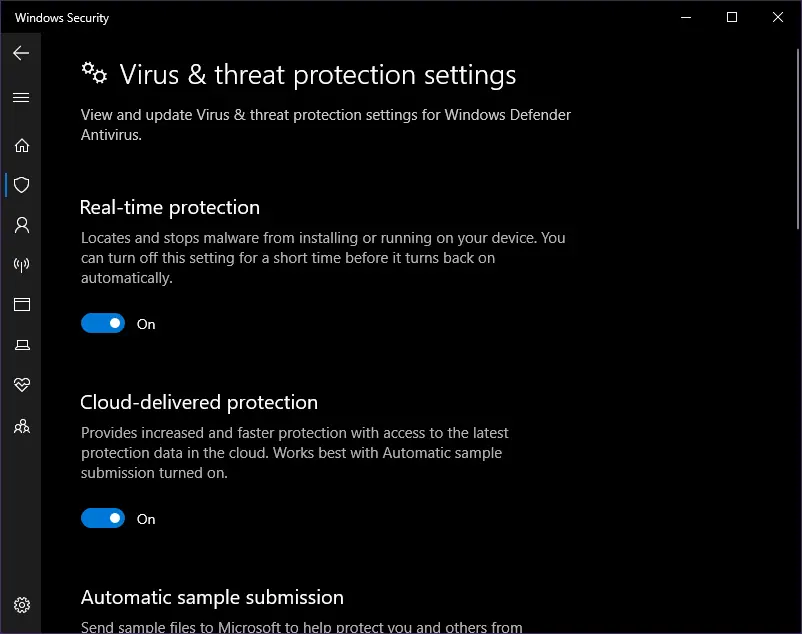
注意: هذه الطريقة خطيرة لأنه بمجرد تعطيل هذا الخيار ، تصبح عرضة لهجمات الفيروسات.
أو
برنامج مكافحة فيروسات يعمل على الكمبيوترمتضمنماين كرافت的القائمة البيضاء.
3. قم بتنزيل نسخة جديدة من Minecraft من رابط خارجي
قد يؤدي تنزيل نسخة جديدة من رابط خارجي إلى إصلاح الخطأ لأن المشغل لا يمكنه تحديث الإصدار الجديد من اللعبة.هذا يحل مشكلة العديد من المستخدمين.إذا كان اتصالك بالإنترنت بطيئًا أو ضعيفًا ، فلن يتمكن المشغل من التحديث ، لذا سيكون التنزيل من رابط خارجي أفضل.
- انقر فوقhttps://www.minecraft.netانتقل إلى موقع Minecraft.
- قم بتنزيل اللعبة وتحقق مما إذا كانت تعمل.
- إذا لم يكن هناك ،請بالنسبة الى"جرب التنزيل البديل"الخيار الموجود في"تحميل"زرأدناه.
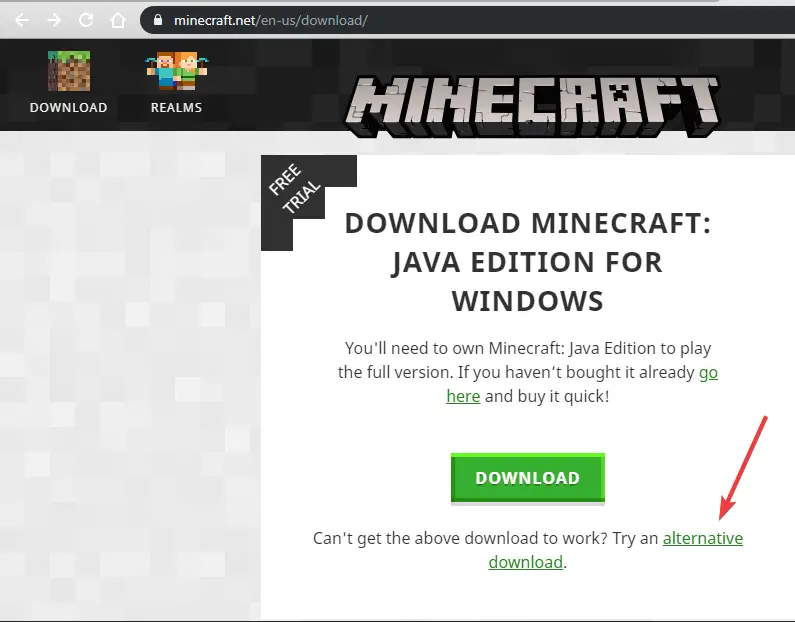
- قم بتنزيل الملف وتشغيله.
هذا سوف يحل مشكلة المشغل.
4. حذف ملفات Minecraft القديمة من الكمبيوتر.
- بالضغط على Windows + E.يفتحمستكشف الملفات.
- في شريط العنوان اكتب٪معلومات التطبيق٪واضغط على Enter.
- 查找ماين كرافتوحذف المجلد.
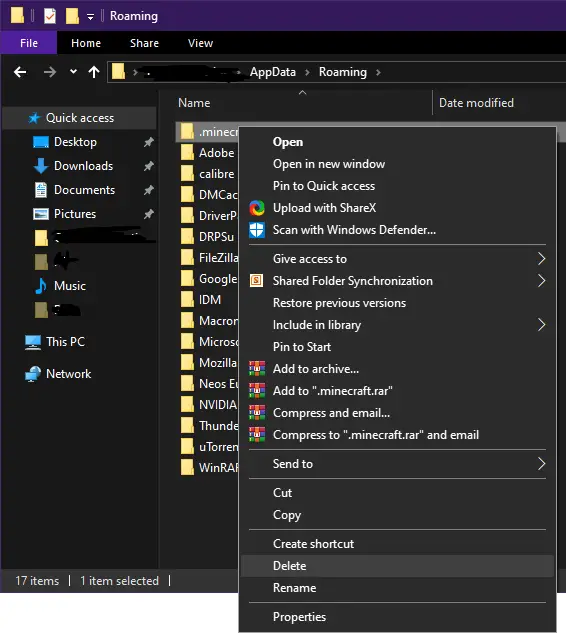
- ابدأ اللعبة على الفور وتحقق من بدء اللعبة.
- سيؤدي حذف بيانات التطبيق إلى إجبار اللعبة على التحديث إلى إصدار جديد.
5. حل مشاكل التوافق
- انقر فوق خيار البحث على شريط المهام واكتب"نفذ البرنامج".
- انقر "تشغيل البرامج المصممة للإصدارات السابقة من Windows ".
- اضغط على التالي ، ثم حدد التطبيق الذي تريد استكشاف أخطاءه وإصلاحها.
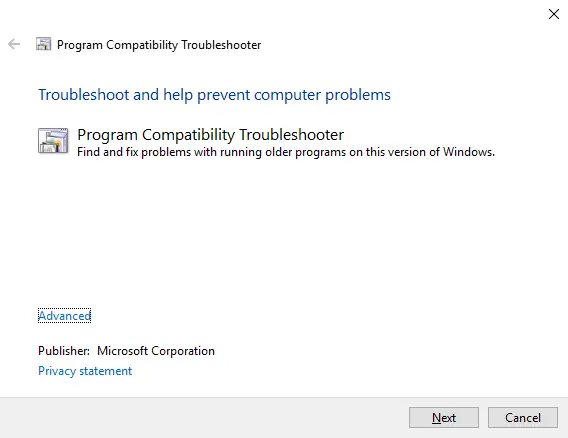
- اختر أحد خيارات استكشاف الأخطاء وإصلاحها: استخدم إعدادات التوافق الموصى بها أو اختر إعدادات التوافق الخاصة بك.
ستعمل هذه الطريقة على حل المشكلة لأنها ستحل الخطأ وتتيح لك معرفة ما إذا كان قد تم حل المشكلة أم لا.
استنتاج
هذه هي أفضل الطرق لإصلاح خطأ عدم القدرة على تحديث Minecraft Native launcher.آمل أن تتمكن من فهم الخطوات واتباعها بوضوح لإصلاح هذا الخطأ.


![كيف ترى إصدار Windows [بسيط جدًا]](https://infoacetech.net/wp-content/uploads/2023/06/Windows%E7%89%88%E6%9C%AC%E6%80%8E%E9%BA%BC%E7%9C%8B-180x100.jpg)


