Windowsإنه نظام التشغيل المتنامي والأكثر استخدامًا في مجال الكمبيوتر الشخصي.في نسخته الأخيرةنوافذ 10بعد البدء ،Windowsتم إضافة العديد من الميزات الفريدة.ومع ذلك ، نظرًا لوجود جانب مظلم دائمًا ، سيكون هناك بعض الأخطاء والأخطاء.في هذه المقالة ، سنناقش أحد هذه الأخطاء ، والذي قد يكون مزعجًا للغاية بعد أن يقوم العديد من مستخدمي Windows بتحديث أنظمتهم.سوف نناقش"لا يمكن فتح Steam في نظام التشغيل Windows 10"مشكلة.إنه أمر محبط للغاية عندما لا تتمكن من لعب اللعبة ، لأن Steam لا يمكن أن يبدأ.
لذلك ، سأقدم لك أيضًا4 طرق تم اختبارها لإصلاح البخار لن تؤدي إلى تشغيل الخطأ.

ما هو Steam لن تبدأ المشكلة؟
أبلغ العديد من المستخدمين عن ذلكبعد تحديث جهاز الكمبيوتر الخاص به إلىنوافذ 10بعد،هذا النوع منلا يمكن للبخار在نظام التشغيل Windows 10يفتح或غير قادر على البدء.في البداية ، كانت هذه مشكلة للمطورين ، لأن اللعبة لم يتم تحسينها للعمل على Windows الجديد.ومع ذلك ، إذا كنت لا تزال تواجه مشكلات ، فيمكنك التفكير في حل المشكلة بنفسك.
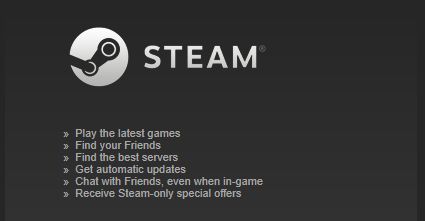
حدث هذا الخطأ在في وضع المسؤوليركضSteam.exe时، إنه يتصل بالخادم.بعد ذلك بوقت قصير ، انبثقت نافذة وظهرت"تحديث Steam".كامل"حزمة التحقق"و"محدث، ستظهر النافذة التي تحتوي على أيقونة Steam لفترة وجيزة لمدة ثانية ، ثم يتعطل Steam ويختفي.沒有معلومات خاطئةيظهر.在عرض الحدثلا شيء يمكن رؤيته في.لا شيء حرفيا.
لا يوجد سبب واضح لهذه المشكلة ، ولكن هناك احتمالان.هناك شيء ما يتداخل مع عميل Steam الخاص بك ، أو لديك ملف أو بعض الملفات تالفة.سأقدم لك4 طرقالبرنامج التعليمي خطوة بخطوة لحل هذه المشكلة.ما عليك سوى اتباع الخطوات الصحيحة لحل المشكلة.
أنظر أيضا:كيفية حل مشكلة التحديث
10 طرق لإصلاح عدم فتح Steam في نظام التشغيل Windows 4
مدرج هنا4 طرقوهمدليل خطوة بخطوة،لحل مشكلة عدم القدرة على تشغيل Steam في نظام التشغيل Windows 10.يمكنك تجربة أي منها بشكل انتقائي ، أو يمكنك تجربتها واحدة تلو الأخرى حتى تجد أفضل ما يناسبك.
1. تحديث Windows لإصلاح Steam لن يبدأ
عندما يواجه العديد من المستخدمين مشكلة معينة ، سيبدأ Windows تحديثًا جديدًا لإصلاح جميع الأخطاء الموجودة.يعد تحديث Windows أيضًا أسهل طريقة لحل هذه المشكلة.يرجى اتباع الخطوات التالية:
الخطوة 1:من عند"يبدأ"اذهب إلىشريط البحث،ثم اكتب تحديث.من قائمة النتائج ، انقر فوق " تحقق من وجود تحديثات".
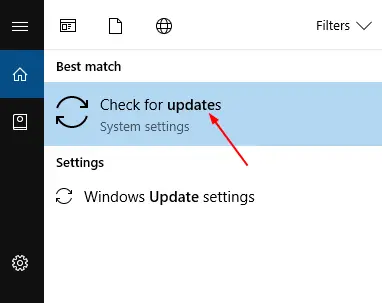
الخطوة 2:在تحديث ويندوزنافذة ، انقر فوقالتحقق من وجود تحديثاتزر.سيبحث Windows بعد ذلك عن التحديثات المتاحة.
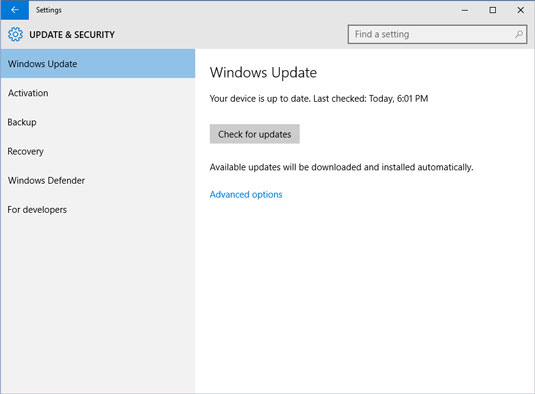
الخطوة 3:إذا كان هناك تحديث متاح ،رجاءا حملوإعادة بدءكمبيوتر.إذا النوافذبعد الفحصيخبر جهازك محدث من فضلك على الفوراقفز إلىالطريقة التالية.
2. قم بتحديث برنامج تشغيل الرسومات وأعد تشغيل Steam
قد تتعارض برامج تشغيل الرسومات القديمة أو التالفة عند محاولة بدء تشغيل Steam.يعد تحديثها ثم إعادة تشغيل البخار خيارًا جيدًا لحل مشكلة عدم تشغيل البخار.يرجى اتباع الخطوات التالية:
الخطوة 1:من عند"يبدأ" اذهب إلىشريط البحث،ثم اكتب " مدير الجهاز"، ثم حدده من قائمة النتائج.
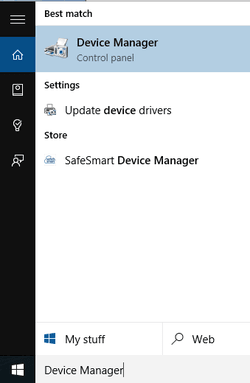
الخطوة 2: الآن في"مدير الجهاز"، يوسع " محول العرض " الفئة ، انقر بزر الماوس الأيمن فوق بطاقة الرسومات الخاصة بك ، ثم انقر فوق " تحديث السائق ".
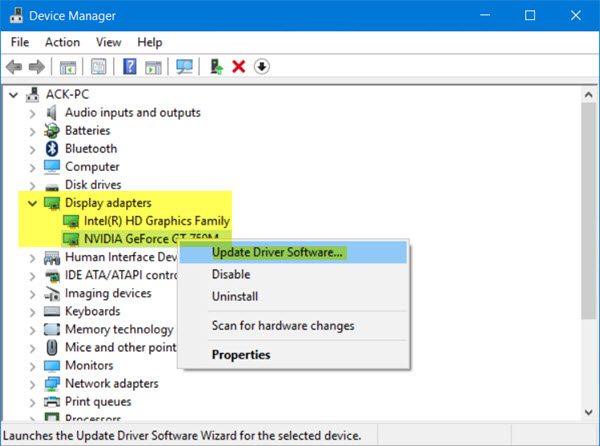
الخطوة 3:ثم اختر ابحث تلقائيًا عن برنامج التشغيل المحدث.بعد ذلك ، سيبحث Windows عن برنامج التشغيل المناسب ويقوم بتثبيته.
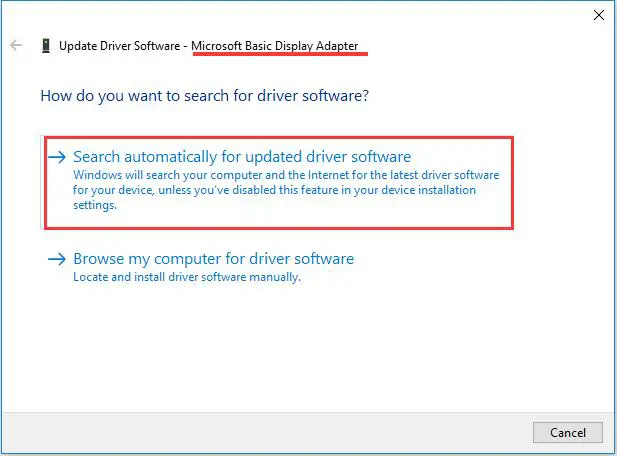
يمكنك أيضًا استخدام برامج الجهات الخارجية (مثلموهبة السائق或سهولة القيادة)قم بتحديث برنامج التشغيل بطريقة أسهل.
الخطوة 4:بعد تحديث برنامج التشغيل (أو إذا تم تحديث برنامج التشغيل الخاص بك) ، اضغط على Ctrl + Alt + Delete أبدء مدير المهام.
الخطوة 5:在مدير المهام، انقرالمزيد من التفاصيل.ثم انتقل إلى "التفاصيل" وحددSteam.exeمعالجة.أخيرًا ، انقر فوقإنهاء المهمة.
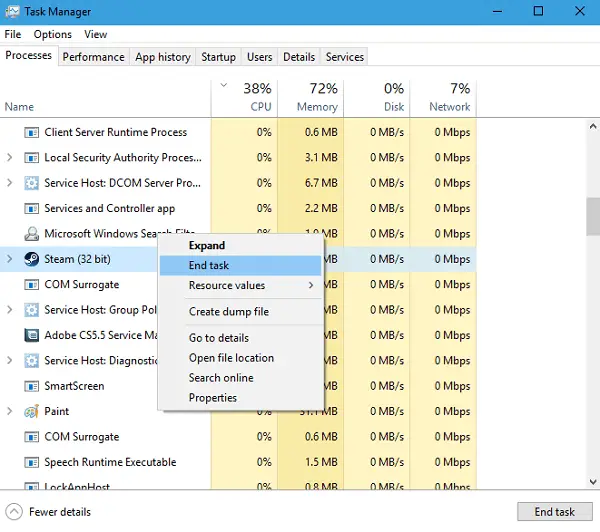
الخطوة 6:الآن فقطإعادة بدءبخار.
3. امسح AppCache لإصلاح Steam
قد يحتوي AppCache على ملفات غير ضرورية أو ملفات تالفة ، والتي قد تتداخل مع بدء التشغيل العادي لـ Steam.يمكنك حذفه بعد إغلاق جميع عمليات Steam وإعادة تشغيل Steam.بعد ذلك سيتم تنزيل بعض الملفات الضرورية وبدء تشغيلها بشكل صحيح كما ينبغي.بهذا الترتيب:
الخطوة 1:في البداية،بواسطةفي نفس الوقت按ويندوز + R鍵بدء"يركض"صندوق المحادثة.اكتب ملف البرنامج (x86) Steam: C في ذلك وانقر فوقإرجاع.
C: ملفات البرامج (x86) Steam إنه الموقع الافتراضي لـ Steam على الكمبيوتر.إذا قمت بتثبيت Steam في دليل آخر ، فيمكنك التصفح والانتقال إلى هذا الدليل.بعد ذلك ، يرجى متابعة الخطوات التالية.
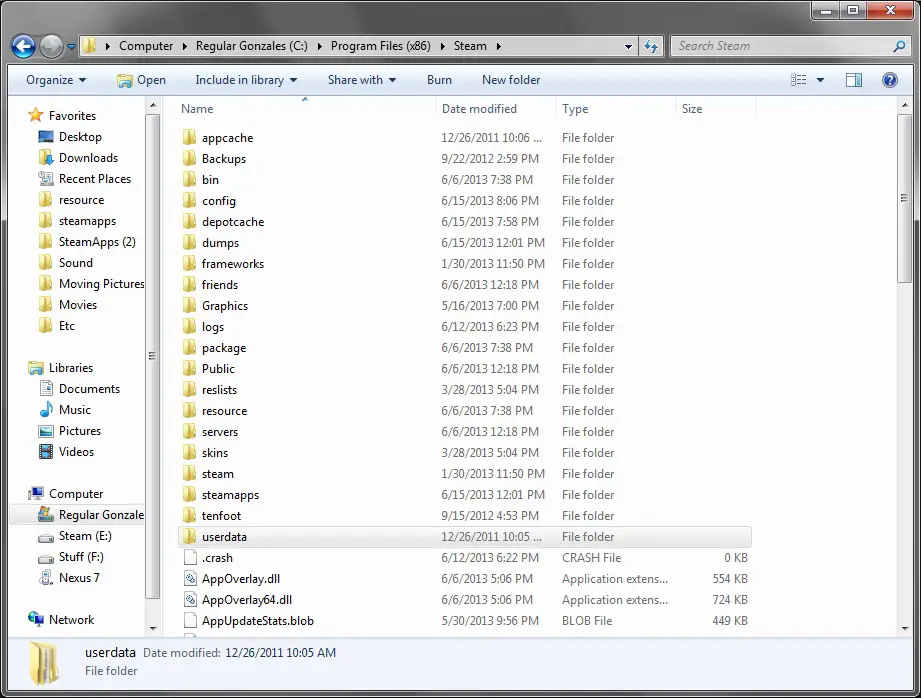
الخطوة 2:هناابحث عن اسمأبكاش مجلد 'S .في الخاص بكسطح المكتب上اصنع واحدةينسخ،ومن بعد將其حذف.
الخطوة 3:الآن فقطاستخدم المشغلإعادة بدءبخار.أقترح عليك استخدام "تشغيل كمسؤول".
4. قم بتشغيل Steam في وضع التوافق
إذا لم تنجح أي من الطرق المذكورة أعلاه معك ، فيجب أن تحاول تشغيل اللعبة في "وضع التوافق".يرجى اتباع الخطوات التالية:
الخطوة 1: في البداية،في نفس الوقت按مفتاح Windows + R.للبدأ"يركض"صندوق المحادثة.اكتب ملف البرنامج (x86) Steam: C في ذلك وانقر فوقإرجاع.
C: ملفات البرامج (x86) Steam إنه الموقع الافتراضي لـ Steam على الكمبيوتر.إذا قمت بتثبيت Steam في دليل آخر ، فيمكنك التصفح والانتقال إلى هذا الدليل.بعد ذلك ، يرجى متابعة الخطوات التالية.
الخطوة 2:هناابحث عن ملف باسم " تطبيقات Steam "مجلد 'Sويفتحهو - هي.
الخطوة 3:ابحث هنا وانقر على الاسم " مشترك مجلد S.."في هذا المجلد ، ستجد قائمة بالعديد من الألعاب المثبتة على جهاز الكمبيوتر الخاص بك.
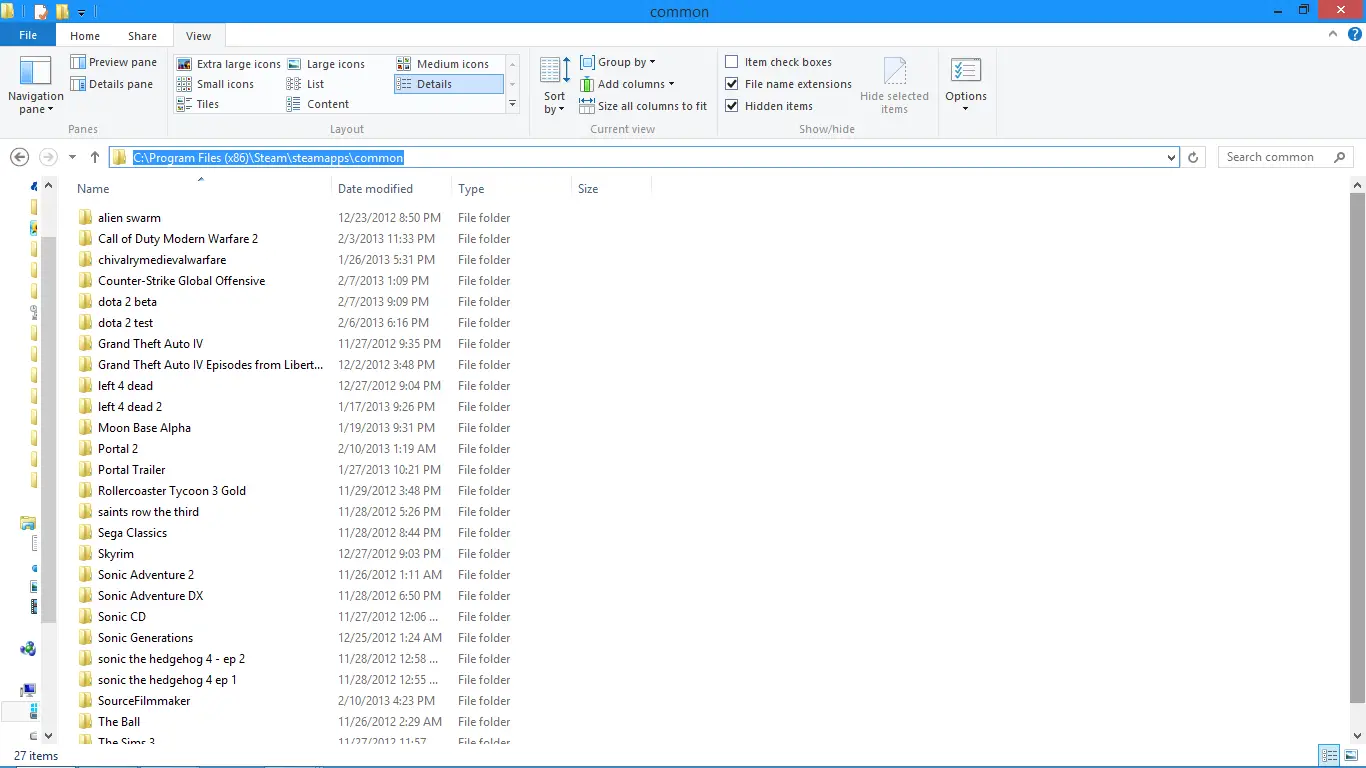
الخطوة 4: 選擇اللعبة التي تريد تشغيلها إذن انقر على اليمين هو - هي.الآن إلى صفات.
الخطوة 5:التبديل إلى " التوافق "(التوافق) تبويب وحدد "قم بتشغيل هذه اللعبة في وضع التوافق"مربع الاختيار والعرض: مربع منسدل.在اسقط الصندوق،أخترنوافذ 8.ثمتطبيقتغيير و保存.
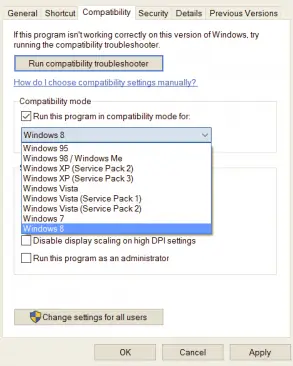
الخطوة 6:أخيرا،إعادة بدءعميل Steam وابدأ اللعبة التي تريد لعبها.
استنتاج
لا يمكن فتح Steamأو أصبح غير قادر على البدءنوافذ 10المستعملالتعليمات.بسبب هذه المشكلة ، قد يصبح الأمر محبطًا للغاية عندما لا تتمكن من لعب لعبتك المفضلة.لذلك ، من المهم جدًا حل هذه المشكلة.هؤلاء همحل هذا الخطأ的4 طرق للتجربة والاختبار.
إذا كان لديك أي أسئلة أو اقتراحات أو أسئلة حول هذا الموضوع ، يمكنك ذلكالأتىمن"تعليق"جزء منتعليق مجاني.آمل أن أتمكن من تقديم المساعدة التي تحتاجها.يوما سعيدا للجميع!


![كيف ترى إصدار Windows [بسيط جدًا]](https://infoacetech.net/wp-content/uploads/2023/06/Windows%E7%89%88%E6%9C%AC%E6%80%8E%E9%BA%BC%E7%9C%8B-180x100.jpg)

