هل نسيت كلمة مرور Windows 10 الخاصة بك؟حسنًا ، لا تقلق ، لقد غطينا ذلك من أجلك.في هذه المقالة ، سنناقش طرقًا حول كيفية تسجيل الدخول إلى Windows 10 بدون كلمة مرور.استمر في القرائة لتجدها!
يعد Windows 10 أحد أفضل أنظمة التشغيل في السوق.كواحد من أكثر أنظمة التشغيل أمانًا وأمانًا ، من الواضح أن Windows لديه وظيفة تعيين كلمة مرور تسجيل الدخول ، والتي يجب إدخالها في كل مرة تحاول فيها تشغيل الكمبيوتر.ولكن ماذا لو نسيت كلمة مرور Windows 10 الخاصة بك؟
حسنًا ، يمكنك دائمًا الحصول على تلميح من "نسيت كلمة المرور" التي حددها المستخدم.ومع ذلك ، حتى لو لم تساعدك المطالبة على التذكر ، فقد تشعر بالانزعاج.ومع ذلك ، نحن هنا لمساعدتك مرة أخرى ، ولا داعي للقلق على الإطلاق.
يمكنك تجاوز شاشة تسجيل الدخول إلى Windows 10 ببعض الحيل.وهذه المقالة عن هذا.لنبدأ.
كيفية تسجيل الدخول إلى Windows 10 بدون كلمة مرور
فيما يلي بعض الطرق التي أثبتت جدواها والتي يمكن أن تضمن مساعدتك في تسجيل الدخول إلى Windows 10 بدون كلمة مرور.كل ما عليك فعله هو اتباع هذه الطرق خطوة بخطوة ويجب أن تكون على ما يرام.
1. تجاوز / إعادة تعيين كلمة مرور Windows 10 بدون برنامج أو قرص
أولاً ، عند البحث عن حلول عبر الإنترنت ، ستعرض لك معظم مواقع الويب طرقًا لإعادة تعيين حسابات المستخدمين الأخرى أو تجاوزها.لا تزال هذه الطرق تتطلب أن يكون لديك حق الوصول إلى حساب المسؤول.ومع ذلك ، وبقدر ما أعلم ، فأنت محاصر تمامًا.نسيت كلمة المرور ، ليس لديك إذن للوصول إلى جهاز كمبيوتر يعمل بنظام Windows 10.لا يمكنك تسجيل الدخول إلى أي حساب.صيح؟ ؟
حسنًا ، إذا كان الأمر كذلك ، فلن يساعدك سوى مقطعا الفيديو الموضحان أدناه.تم اختبار مقطعي الفيديو المضافين أدناه ويمكنهما مساعدتك في تجاوز Windows 2 أو تسجيل الدخول إليه بدون كلمة مرور.أفضل جزء هو أنك لست بحاجة إلى أي برامج أو أدوات أو أقراص.
إذا لم يكن لديك وصول ، يرجى مشاهدة هذا الفيديو ؛
هذه خدعة تجاوز أخرى.
2. قم بتعطيل كلمة مرور تسجيل الدخول إلى Windows 10 على حساب المستخدم
إذا كان لديك حق الوصول إلى حساب المسؤول ، فيمكنك تعطيل كلمة المرور لأي حساب مستخدم.يرجى اتباع هذه الطريقة ؛
- اضغط على "Windows + R" لفتح "Run".
- استيراد:netplwiz.
- انقر فوق "دخول".
- انتقل إلى صفحة "حسابات المستخدمين".
- قم بإلغاء تحديد "يجب على المستخدمين إدخال اسم مستخدم وكلمة مرور لاستخدام هذا الكمبيوتر" ، ثم انقر فوق "تطبيق".
- أدخل صفحة تسجيل الدخول التلقائي.
- أدخل اسم المستخدم وكلمة المرور ، ثم حدد "تأكيد كلمة المرور".
- ارجع إلى صفحة "حسابات المستخدمين"
- اختر "موافق".
- إذا قمت بتشغيل الجهاز مرة أخرى ، يمكنك تسجيل الدخول بدون كلمة مرور.
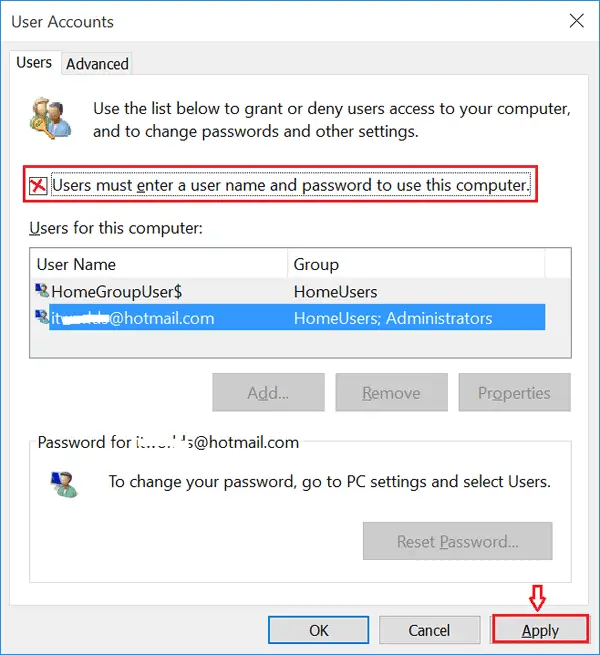
3. استخدم مفاتيح الاختصار لحذف كلمات مرور مستخدم Windows 10
- اضغط على "Ctrl + Alt + Delete".
- حدد تغيير كلمة المرور.
- أدخل كلمة المرور الحالية.
- اترك مربعي النص "كلمة المرور الحالية" و "تأكيد كلمة المرور" فارغين.
- الآن اضغط على Enter.
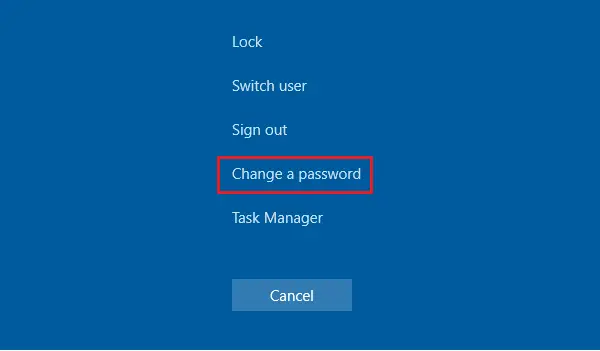
4. قم بإزالة كلمة مرور Windows 10 من إعدادات الحساب
يمكنك أيضًا حذف كلمة مرور المستخدم من الإعدادات.
- اذهب إلى قائمة البداية
- اذهب الآن إلى حساب المستخدم
- حدد "تغيير إعدادات الحساب
- حدد "خيارات تسجيل الدخول"
- حدد "تغيير"
- إدخل كلمة السر الحالية
- انقر فوق {التالي
- انقر فوق التالي مرة أخرى
- قم بتسجيل الخروج وحاول تسجيل الدخول مرة أخرى دون إدخال كلمة مرور
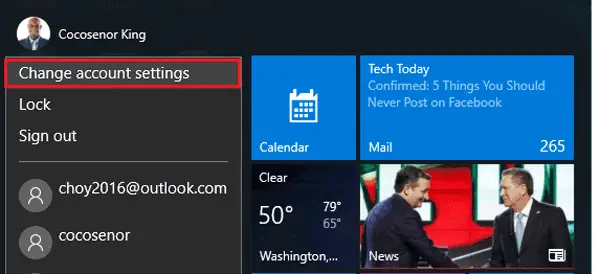
5. استخدم الأوامر لتجاوز كلمة مرور تسجيل الدخول إلى Windows 10
- انقر بزر الماوس الأيمن على قائمة البداية
- انقر فوق "موجه الأوامر (المسؤول)".
- أدخل الأمر: net user
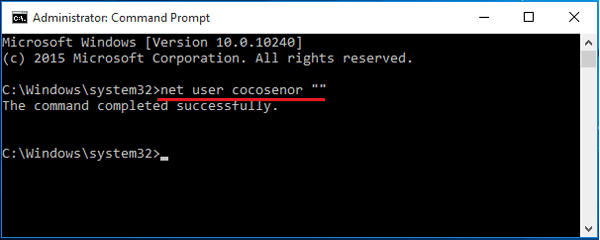
6. قم بإزالة كلمة مرور Windows 10 من إدارة الكمبيوتر
- انقر بزر الماوس الأيمن فوق "هذا الكمبيوتر الشخصي" → "إدارة".
- قم بتوسيع خيار "المستخدمون المحليون والمجموعات"
- انقر نقرًا مزدوجًا فوق "المستخدمون"
- انقر بزر الماوس الأيمن على حساب المستخدم
- انقر فوق "تعيين كلمة المرور".
- اترك مربع نص كلمة المرور فارغًا.
- حدد "متابعة".

7. استخدم قرص إعادة تعيين كلمة المرور لحذف كلمة مرور حسابك
تعمل هذه الطريقة فقط إذا كان لديك قرص إعادة تعيين كلمة المرور.في حالة نسيان كلمة المرور ، لا يمكن إنشاء القرص.
هذه هي طريقة إنشاء قرص إعادة تعيين كلمة مرور Windows 10/8/7.
إذا كنت قد أعددت مثل هذا القرص ، فيمكنك تسجيل الدخول إلى جهاز الكمبيوتر الذي يعمل بنظام Windows 10 باتباع الخطوات الواردة أدناه.
- أدخل قرص إعادة تعيين كلمة المرور في جهاز الكمبيوتر
- اضغط على Enter في صفحة تسجيل الدخول
- يتم عرض "كلمة المرور الخاصة بك غير صحيحة." في مربع الرسالة.
- اضغط موافق
- حدد "إعادة تعيين كلمة المرور"
- اترك مربع النص فارغًا ، ثم انقر فوق "موافق".
هذا هو.
استبدال كلمة مرور تسجيل الدخول!
فيما يلي عدة طرق بديلة لتسجيل الدخول إلى كلمات المرور.إنها آمنة مثل كلمات المرور.يمكنك تجربتها.
1. دبوس
أفضل بديل هو رقم التعريف الشخصي.تذكر كلمة المرور أسهل بالتأكيد.إذا كنت ترغب في إعداد Pushpins لنفسك ، فاتبع الخطوات الواردة أدناه:
- اذهب للاعدادات.
- انقر فوق "حساب".
- انقر فوق خيار "خيارات تسجيل الدخول".
- سيتم سرد خيار PIN من بين الخيارات الأخرى.انقر فوقه لإضافة رمز PIN إلى حساب تسجيل الدخول الخاص بك.
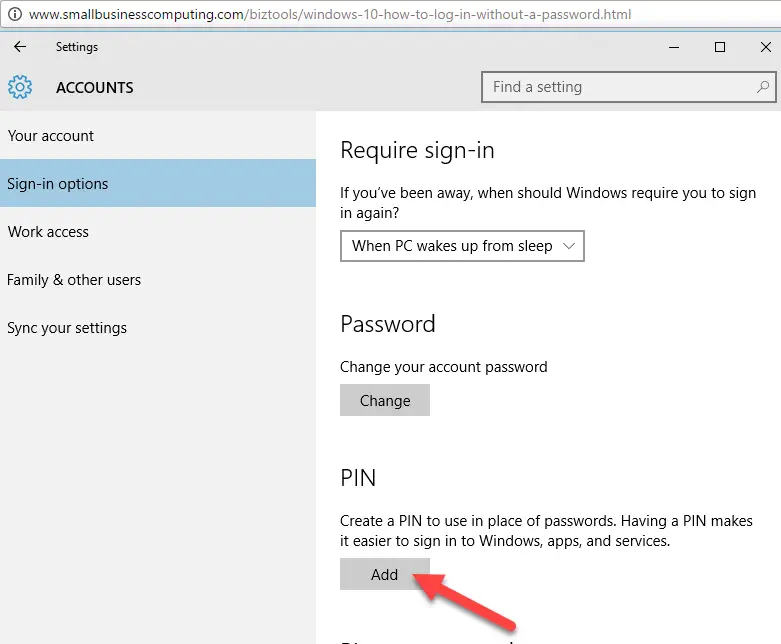
عند النقر فوق "إضافة" ، سيطلب منك النظام إدخال كلمة المرور الحالية ، ثم سيطالبك بإدخال رقم تعريف شخصي جديد ، ويمكن أن يتكون رقم التعريف الشخصي على الأقل من 4 أرقام وما يصل إلى 6 أو 8 أرقام.
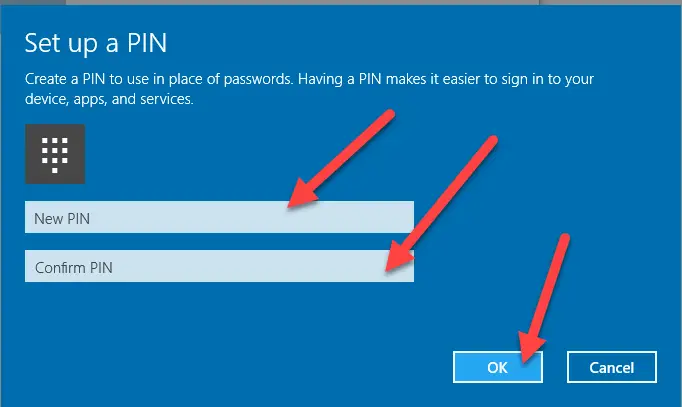
لا تقلق بشأن كلمة مرورك القديمة.لا تحتاج إلى حذف كلمة المرور القديمة ، سيتم حذف كلمة المرور تلقائيًا.بعد تعيين كلمة المرور ، سيطلب منك النظام تلقائيًا إدخال كلمة المرور بدلاً من كلمة المرور.بعد إدخال رقم التعريف الشخصي ، لن تحتاج حتى إلى الضغط على Enter.بعد إدخال الرقم الأخير من رمز PIN ، سيقوم النظام بتسجيل الدخول تلقائيًا.
هذه هي الطريقة الأولى من بين ثلاث طرق بديلة لتسجيل الدخول بدون كلمة مرور.
2. صورة كلمة المرور
هل تعلم أن هناك طريقة أخرى لتسجيل الدخول وهي استخدام كلمة مرور بصورة.نعم الصورة!اتبع الخطوات الواردة أدناه لمعرفة كيفية القيام بذلك:
- اذهب للاعدادات.
- انقر فوق "حساب".
- انقر فوق خيار "خيارات تسجيل الدخول".
- سيتم إدراج خيار "كلمة مرور الصورة" في الخيارات الأخرى.انقر فوقه لإضافة صورة إلى حساب تسجيل الدخول الخاص بك.
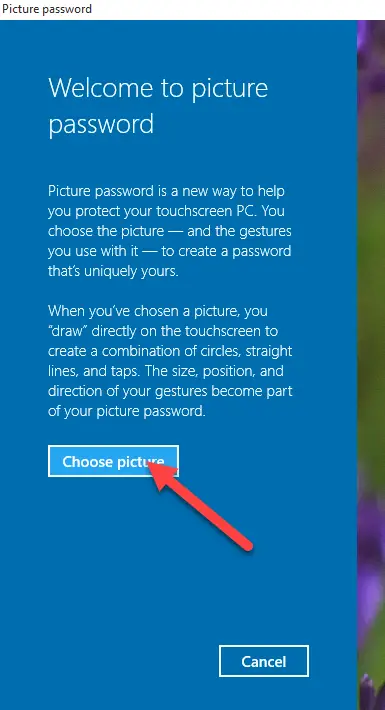
عند النقر فوق "إضافة" ، سيطلب منك النظام إدخال كلمة المرور الحالية ، ثم ترقية صور التصفح الخاصة بك.

بعد ذلك ، سيُطلب منك الإذن باستخدامه.
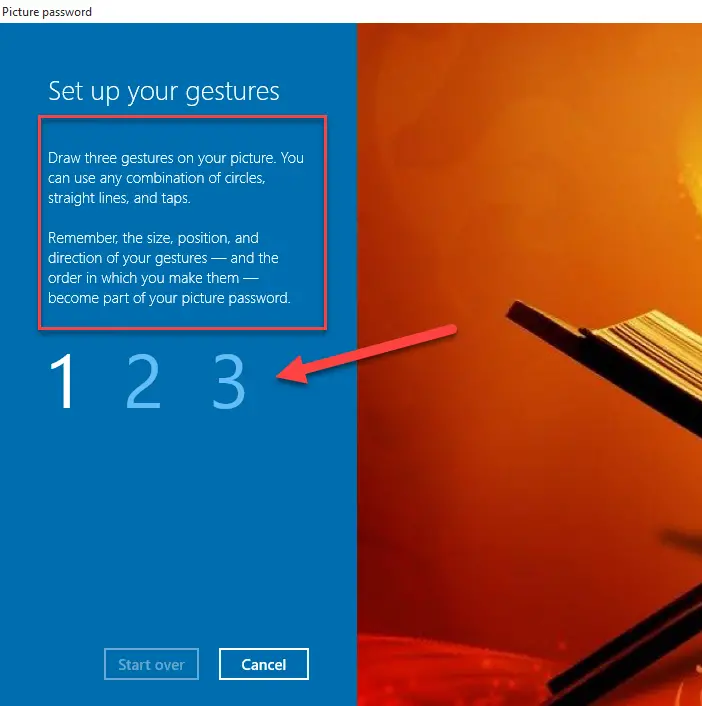
بعد ذلك ، سيطلب منك النظام إدخال 3 إيماءات في أي مكان في الصورة لضمان السلامة.

بعد تسجيل الإيماءة ، ستكتمل العملية وسيطلب منك النظام إكمال هذا الإعداد.
3. Windows Hello!
إذا كان جهاز الكمبيوتر الخاص بك جديدًا نسبيًا ، فسوف يدعم المصادقة البيومترية ، والتي ستتيح لك تسجيل التعرف على بصمات الأصابع لتسجيل الدخول إلى حسابك / نظامك.إذا لم يكن لديك ماسح ضوئي مدمج للأصابع ، فيمكنك دائمًا استخدام بعض الماسحات الضوئية المحمولة لهذا الغرض.سيكون بالضبط نفس الشيء.
اتخذت أخيرا
آمل أن تتمكن من تسجيل الدخول إلى Windows 10 من Windows 8/7/10 دون إدخال كلمة مرور.إذا واجهت أي صعوبات ، فلا تتردد في التعليق وإعلامنا.سنتواصل معك بأقرب وقت ممكن.


![كيف ترى إصدار Windows [بسيط جدًا]](https://infoacetech.net/wp-content/uploads/2023/06/Windows%E7%89%88%E6%9C%AC%E6%80%8E%E9%BA%BC%E7%9C%8B-180x100.jpg)


