تأمين المحتوى هو وسيلة لمالكي مواقع الويب للحد من مقدار المحتوى الذي يمكن للمستخدم عرضه أو الوصول إليه.عندما يتم تأمين المحتوى ، لا يمكن للمستخدمين الوصول إليه حتى يقوموا بالنشاط المحدد.يمكن أن يتراوح هذا النشاط من الاشتراك في الرسائل الإخبارية عبر البريد الإلكتروني إلى شراء مواد متميزة.لا يرغب كل صاحب موقع في التخلي عن جميع أغراضه مجانًا.
يعد قفل المواد إحدى الطرق العديدة لكسب المال من موقع الويب ، وهذا هو السبب في أن بعض مالكي مواقع الويب يطلبون من المستخدمين اتخاذ إجراءات محددة للوصول إلى صفحات أو مقالات أو أقسام معينة من الموقع.سيتم تخصيص هذا المنشور لكيفية استخدام قفل المحتوى في WordPress باستخدام مكون إضافي مجاني.
الغرض من تأمين المحتوى
يفضل العديد من مالكي مواقع WordPress قفل المحتوى بسبب المزايا التي يتمتع بها.
- يمكنك زيادة المشاركة الاجتماعية واشتراكات البريد الإلكتروني عن طريق إضافة خزانة محتوى إلى موقع الويب الخاص بك.
- يمكن أن يؤدي استهداف المحتوى أيضًا إلى تعزيز المشاركة الاجتماعية بشكل كبير ، مما سيساعد موقع الويب الخاص بك على جذب المزيد من الزوار وترتيب أعلى في نتائج البحث.
- من خلال تحديد من يمكنه الوصول إلى المحتوى الخاص بك ، فقط أولئك المهتمون حقًا بمنتجاتك وخدماتك هم من سيبذلون جهدًا إضافيًا لمحاولة إلغاء قفل المحتوى الخاص بك.يمكّنك هذا من اختيار العروض التي سيتم إرسالها إلى العملاء بناءً على ما يختارون إلغاء قفله ، حيث سترسل رسائل تسويقية أكثر ملاءمة.
ملاحظة:حتى لو كان لديك سيطرة كاملة على ما تخفيه ، تذكر أنه يجب أن يكون ذا قيمة عالية بحيث يتوق الزائرون إلى فتحه.ضع في اعتبارك دمج منشوراتك الأخيرة ، وخاصة المقالات الأكثر إلهامًا وإثارة للاهتمام ، جنبًا إلى جنب مع الصور الرائعة أو مقاطع الفيديو عالية الدقة.
مثال قفل المحتوى
قبل أن نشرح كيفية استخدام قفل المحتوى في WordPress ، دعنا نعرض بعض الأمثلة الحية التي يمكنك رؤيتها حول الويب.على الرغم من أن هذه المواقع قد لا تستخدم WordPress ، إلا أن هذه الأمثلة يمكن أن تعطيك فكرة عن كيفية استخدام تأمين المحتوى في موقعك.
- يتيح لك موقع Quora ، أحد أشهر مواقع الأسئلة والأجوبة على الويب ، قراءة العرض الأول مجانًا.لاستكشاف الموقع بشكل أكبر ، تحتاج إلى التسجيل للحصول على حساب.
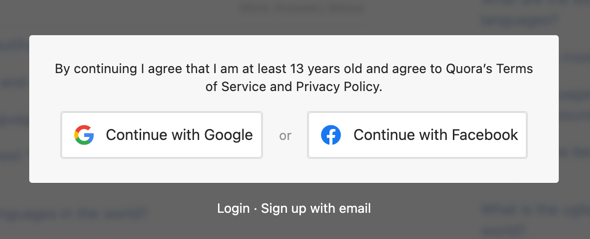
- المثال الثاني مأخوذ من موقع صحيفة نيويورك تايمز.على غرار Quora ، يمكنك قراءة مقال مجانًا ، ولكن التسجيل أو الاشتراك مطلوب لمزيد من الوصول.
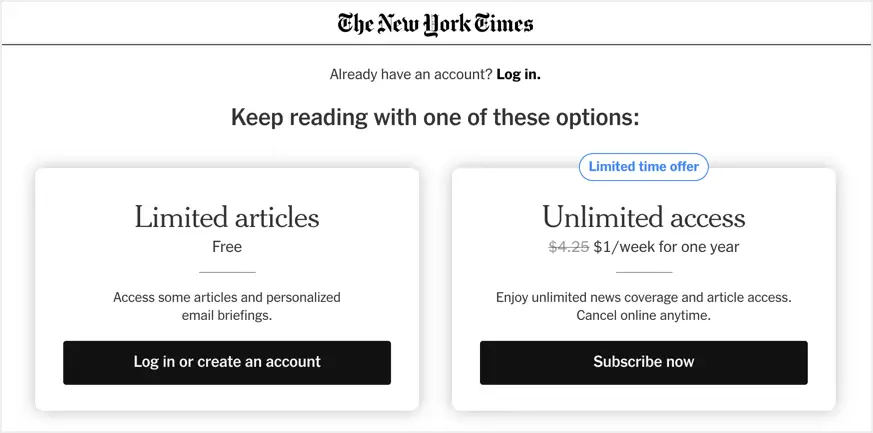
- المثال الأخير من Business Insider ، الذي يقفل المحتوى عندما يكتشف مانع الإعلانات في المتصفح.تحتاج إلى تعطيل مانع الإعلانات أو الاشتراك لقراءة المحتوى.
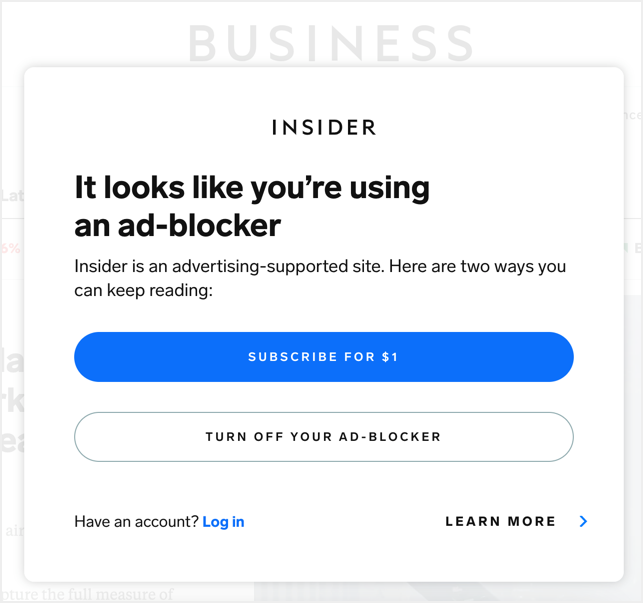
نظرًا لأن هذه المواقع أكبر حجمًا ، فإنها تستخدم حظر المحتوى بطريقة متقدمة.ومع ذلك ، يمكنك استخدامه بطرق بسيطة مثل الاشتراكات لتجميع رسائل البريد الإلكتروني وتوفير محتوى خاص للمستخدمين الذين قاموا بتسجيل الدخول.
البرنامج المساعد لووردبريس لوكر المحتوى
يمكن أن تزيد المكونات الإضافية لخزانة محتوى WordPress من مشاركاتك الاجتماعية وحركة المرور ومعدلات التحويل ، وكل ذلك يمكن أن يساعدك في تحقيق تواجد ناجح عبر الإنترنت.يمكّنك المكون الإضافي Content Locker من قفل منشورات المدونة والمقالات والتقارير والندوات عبر الإنترنت والأدوات القابلة للتنزيل وأنواع المواد الأخرى.
سنلقي نظرة على مكونين إضافيين مختلفين لخزانة محتوى WordPress ، وماذا يفعلون ، وما إذا كانوا مناسبين لموقعك على الويب.تشمل هذه المكونات الإضافية:
1. حدد المكون الإضافي Opt-In Content Locker Lite لقفل المحتوى باستخدام Subscription Unlock
Opt-In Content locker lite هو مكون إضافي مجاني لبرنامج WordPress يلتقط المشتركين بسرعة وسهولة من موقع WordPress الخاص بك عن طريق تقييد محتوى معين حتى يشترك المستخدمون في موقعك.يوفر المكون الإضافي طريقتين للتحقق من المشتركين ، يمكنك استخدام التحقق من الرابط أو استخدام التحقق من الرمز لإلغاء تأمين المحتوى.انتقل إلى لوحة إدارة WordPress الخاصة بك ، وقم بتثبيت وتنشيط المكون الإضافي ضمن قسم "الإضافات> إضافة جديد".بعد ذلك ، يمكنك المضي قدمًا وتكوين الإعدادات لقفل المحتوى الخاص بك.
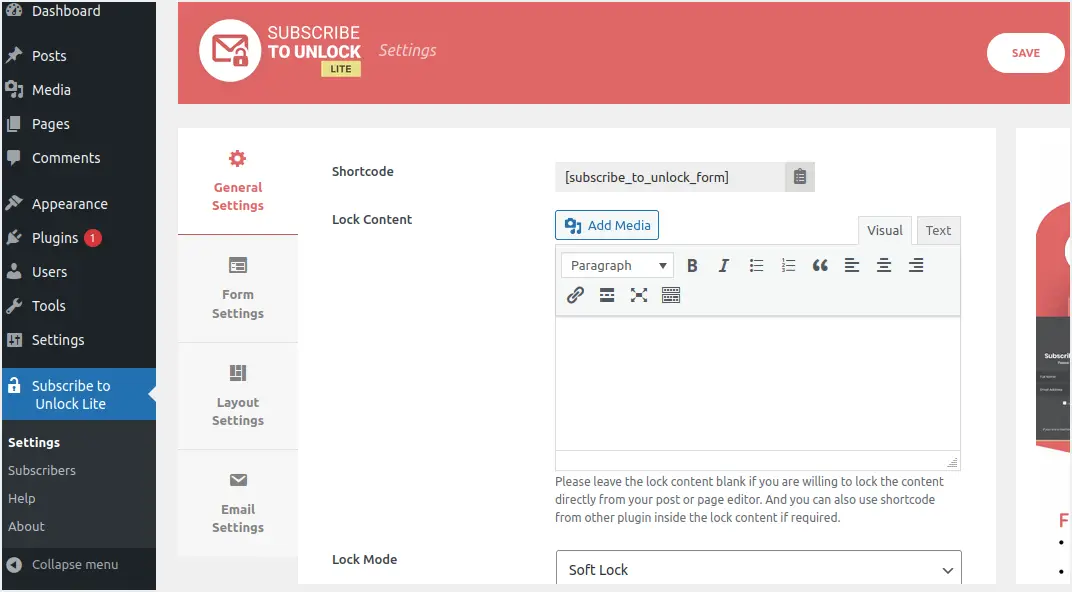
- انتقل إلى قائمة Subscription Unlock Lite وانقر على الإعدادات العامة.
- سيُنشئ المكون الإضافي رمزًا قصيرًا تحتاج إلى نسخه واستخدامه أسفل المحتوى.ومع ذلك ، يمكنك نسخ هذا الرمز القصير بعد الانتهاء من جميع الإعدادات الأخرى.لذا قم بالتمرير لأسفل واستمر في التكوين.
- اترك مربع "تأمين المحتوى" فارغًا حيث يمكنك عرض نموذج الاشتراك لإلغاء القفل.يمكنك أيضًا لصق أي رمز قصير للمكوِّن الإضافي في مربع "قفل المحتوى" هذا.
- انقر فوق القائمة المنسدلة "وضع القفل" وحدد أحد الخيارين المتاحين - Soft Lock و Hard Lock.
- بعد ذلك ، حدد خانة الاختيار تحقق إذا كنت ترغب في تمكين التحقق عبر البريد الإلكتروني من الاشتراكات قبل إلغاء قفل محتوى المادة.
- املأ الحقول المتبقية.هناك أربعة أنواع من الرسائل: فتح رسائل الارتباط ورسائل نجاح النموذج ورسائل الخطأ المطلوبة للنموذج ورسائل خطأ النموذج.
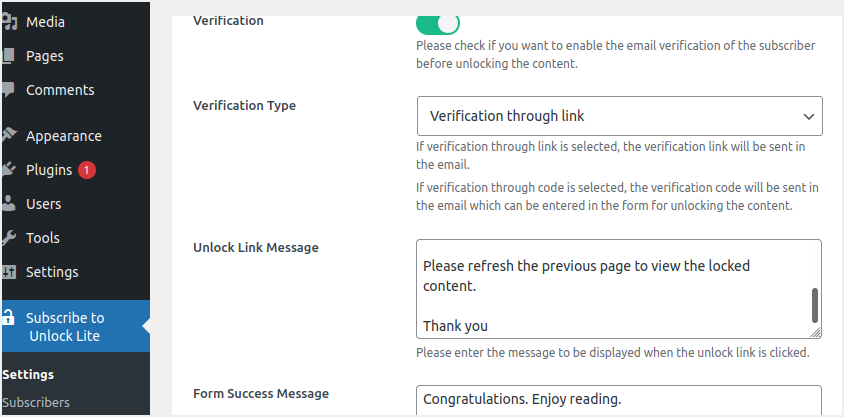
- في إعدادات النموذج ، أضف الاسم الذي تريد عرضه على العنوان والعنوان الفرعي وما إذا كان المشتركون ملزمون بعرض أسمائهم.انقر فوق الزر "حفظ" لحفظ التغييرات.
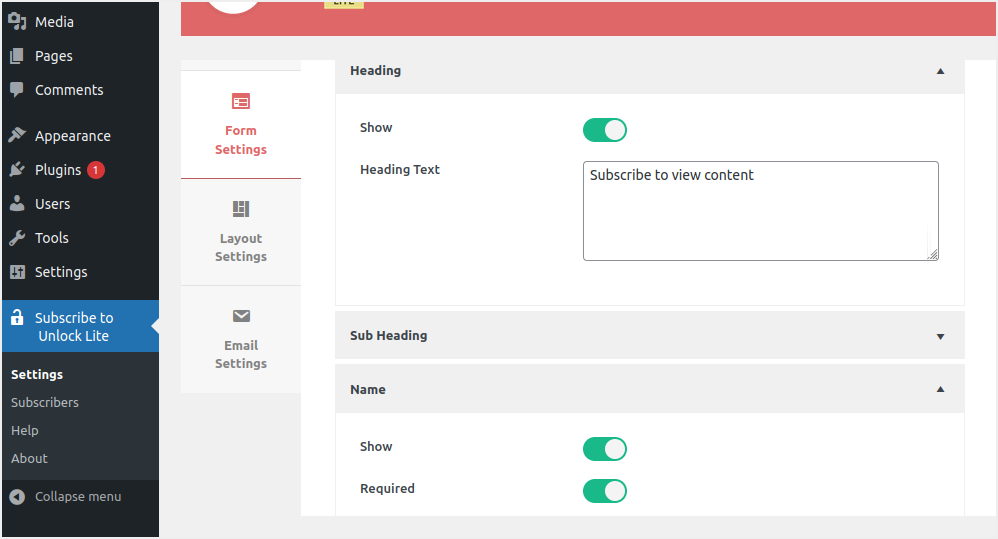
- قم بالتمرير لأسفل وقم بتعيين كيفية ظهور أسماء المستخدمين ورسائل البريد الإلكتروني الخاصة بالمشتركين في إعدادات النموذج لكي يملأوها.
- حدد علامة التبويب الشروط والاتفاقيات ، وحدد المربع ، واكتب النص الذي سيظهر في النموذج.
- قم بإنشاء نص الزر المفضل لديك.مرة أخرى ، انتقل إلى منطقة التذييل ، وتحقق منها ، واكتب نص التذييل المطلوب.
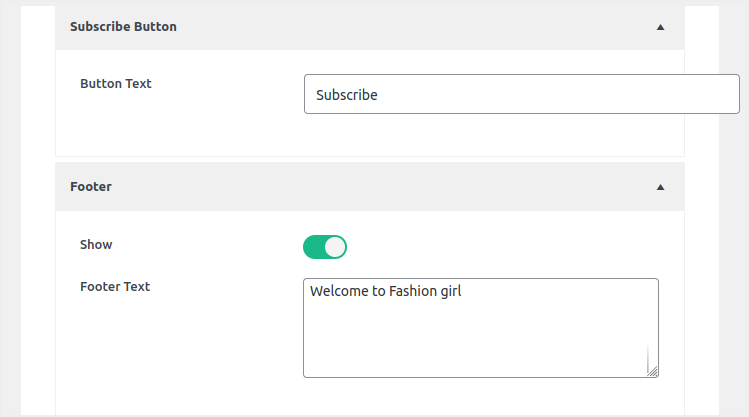
- انتقل إلى علامة التبويب خيارات التخطيط وحدد قالب تخطيط النموذج المطلوب من القائمة المنسدلة التي تظهر.
- لحفظ التغييرات ، انقر فوق الزر "حفظ".
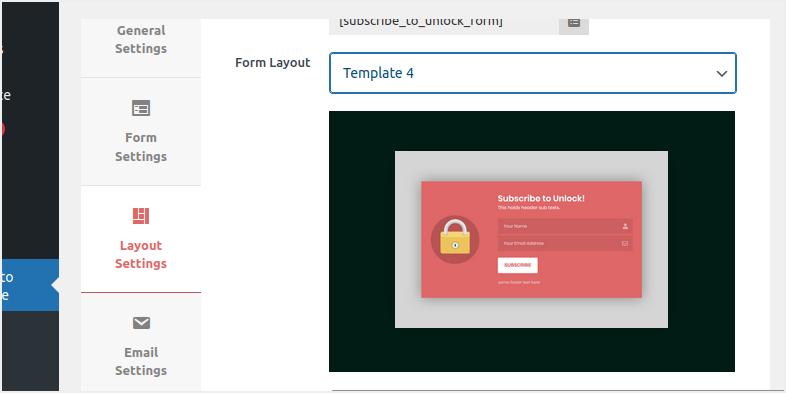
- أخيرًا ، انتقل إلى "إعدادات البريد الإلكتروني" وقم بتخصيص موضوع بريدك الإلكتروني ، والبريد الإلكتروني للمرسل ، واسم المرسل ومعلومات البريد الإلكتروني التي ستظهر في الرابط المرسل إلى المشتركين بعد الاشتراك في المادة أو الرمز الخاص بك.
- بعد الانتهاء من الإعدادات ، انقر فوق الزر "حفظ" لحفظ التغييرات.
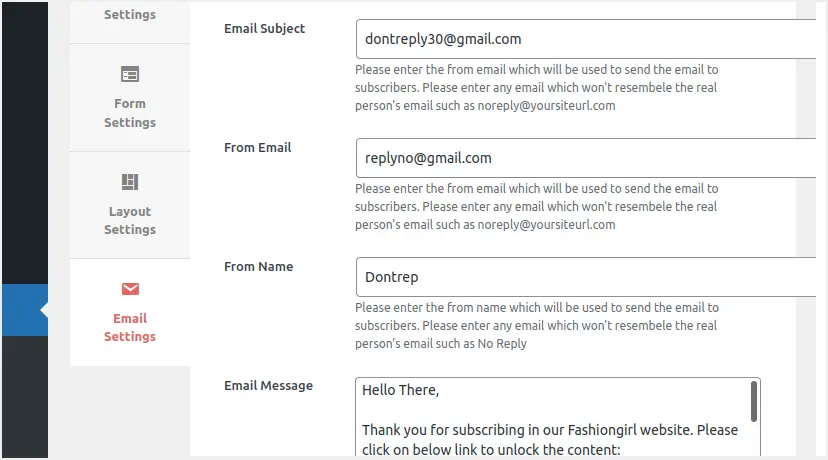
الآن وبعد الانتهاء من الإعداد ، ارجع إلى "الإعدادات العامة" وانسخ الرمز القصير.أدخل الرمز القصير المنسوخ في المنشور حيث تريد قفل المحتوى.يجب عليك لصق الرمز القصير أعلى قسم المحتوى الذي تريد إخفاءه.انشر المنشور وتحقق من كيف يبدو المحتوى مغلقًا على المتصفح.
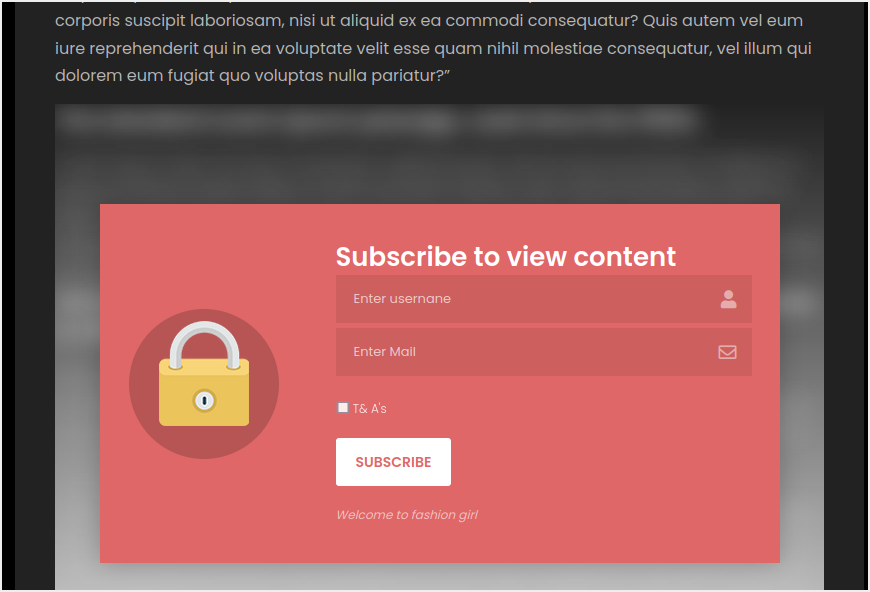
قبل إلغاء قفل المحتوى ، يحتاج المستخدمون إلى ملء نموذج والنقر فوق الزر "اشتراك".
لاحظ أنه في الإصدار المتميز من المكون الإضافي ، يمكنك قفل المحتوى مباشرة من منشور أو صفحة.في هذه الحالة ، ستسمح لك أيقونة القفل الموجودة أعلى الصفحة / المنشور بالقيام بذلك.
2. قفل المحتوى باستخدام المكون الإضافي WP Private Content Plus
WP Private Content Plus هو مكون إضافي لبرنامج WordPress يجعل من السهل حماية محتوى موقع WordPress المهم من الزوار أو الأعضاء أو أدوار المستخدم المعينة أو مجموعة من المستخدمين.يدعم هذا المكون الإضافي قيود المحتوى للمنشورات والصفحات وأنواع المنشورات المخصصة وقوائم التنقل والأدوات ومرفقات النشر.على غرار المكوّن الإضافي الذي شرحناه سابقًا ، يمكنك استخدام الرموز القصيرة وإخفاء محتوى معين من المنشورات والصفحات.كما يوفر لكل مستخدم موقع صفحة مدخل خاصة به ويتيح للمسؤولين إضافة مواد خاصة بالمستخدم إلى قسم العميل هذا.تكون الملفات الشخصية في هذه البوابة الخاصة مرئية فقط للمالك.
يسمح لك WP Private Content Plus أيضًا بعرض عناصر قائمة متنوعة لمستخدمين مختلفين بناءً على حالة تسجيل الدخول والدور.نظرًا لأن العديد من الميزات تقتصر على الإصدار المتميز ، فإننا نوضح هنا بعض ميزات قفل المحتوى المتاحة للمستخدمين المجانيين.استخدم هذا البرنامج المساعد لتأمين المحتوى الخاص بك.
تفعيل قفل المحتوى
- انتقل إلى لوحة معلومات WordPress الخاصة بك وقم بتثبيت المكون الإضافي مثل أي مكون إضافي آخر.
- بعد تنشيط المكون الإضافي ، مرر لأسفل وانتقل إلى قائمة "إعدادات المحتوى الخاص".
- حدد مربع الاختيار "تمكين وحدة المحتوى الخاص" وانقر فوق "حفظ التغييرات" لتطبيق التغييرات.
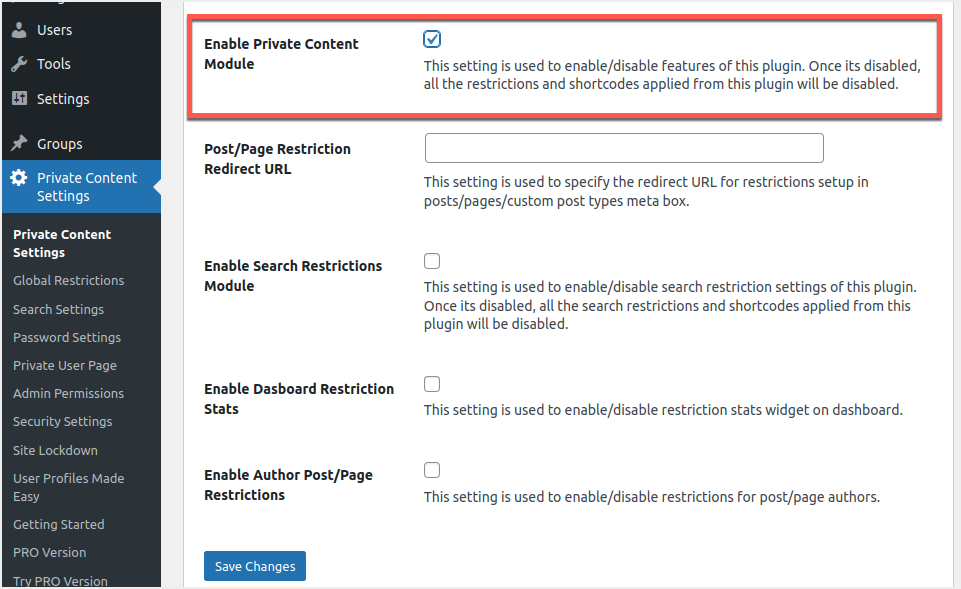
ستعمل هذه الميزة على تمكين قفل المحتوى وتسمح لك باستخدام الإعدادات العامة والخاصة بالصفحة.يمكنك تعطيل هذه الميزة لتحرير كل المحتوى المقفل بالكامل على موقع الويب الخاص بك بنقرة واحدة.
عالمي قفل المحتوى لأدوار المستخدم
لقفل كل المحتوى على موقعك ، انتقل إلى إعدادات المحتوى الخاص> قائمة القيود العامة.يمكنك "تمكين القيود العامة" الخيار ضمن "إعدادات النشر" لمنشورك.
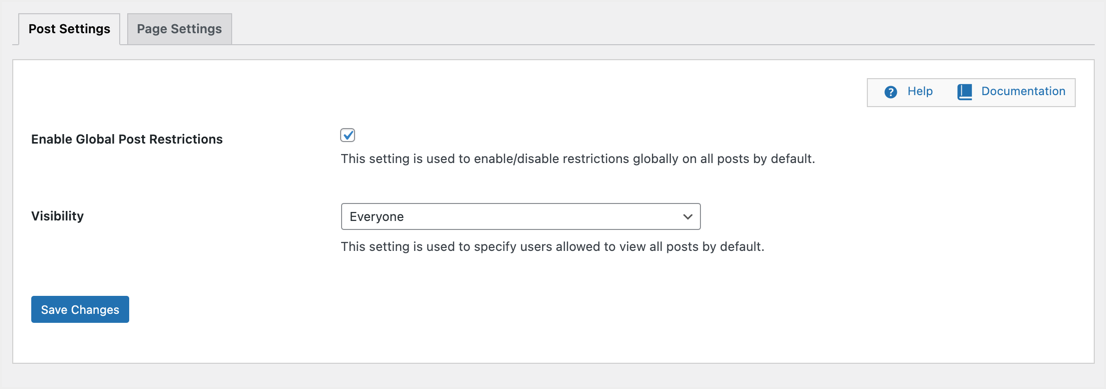
حدد دور مستخدم من القائمة المنسدلة للرؤية للسماح لدور المستخدم هذا بعرض المحتوى.سيتم تقييد جميع أدوار المستخدم الأخرى من عرض مشاركاتك.على سبيل المثال ، يمكنك تحديد "الرؤية" لـ "أدوار المستخدم المحددة" ثم تحديد خيار "المحرر".
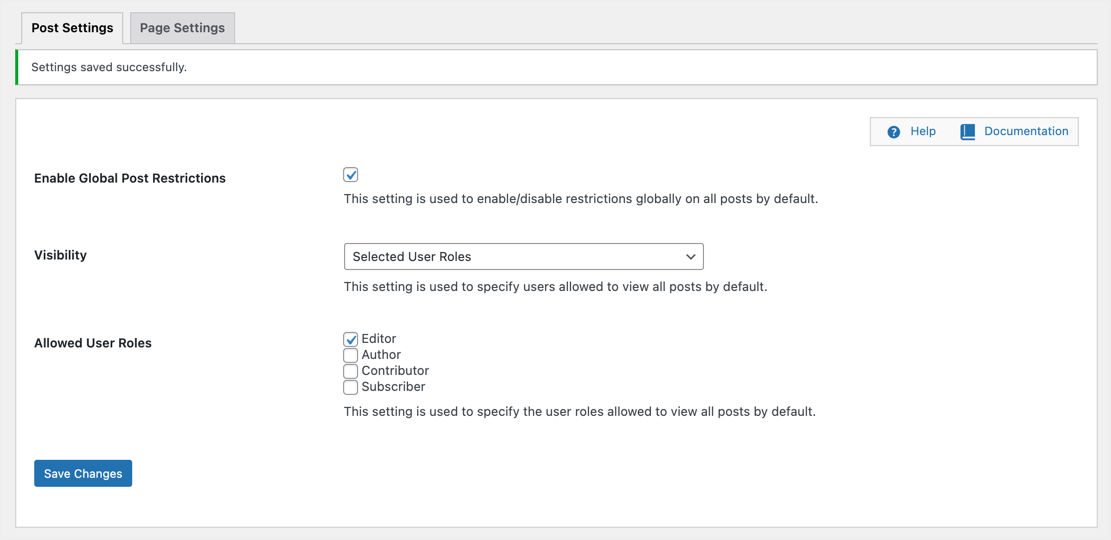
يمكن فقط للمحررين على موقعك عرض كل محتوى المنشور ، وسيرى جميع المستخدمين الآخرين رسالة صغيرة تقول "ليس لديك إذن لعرض هذا المحتوى".
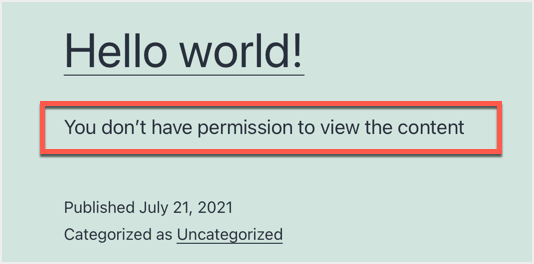
وبالمثل ، يمكنك تمكين القيود العامة للصفحات ضمن علامة التبويب إعدادات الصفحة.
قفل محتوى منشور معين لأدوار المستخدم
إذا كنت تريد فقط تأمين منشور معين أو محتوى صفحة معين ، فقم أولاً بتعطيل أي قيود عامة تقوم بتطبيقها.قم بتحرير المنشور أو الصفحة وقم بالتمرير لأسفل لرؤية مربع التعريف الذي يقول "WP Private Content Plus - Restrictions Settings".هنا يمكنك تعيين الرؤية وأدوار المستخدم المسموح بها والتي ستنطبق على تلك المشاركة المعينة.
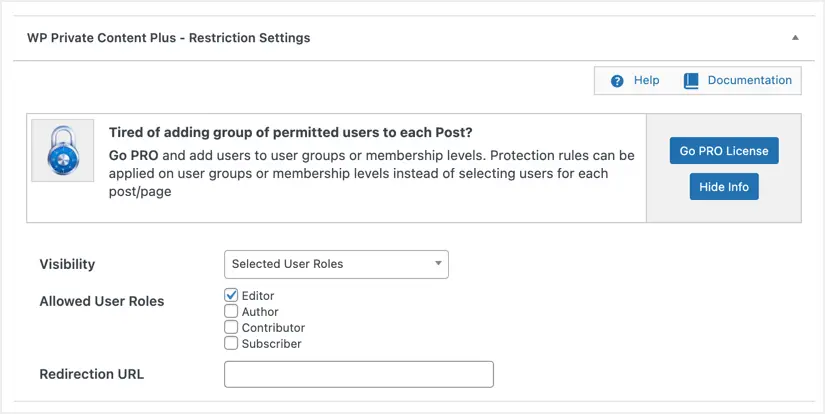
سيعرض المكون الإضافي رسالة مشابهة لما ورد أعلاه عندما يحاول شخص ما عرض منشور مقيد.بالإضافة إلى ذلك ، يمكنك إعداد عمليات إعادة توجيه الإعدادات لإعادة توجيه المستخدمين المقيدين إلى صفحة أخرى.من الممكن أيضًا تحميل الملفات التي لا يمكن الوصول إليها إلا من خلال أدوار مستخدم مقيدة.
لاحظ أن المشاركات المقيدة ستعرض نفس الرسالة "ليس لديك إذن لعرض المحتوى" على جميع صفحات الأرشيف مثل أرشيفات الفئة والعلامة والمؤلف.
إنشاء صفحات خاصة للمستخدمين
الميزة البارزة التالية لهذا البرنامج المساعد هي أنه يسمح لك بإنشاء صفحات مخصصة لكل مستخدم ومحتوى مخصص.لاحظ أنه يمكنك فقط إنشاء صفحة مخصصة واحدة لمستخدمي الإصدار المجاني ، وتحتاج إلى شراء الإصدار المتميز لتعيين منشورات متعددة للمستخدمين.كخطوة أولى ، تحتاج إلى إنشاء صفحة جديدة مثل أي صفحة أخرى على موقع الويب الخاص بك.
- انتقل إلى "الصفحات> إضافة جديد" وأنشئ صفحة جديدة.يمكنك أن نسميها ما تريد.على سبيل المثال ، "لكل مستخدم صفحة خاصة بها محتوى".
- أدخل الرمز القصير [wppcp-private-page] وانشر الصفحة.
- عند عرض هذه الصفحة على المستعرض الخاص بك ، ستظهر صفحة فارغة لأنها لا تحتوي على محتوى.
- الخطوة التالية هي العثور على المستخدم حتى تتمكن من إنشاء صفحة مخصصة لذلك المستخدم.اذهب إلى قائمة "المستخدمون" وابحث عن اسم المستخدم المطلوب.لإثبات إمكانيات الصفحات الخاصة ، سنستخدم أسماء المستخدمين johndoe والثمينة في جميع أنحاء هذه المقالة.هم مشتركينا كما هو موضح في الصورة أدناه.
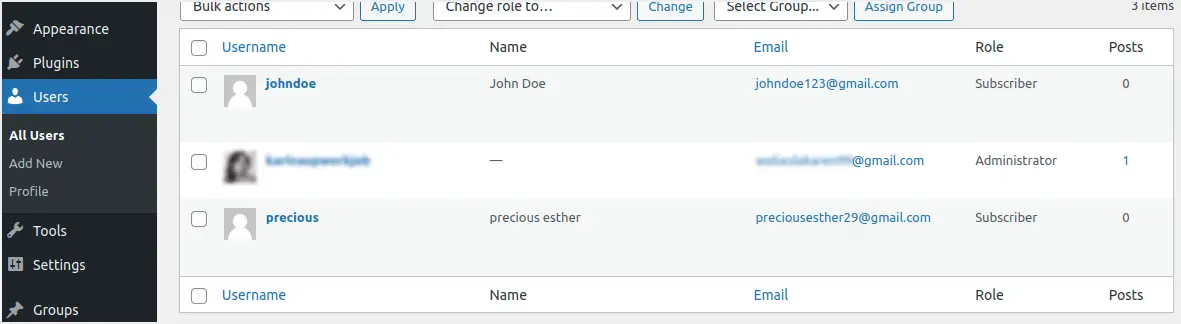
- الخطوة الأخيرة هي الذهاب إلى قائمة "إعدادات المحتوى الخاص> صفحات المستخدم الخاصة".
- أدخل اسم المستخدم الذي تريد إنشاء صفحة مخصصة له وانقر على زر "تحميل المستخدم".
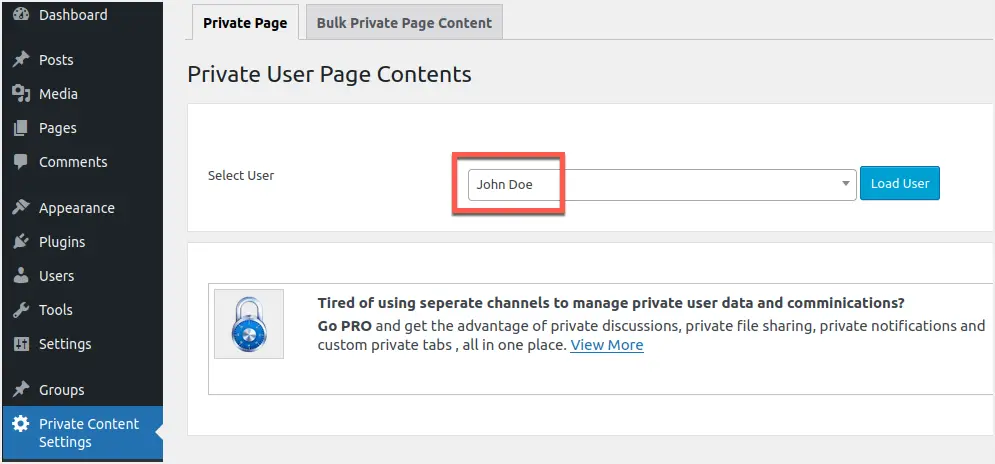
- سيقوم المكون الإضافي بتحميل محرر لتتمكن من إضافة محتوى خاص يحدده المستخدم.
- بعد الكتابة الخاصة للمستخدم المحدد ، قم بالتمرير لأسفل وحفظ.
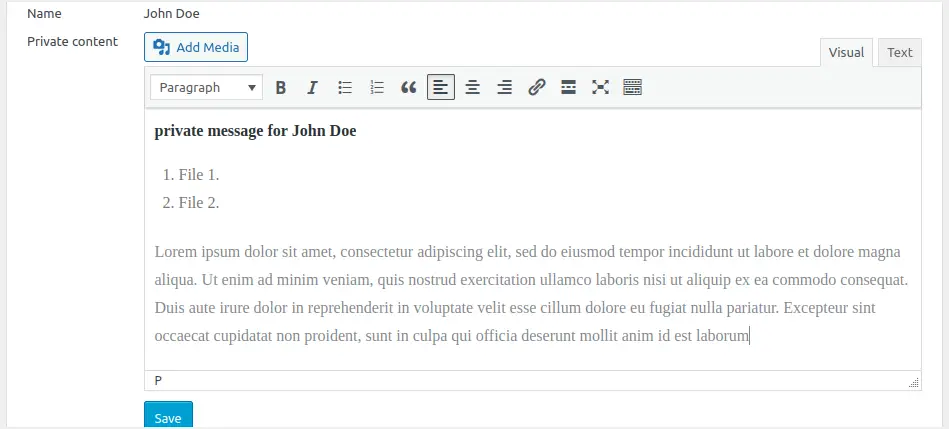
- ستتلقى إشعارًا بأنه تم تحديث المحتوى الخاص بك بنجاح.
عندما يقوم الأشخاص الذين تختارهم بتسجيل الدخول ، سيتمكنون من الوصول إلى المحتوى الذي حددته لهم.في حالتنا ، عندما يقوم John Doe بتسجيل الدخول ، سيرى ما تم قفله من أجله.يوضح الشكل أدناه هذا.
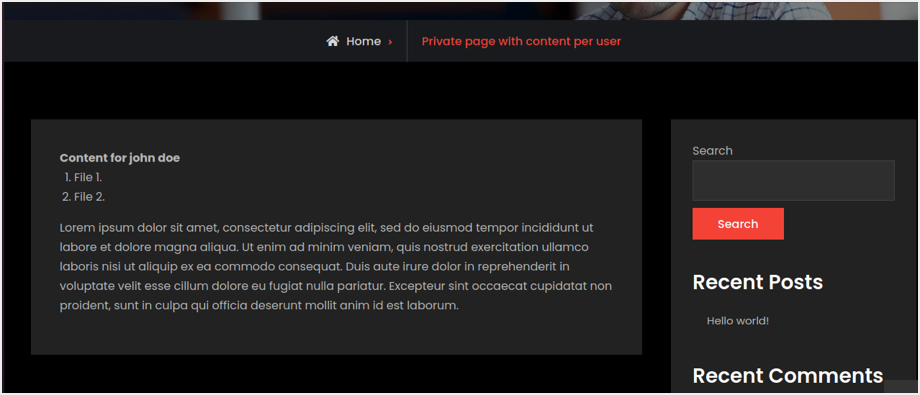
إذا قام مستخدم "عزيز" بزيارة صفحة الموقع ، فلن يكون المحتوى مرئيًا لأننا نقوم فقط بتعيين المحتوى إلى "John Doe".تكمن فائدة هذا الأسلوب في أنه يمكنك استخدام قسم "صفحة مستخدم خاصة" واحد لإنشاء صفحة لعدة مستخدمين دون الانتقال إلى أماكن مختلفة.ومع ذلك ، فأنت بحاجة إلى الإصدار المحترف لتعيين منشورات أو صفحات إضافية للمستخدمين.
استنتاج
بشكل عام ، يمكننا القول أن خزانات المحتوى يمكن أن تكون مفيدة للغاية لمساعدة موقع الويب الخاص بك على تحقيق أهداف التحويل الخاصة به.اختر مكونًا إضافيًا يوفر حلاً ويلبي متطلبات موقع الويب الخاص بك.تأكد من قفل ما سيستجيب له زوار موقعك ويريدون فتحه.الأهم من ذلك ، راقب تحليلاتك لتقييم مدى جودة أداء خزانة المحتوى لديك.













