الأجهزة ذات الحالة الصلبة التي توفر مساحة قرص أقل بكثير من محركات الأقراص الثابتة الميكانيكية عرضة لهذه المشكلة.السبب الرئيسي لهذه المشكلة هو أن الملفات غير المرغوب فيها غير المهمة والبرامج غير المستخدمة تشوش في محرك الأقراص الثابتة.
إذا كنت تبحث عن طرق لتحرير مساحة القرص ، فستساعدك هذه الطرق بالتأكيد.
دعونا نلقي نظرة عليهم واحدة تلو الأخرى.
1. تنظيف القرص
Disk Cleanup هي أداة مضمنة في نظام التشغيل Windows ، تُستخدم لحذف الملفات المؤقتة وتحرير مساحة القرص.استخدام هذه الأداة سهل كما يبدو.لاستخدام أداة تنظيف القرص هذه ، يرجى اتباع الخطوات التالية:
- انقر فوق رمز الاختصار على سطح المكتب أو قائمة البدء لفتح مستكشف الملفات على جهاز الكمبيوتر.تستطيع ايضا استخذامفوز + ه تفتح مجموعة مفاتيح الاختصار مستكشف الملفات.
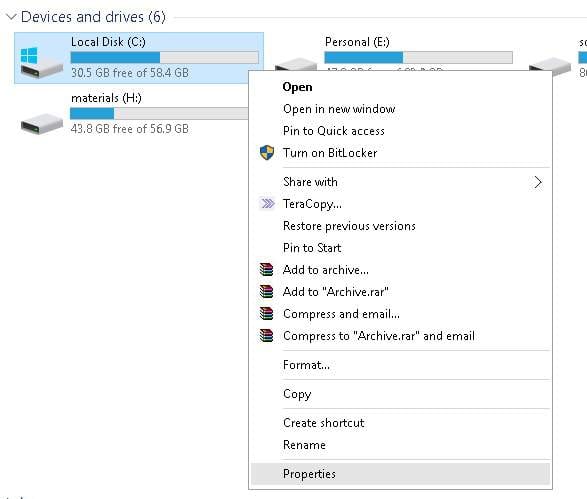
- انقر بزر الماوس الأيمن فوق القرص الصلب الذي تريد تحريره وحدد "صفات"خيارات.
- ستظهر نافذة خصائص محرك الأقراص الصلبة على الشاشة.انقر فوقتقليديTab وانقر فوقتنظيف القرصزر.
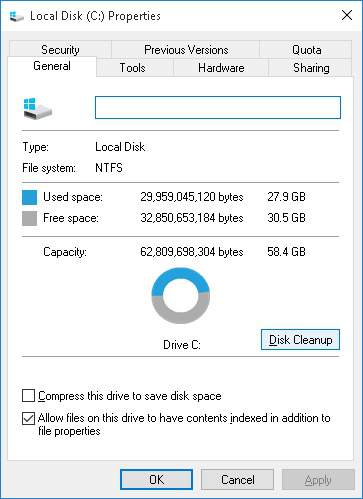
- سيتم فتح نافذة تنظيف القرص على الشاشة.حدد نوع الملف الذي تريد حذفه وانقر فوق "تحديد"زر.يتضمن ذلك الملفات المؤقتة وملفات السجل والملفات الموجودة في سلة المحذوفات والملفات غير المرغوب فيها الأخرى.
- لا يظهر ملف النظام في الملف أعلاه.لحذف ملفات النظام ، انقر فوقتنظيف ملفات النظامزر.يستغرق الأمر بعض الوقت لإعادة حساب مساحة القرص، سيظهر بجانب Disk Cleanupالمزيد من الخياراتبطاقة.
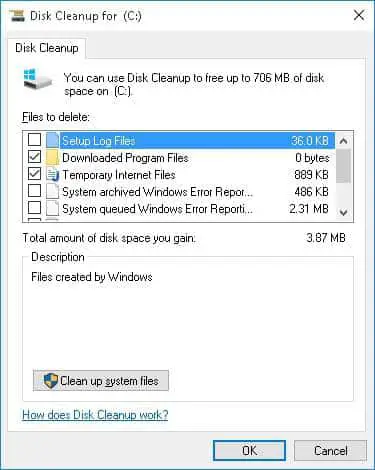
- 選擇المزيد من الخياراتبطاقة وانقرنظفزر لحذف نقاط استعادة النظام والنسخ الاحتياطية.
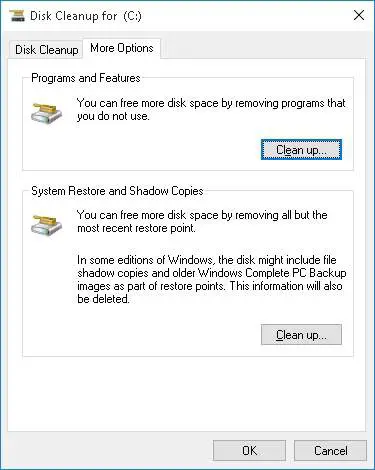
بدلاً من ذلك ، يمكنك أيضًا استخدام "يبدأ"في القائمةابحث لبدء أداة تنظيف القرص.
2. إلغاء تثبيت البرامج غير المستخدمة
في معظم الأوقات نقوم بتثبيت البرامج أو التطبيقات التي نادرًا ما نستخدمها.سيؤدي إلغاء تثبيت هذه التطبيقات إلى تحرير بعض مساحة القرص.إذا كنت تريد معرفة مقدار المساحة التي يستخدمها كل برنامج أو تطبيق ،請في"يبدأ"في القائمةالبحث عن"برنامج إلغاء التثبيت" .يمكنك ذلكبجانب البرنامجنرىحجمعمود يشير إلى مقدار المساحة التي يشغلها ، إذا لم تتمكن من العثور على عمود الحجم ، فيرجى تحديدهالزاوية اليمنى العليا من النافذة的تفاصيلعرض الخيارات.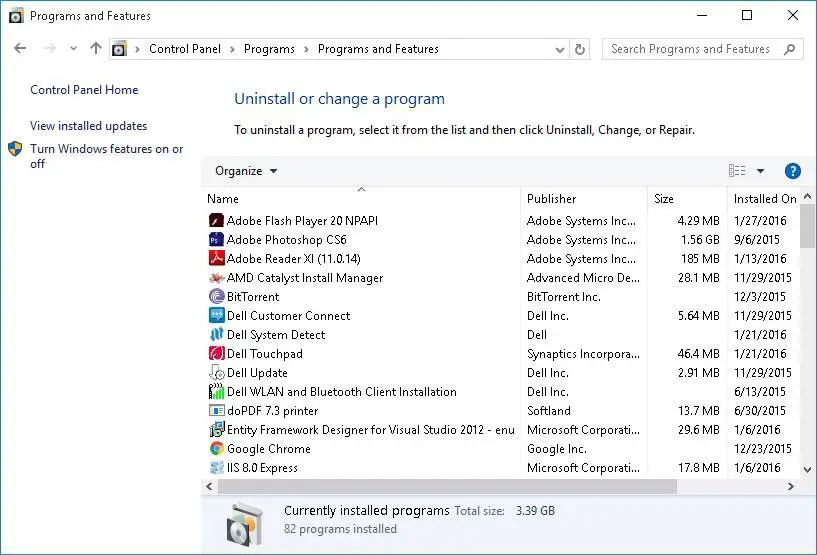
3. تحليل مساحة القرص
سيساعدك تحليل مساحة القرص على فهم مقدار المساحة التي يشغلها كل ملف ومجلد وبرنامج بالتفصيل.حاول استخدامينديرستتأدوات لتحليل مساحة القرص.حتى بالنسبة للبرامج التي لا تظهر في عمود حجم برنامج إلغاء التثبيت ، ستساعدك هذه الأداة في فهم مقدار ما يشغل كل برنامج.كإجراء احترازي ، تأكد من عدم حذف ملفات النظام المهمة ، وإلا فقد ينتهي بك الأمر بمشاكل أخرى.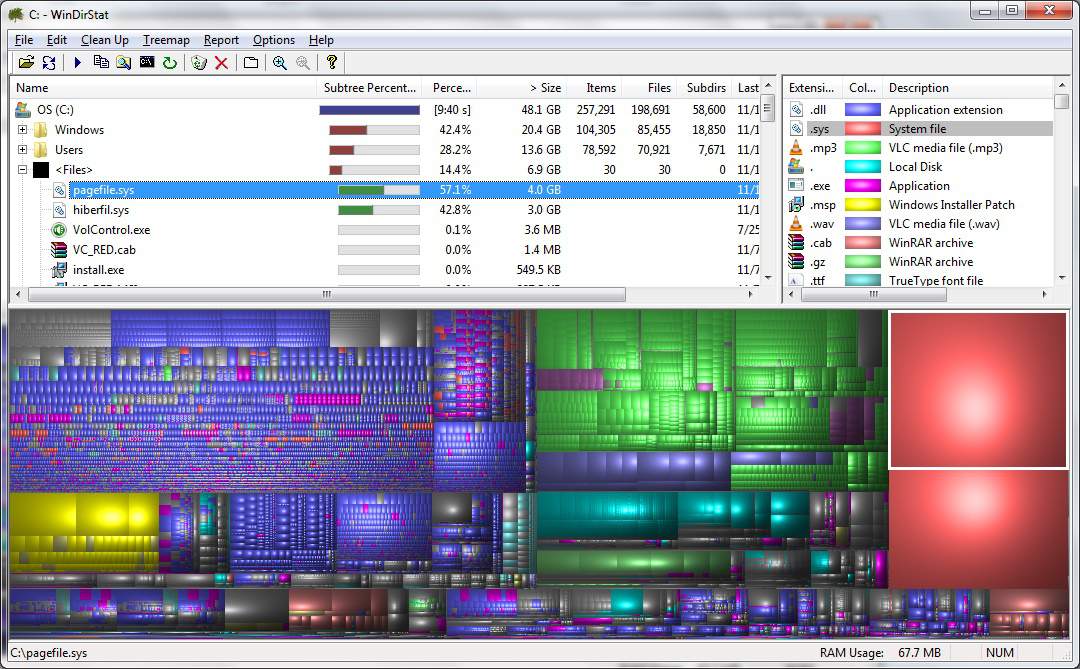
4. تنظيف الملفات المؤقتة
العيب الرئيسي لأداة تنظيف القرص المذكورة أعلاه هو أنها لن تقوم بتنظيف الملفات المؤقتة التي تستخدمها البرامج الأخرى.على سبيل المثال ، تستخدم المتصفحات مثل Chrome و Firefox مساحة القرص لتخزين البيانات المخزنة مؤقتًا.قد تشغل هذه البيانات المخزنة مؤقتًا في بعض الأحيان مساحة على القرص بالجيجابايت.استعمالسي كلينروأدوات الطرف الثالث الأخرىاحذف الملفات المؤقتة والملفات غير المرغوب فيها من البرامج الأخرى.
5. حذف الملفات المكررة
يقوم معظمنا بتخزين الصور على محركات أقراص صلبة ، وقد ينتهي بنا الأمر في بعض الأحيان إلى إنشاء صور مكررة.تشغل هذه الصور نفس مساحة الصورة الأصلية.ليس فقط الصور ولكن أيضًا الأنواع الأخرى من الملفات لها نسخ مكررة في القرص الثابت.لذا استخدم شيئًا مثلدوبيجوروهذه الأداةسوف تساعدك على تحديد تلك الملفات المكررة وحذفها.
6. تقليل استعادة مساحة النظام
لذا ، هل تعلم أن جزءًا من مساحة القرص الثابت سيتم تخصيصه لاستعادة النظام للحفاظ على نقاط الاستعادة؟إذا كنت تعتقد أن مساحة القرص هي معيار مهم بالنسبة لك ، فقم بتقليل مقدار المساحة المخصصة لاستعادة النظام.لكن القيام بذلك لن يؤدي إلا إلى إنشاء بضع نقاط استعادة لجهاز الكمبيوتر الخاص بك.
7- الخيار النووي (غير موصى به)
كما ذكر أعلاه ، لا ينصح بهذا الخيار لأنه قد يعطل بعض ميزات Windows.إذا كنت بحاجة إلى مساحة أكبر بشكل عاجل ، فيرجى تجربة الطرق التالية.
- تعطيل السبات: عند إسبات النظام ، سيتم تخزين محتويات ذاكرة الوصول العشوائي على القرص الصلب لتوفير الطاقة.بمجرد تشغيل جهاز الكمبيوتر الخاص بك ، ستتم إعادة ملفات نظام الإسبات هذه إلى ذاكرة الوصول العشوائي.لذا فإن تعطيل الإسبات سيساعد في الحصول على بعض مساحة القرص.
- تعطيل استعادة النظام: لتحرير بعض مساحة القرص ، يرجى تعطيل وظيفة استعادة النظام في نظام التشغيل Windows.ومع ذلك ، في حالة تلف جهاز الكمبيوتر الخاص بك ، فلن تتمكن من إجراء استعادة النظام.
هذا هو.أليست مفيدة؟
إذا كنت ترغب في ذلك ، يرجى مشاركتها مع أصدقائك.يرجى إخبارنا باقتراحاتك القيمة في قسم التعليقات أدناه.

![ابدأ موجه الأوامر في Windows [7 طرق] ابدأ موجه الأوامر في Windows [7 طرق]](https://infoacetech.net/wp-content/uploads/2021/09/%E5%95%9F%E5%8B%95%E5%91%BD%E4%BB%A4%E6%8F%90%E7%A4%BA%E7%AC%A6-150x150.png)
![افتح إدارة مهام Windows [6 طرق] افتح إدارة مهام Windows [6 طرق]](https://infoacetech.net/wp-content/uploads/2021/09/%E6%89%93%E9%96%8B-Windows-%E4%BB%BB%E5%8B%99%E7%AE%A1%E7%90%86%E5%99%A8-150x150.png)
![الحفاظ على موقع الويب الخاص بك في مأمن من الهجمات الإلكترونية [6 طرق] الحفاظ على موقع الويب الخاص بك في مأمن من الهجمات الإلكترونية [6 طرق]](https://infoacetech.net/wp-content/uploads/2021/06/localimages/cyber-attack-on-website-540x260-150x150.png)
![حل مشكلة "لا يمكن إرسال بريد GMX الإلكتروني" [5 طرق] حل مشكلة "لا يمكن إرسال بريد GMX الإلكتروني" [5 طرق]](https://infoacetech.net/wp-content/uploads/2021/06/5813-photo-1607746746362-4c89ad1c0866-150x150.jpg)
![تقليل إجهاد العين المرتبط بالكمبيوتر والحصول على نوم أفضل [5 طرق] تقليل إجهاد العين المرتبط بالكمبيوتر والحصول على نوم أفضل [5 طرق]](https://infoacetech.net/wp-content/uploads/2021/09/6795-work-933061_640-150x150.jpg)
![قم بإعداد بريد Cox الإلكتروني على Windows 10 [باستخدام تطبيق بريد Windows] قم بإعداد بريد Cox الإلكتروني على Windows 10 [باستخدام تطبيق بريد Windows]](https://infoacetech.net/wp-content/uploads/2021/06/5796-photo-1570063578733-6a33b69d1439-150x150.jpg)
![إصلاح خطأ تحديث Windows 0x800703ee [Windows 11/10] إصلاح خطأ تحديث Windows 0x800703ee [Windows 11/10]](https://infoacetech.net/wp-content/uploads/2021/10/7724-0x800703ee-e1635420429607-150x150.png)
![إصلاح مشكلات Windows Media Player [دليل Windows 8 / 8.1] إصلاح مشكلات Windows Media Player [دليل Windows 8 / 8.1]](https://infoacetech.net/wp-content/uploads/2021/10/7576-search-troubleshooting-on-Windows-8-150x150.jpg)




