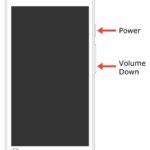تلعب لقطات الشاشة أو اللقطات دورًا مهمًا في الألعاب.أثناء ممارسة الألعاب، هناك بعض اللحظات الجديرة بالملاحظة التي يجب تسجيلها أو التقاطها.وعلى سبيل المثال لا الحصر، تحتوي جميع وحدات التحكم وأجهزة الألعاب على خيار لقطة شاشة مدمج.في Steam Deck، يمكنك استخدام مجموعات مفاتيح معينة لالتقاط لقطات الشاشة.
في Steam Deck، يمكنك إدارة جميع لقطات الشاشة الخاصة بك في مجلدات منفصلة.
نعلم جميعًا أن Steam Deck يمكنه تشغيل الألعاب في وضع اللعبة ووضع سطح المكتب.في كلا الوضعين، يمكنك بسهولة التقاط لقطات شاشة على Steam Deck.
كيفية التقاط لقطات الشاشة على Steam Deck [وضع اللعبة]
#1.عندما تلعب لعبة على Steam Deck، اضغط باستمرار بخار و مفتاح R1 في نفس الوقت.سيؤدي هذا إلى التقاط لقطة شاشة للعبتك.
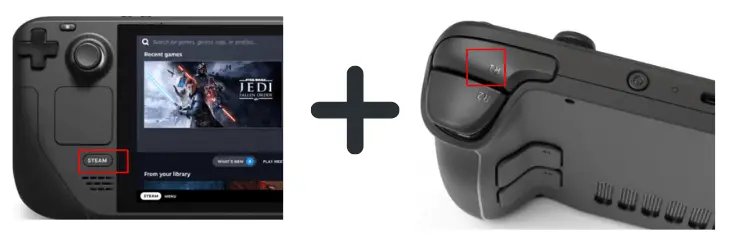
#2.سيظهر لك إشعار في الركن الأيمن السفلي من الشاشة يؤكد أنه تم التقاط لقطة الشاشة.
#3.سيتم حفظ لقطة الشاشة على وحدة التخزين الداخلية لجهاز Steam Deck.
إذا كنت في وضع اللعبة، فاتبع هذه الخطوات للعثور على لقطات الشاشة ومشاركتها.
# 1.وفق بخار زر لفتح القائمة.
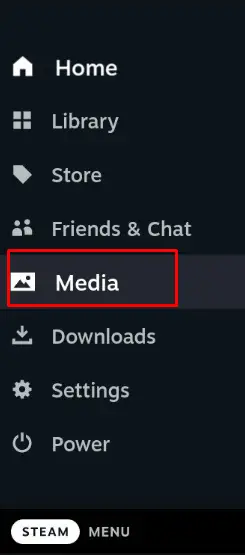
# 2.يختار وسائل الإعلام في خيارات القائمة ثم اضغط A زر لفتحه.
#3.سيتم عرض لقطة الشاشة التي تم التقاطها مؤخرًا.انقر كامل خيار لعرض جميع لقطات الشاشة.
#4.حدد لقطة الشاشة التي تريد مشاركتها وانقر عليها رفع خيارات.
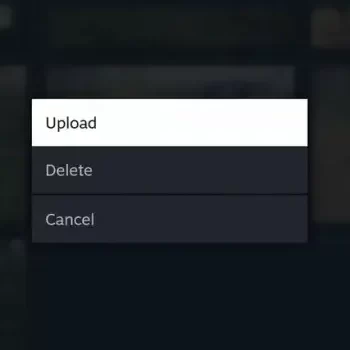
#5.سيؤدي هذا إلى إضافة لقطة الشاشة إلى جهازك نشر مكتبة البخار.
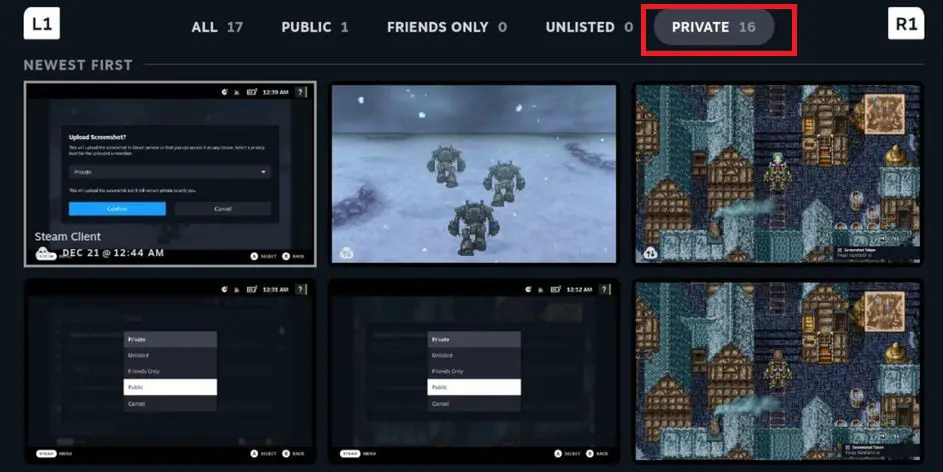
#6.لمشاركة لقطة شاشة مع أصدقائك، يجب أن تجعلها عامة.انتقل إلى المجلد الخاص وحدد لقطة الشاشة.يختار اجعلها عامة خيارات.الآن سوف تظهر لقطة الشاشة في اشخاص مكتبة.
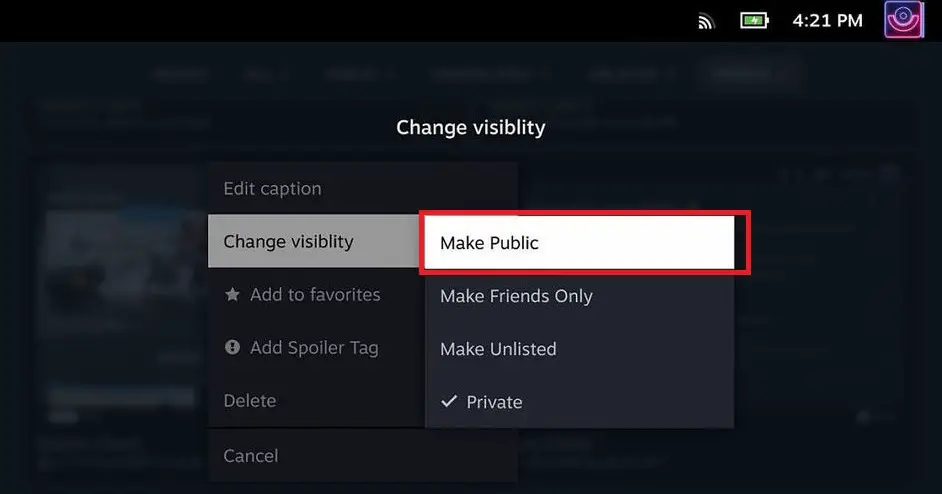
#7.انقر على أيقونة الإعدادات في لقطة الشاشة وحدد 分享 خيارات.سوف تحصل على خيارات الوسائط الاجتماعية لمشاركة لقطات الشاشة.
اعتبارًا من الآن، يمكنك إدارة لقطات الشاشة بشكل فردي.لا يمكنك إضافة لقطات شاشة متعددة إلى مكتبة عامة أو خاصة في وضع اللعبة.
كيفية التقاط لقطات الشاشة على Steam Deck [وضع سطح المكتب]
لسوء الحظ، لا يوجد لدى Steam Deck طريقة رسمية لالتقاط لقطات الشاشة في وضع سطح المكتب.أنت بحاجة إلى تطبيق تابع لجهة خارجية لالتقاط لقطات الشاشة في وضع سطح المكتب.قم بتنزيل وتثبيت تطبيق Spectacle على جهاز Steam Deck الخاص بك لالتقاط لقطات الشاشة.
#1.افتح Steam Deck الخاص بك وقم بتمكين وضع سطح المكتب (انتقل إلى قائمة و اختار التبديل إلى سطح المكتب خيارات)
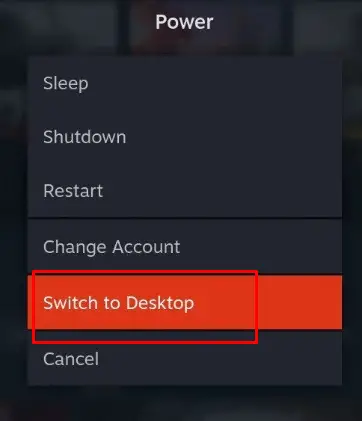
#2.بعد الدخول إلى وضع سطح المكتب، حدد شعار سطح البخار في الزاوية السفلية اليسرى من الشاشة، افتح قاذفة التطبيق.
# 3.يختار خدمات ثم اضغط 奇觀 طلب.
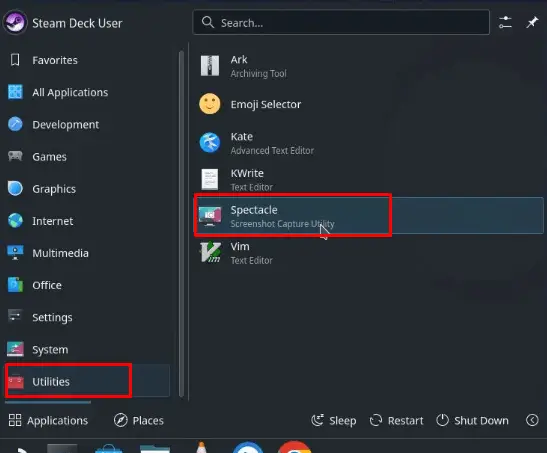
#4.بعد فتح التطبيق اضغط على لقطة شاشة الزر الموجود على الجانب الأيمن من الشاشة.
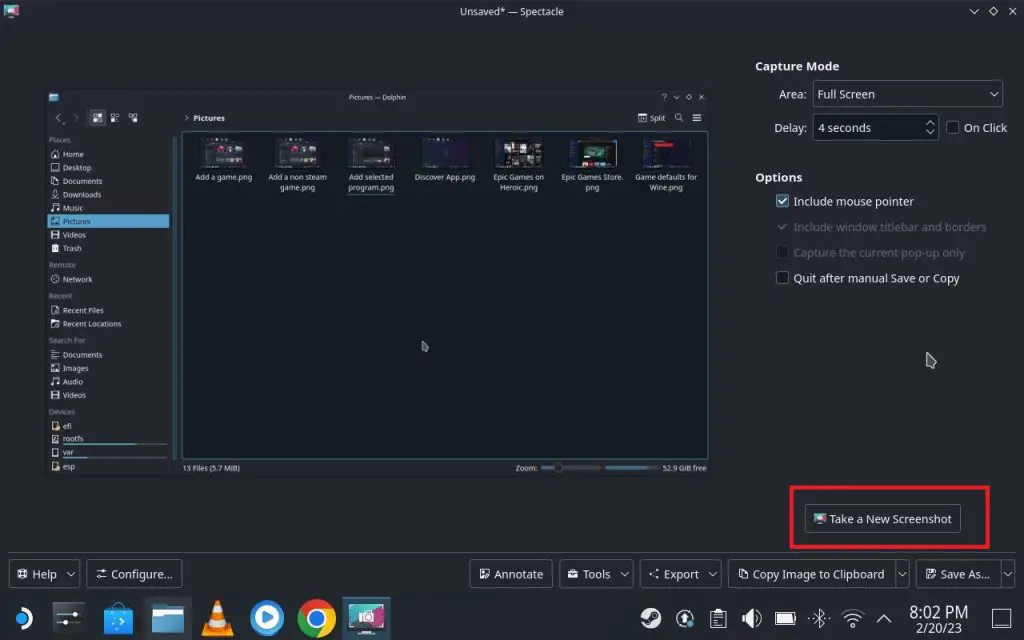
#5.سيؤدي هذا إلى التقاط لقطة شاشة على Steam Deck الخاص بك.
#6.ثم اضغط حفظ باسم الزر الموجود في الزاوية اليمنى السفلية من الشاشة لحفظ لقطة الشاشة.
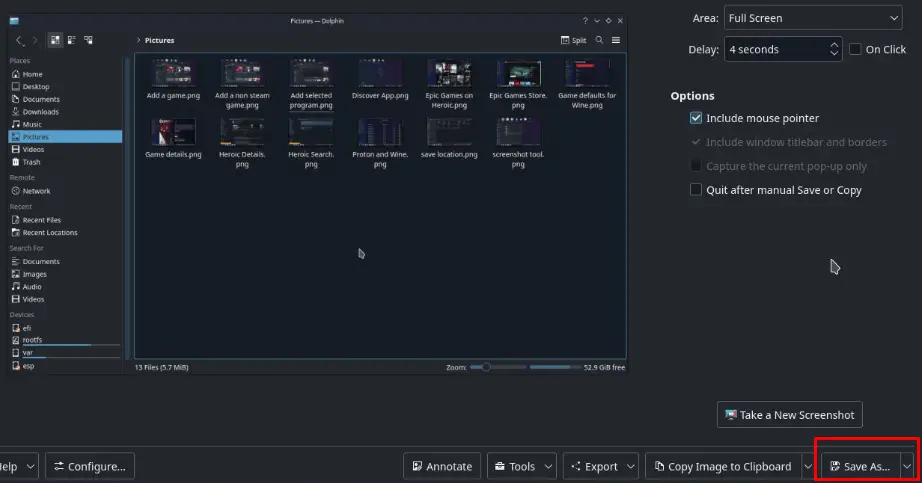
إذا كان جهاز Steam Deck الخاص بك متصلاً بلوحة مفاتيح، فيمكنك الضغط على شاشة الطباعة الزر، الطريقة التي نستخدمها لالتقاط لقطات الشاشة على جهاز الكمبيوتر.
كيفية إدارة لقطات الشاشة في Steam Deck [وضع سطح المكتب]
# 1.يذهب مستكشف ملفات دولفين على شريط المهام.
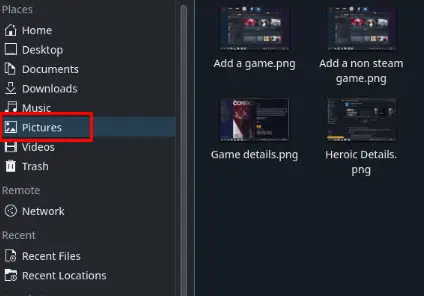
# 2.الآن ، اختر صورة من الجزء الأيسر.ستجد هناك جميع لقطات الشاشة المحفوظة.
#3.يمكنك تحديد أي لقطة شاشة ومشاركتها مباشرة باستخدام متصفح الويب الخاص بك.
الأسئلة المتداولة
1. هل تم الاحتفاظ بنسخة احتياطية من لقطات شاشة Steam Deck؟
نعم، سيتم تحميل لقطات الشاشة الخاصة بك تلقائيًا إلى Steam Cloud.
2. هل يمكنني الوصول إلى لقطات شاشة Steam Deck عن بعد؟
نعم، من خلال تثبيت تطبيق Steam على جهاز الكمبيوتر الخاص بك، يمكنك الوصول إلى جميع مكتبات Steam الموجودة على جهاز الكمبيوتر الخاص بك.