يستخدم نظام التشغيل Windows مؤشر الماوس ، المعروف أيضًا باسم المؤشر.هذا سهم صغير يتتبع حركة لوحة اللمس أو الماوس.ومع ذلك ، يختلف مؤشر الماوس هذا عما تراه في معظم تطبيقات معالجة النصوص مثل Microsoft Word.
في هذه المقالة ، سنشرح كيفية تغيير حجم ولون مؤشر النص في Microsoft Word.
المؤشرات المختلفة المستخدمة في Word
عند العمل باستخدام مستندات Word ، يمكنك العثور على أنواع المؤشرات التالية:
- مؤشر السهم - هذا هو مؤشر الماوس للنظام ويظهر بالضبط بالطريقة التي تحدد بها مؤشر الماوس.يمكنك معرفة كيفية تغيير لون وحجم مؤشر الماوس كما هو موضح في مقالتنا السابقة.
- تحديد النص - يعد هذا أيضًا مؤشر الماوس ، ولكنه يظهر فقط عند تحريك المؤشر فوق منطقة إدخال النص.وهذا ما يسمى بمؤشر "تحديد النص" ، ويمكنك تغيير هذا الرمز من خلال إعدادات مؤشر الماوس.
- مؤشر النص - هذا خط رفيع يومض في منطقة النص ويتحرك للأمام عند بدء الكتابة.لاحظ أن مؤشر النص هذا يظل في نفس الموقع حتى إذا قمت بتحريك الماوس إلى موقع آخر في المستند دون النقر فوقه.
- سهم للخلف - يظهر هذا السهم عند تحريك المؤشر إلى منطقة الهامش الأيسر للمستند.سيؤدي النقر فوق السهم العكسي إلى تحديد الصفوف ، ويمكنك السحب لتحديد صفوف متعددة.يظل هذا المؤشر كما هو ولا يتغير بمؤشر الماوس أو مؤشر النص.
قم بتغيير مؤشر النص في Word
يمكنك تغيير لون وحجم وسمك مؤشر النص في Word.أولاً ، اضغط على "Win + I" لفتح تطبيق إعدادات Windows.انتقل إلى خيار "إمكانية الوصول" وانقر على خيار "مؤشر النص".هنا يمكنك معاينة مؤشر النص وتخصيصه وفقًا لراحتك.
تفعيل مؤشر مؤشر النص
الخيار الأول هو تمكين "مؤشر مؤشر النص" الذي يتم تعطيله افتراضيًا.هذا مؤشر يظهر في أعلى وأسفل رمز المؤشر الوامض.

يؤدي تمكين المؤشر إلى تحديد مؤشر النص كما هو موضح في الصورة أدناه.

يمكنك تغيير حجم المؤشر ببساطة عن طريق سحب شريط التمرير إلى الموضع المطلوب.أخيرًا ، يمكنك تغيير لون المؤشر عن طريق تحديده من الألوان الموصى بها ، أو النقر فوق الرمز + واختيار لون مخصص من اختيارك.
تغيير حجم مؤشر النص
قم بالتمرير لأسفل قليلاً في صفحة الإعدادات للعثور على قسم "وزن مؤشر النص".اسحب شريط التمرير إلى الموضع المطلوب لزيادة سمك المؤشر.يمكنك أيضًا مشاهدة معاينة فورية بدون عرض المستند.

قم بتغيير مؤشر تحديد النص في Word
كما ذكرنا سابقًا ، يمكنك تغيير رمز مؤشر تحديد النص من مربع حوار خصائص مؤشر الماوس.يمكنك فتح إعدادات مؤشر الماوس من قسم التخصيص> السمات> مؤشر الماوس في تطبيق إعدادات Windows.ومع ذلك ، لتغيير اللون والحجم ، انتقل إلى إمكانية الوصول> مؤشر الماوس واللمس في تطبيق إعدادات Windows.
يمكنك تغيير نمط مؤشر الماوس إلى اللون الأبيض أو الأسود أو المقلوب أو المخصص.بالإضافة إلى ذلك ، يمكنك تحريك شريط التمرير لزيادة حجم مؤشر تحديد النص.إذا كنت تستخدم شاشة تعمل باللمس ، فيمكنك جعل مؤشر اللمس يظهر بشكل أكبر.

يبدو مثل هذا في مستند Word.

ملاحظات
بينما يساعد إعداد مؤشر النص في وضع مؤشر النص بشكل مرئي بسهولة ، فإنه يظهر في جميع التطبيقات التي تحتوي على منطقة نص.سترى مؤشرات حتى عند استخدام Windows Search للبحث عن اسم الملف وكتابته.لذلك ، ما لم تكن لديك مشكلة في الرؤية لرؤية المؤشر ، يمكنك بسهولة أن تصاب بالجنون.لهذا السبب قامت Microsoft بتعطيل هذا الخيار افتراضيًا في Windows.

وبالمثل ، يؤثر إعداد مؤشر تحديد النص على أيقونة سهم مؤشر الماوس الافتراضية.لذلك ، تحتاج إلى استخدام الحجم الاسمي لمؤشر النص ومؤشر تحديد النص بحيث يبدو مناسبًا ولا يتداخل مع استخدام التطبيقات الأخرى.

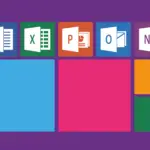

![الوظائف الأكثر استخدامًا في Microsoft Excel [تحتاج إلى معرفتها] الوظائف الأكثر استخدامًا في Microsoft Excel [تحتاج إلى معرفتها]](https://infoacetech.net/wp-content/uploads/2021/09/Microsoft-Excel-%E4%B8%AD%E6%9C%80%E5%B8%B8%E7%94%A8%E7%9A%84%E5%87%BD%E6%95%B8-150x150.png)









