قد ترغب في بعض الأحيانقم بإنشاء ملف PDF من بعض الصور المحددة في تطبيق صور iPhone.علاوة على ذلك ، على الرغم من أنك قد تجد العديد من الحلول لتحويل الصور إلى PDF على الإنترنت ، فإن معظمها يتضمن تبعيات متعددة ، مثل تنزيل الصور من App Store إلى تطبيق محول PDF ، أو تصدير الصور إلى جهاز كمبيوتر واستخدام سطح المكتب أو الويب- بناء على تطبيق PDF الخالق / المحرر.
قد تحتوي بعض هذه الأدوات أيضًا على بعض القيود في الإصدار المجاني ، مثل الترخيص المدفوع لحفظ ملفات PDF بدون علامات مائية.
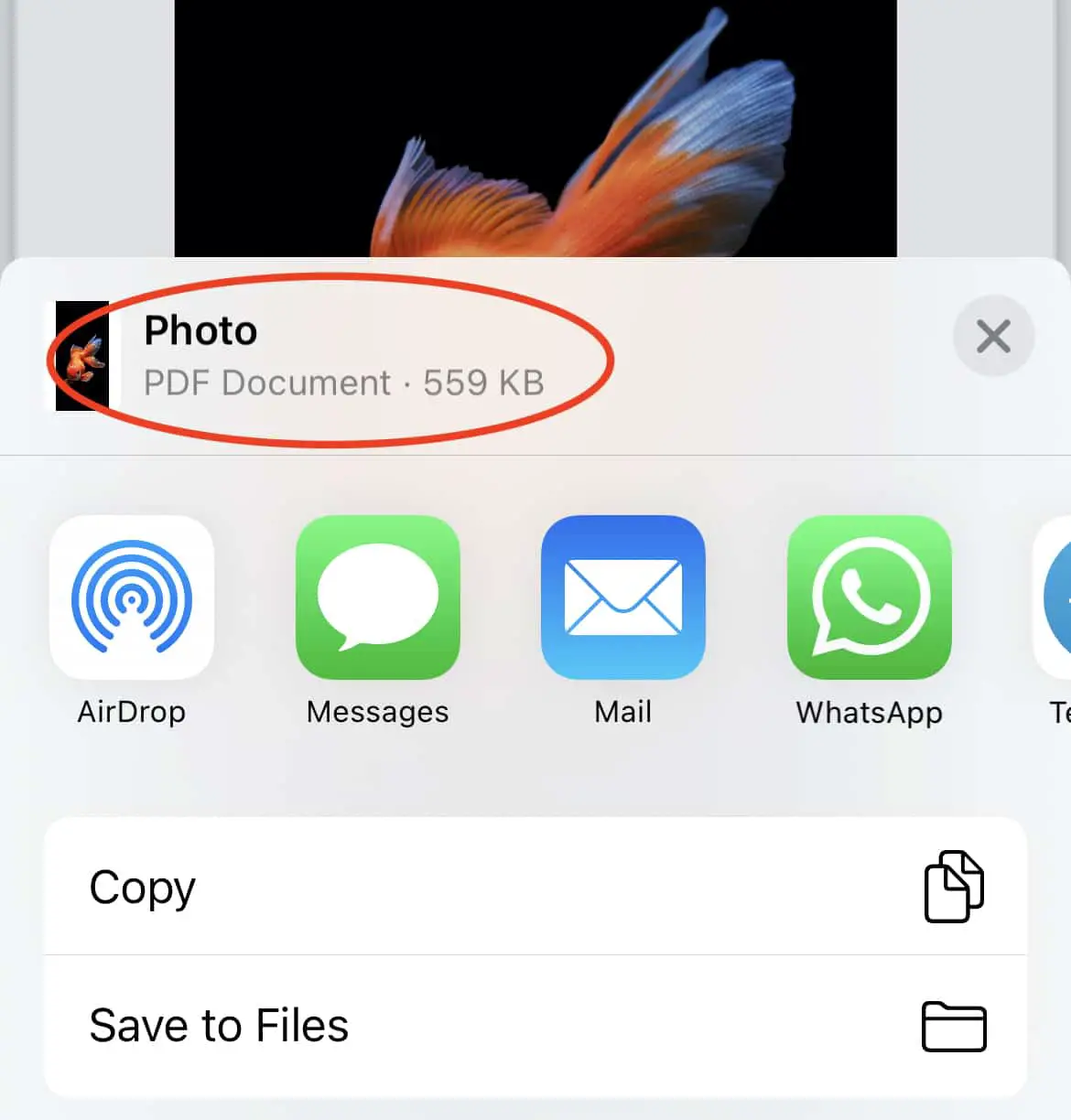
ومع ذلك ، فإن قلة من الناس يعرفون أن iOS لديه ميزة مخفية أصلية يمكنها تحويل الصور إلى PDF مباشرة من تطبيق الصور.في هذه المقالة ، سوف نستكشف كيفية القيام بذلك.
كيفية إنشاء ملف PDF من الصور على iPhone
ربما يكون معظمنا على دراية بالطريقة الشائعة لحفظ أي محتوى ويب بتنسيق PDF ، وذلك باستخدام خيار "طباعة" المدمج مع متصفح الويب ، ثم تحديد "حفظ بتنسيق PDF" أو خيارات مشابهة من قائمة "طباعة".
عادةً ما يكون تنسيق PDF هو التنسيق المفضل لأغراض الطباعة أو المشاركة لأنه يغلف جميع تبعيات المستند (الخطوط واللوحات وما إلى ذلك) مع محتوى المستند في حزمة صغيرة.لذلك ، بغض النظر عن الجهاز أو التطبيق المستخدم لتقديمه ، فإنه سيحتفظ بمظهر وأسلوب المستند.
لذلك ، إذا سمح لك برنامج الطباعة بحفظ المستند قبل طباعته ، فمن المرجح أنه سيوفره بتنسيق PDF ، بغض النظر عن تنسيق الملف الأصلي.لذلك ، إذا كنت ترغب في طباعته لاحقًا باستخدام جهاز مختلف ، فسيتم عرضه تمامًا كما هو معروض الآن في المعاينة.
وبالمثل ، يمكن لخيار الطباعة على iOS حفظ الطباعة كملف PDF من خلال قائمة مخفية.
قم بعمل PDF من الصور على iPhone
إليك كيفية إنشاء ملف PDF من صورة واحدة أو أكثر في تطبيق صور iPhone.
ملاحظة:على الرغم من أن هذا مكتوب بشكل أساسي لجهاز iPhone ، إلا أنه يمكن تطبيق هذه التقنية على أي جهاز iPhone أو iPad مع أحدث إصدار من iOS أو iPadOS.
- افتح تطبيق "الصور" على جهاز iPhone الخاص بك.
- افتح الصورة التي تريد تحويلها إلى PDF ، أو قم بتمكين "أختر"خيار لعمل اختيارات متعددة.
- بعد إجراء جميع التحديدات ، انقر فوقأسفل اليسارمن"مشتركة "زر.
- قم بالتمرير لأسفل وحدد打印.لا تقلق ، فنحن لن نطبع الصور بالفعل.هذه مجرد خطوة وسيطة لمساعدتنا في إنشاء ملف PDF.
- ضمن قائمة "خيارات الطابعة" ، ستتمكن من عرض الصور التي حددتها بالترتيب الذي حددته.انقر مع الاستمرار فوق إحدى الصور حتى تنبثق ، ثم انقر فوق نفس الصورة (المنبثقة) مرة أخرى.يجب أن يتم فتح معاينة الصورة الآن.
- ثانيةاضغط على "مشتركة "زر ، ثم حدد خيار "حفظ إلى ملف" لتصدير الصور كملف PDF واحد.

بشكل افتراضي ، سيتم تسمية ملف PDF باسم "صورة" ، ولكن يمكنك إعادة تسميته بعد حفظ الملف.يمكنك أيضًا نسخ الملفات إلى تطبيقات الطرف الثالث ، مثل المستندات ، من قائمة المشاركة.
ملاحظة:تحافظ هذه الطريقة على الجودة الكاملة للصور في مستند PDF.لذلك ، إذا قمت بتحديد عدد كبير من الصور ، فقد يكون حجم المستند كبيرًا.يمكنك استخدام شيء مثلSmallpdfهذه أداة ضغط PDF لضغط ملف PDF الخاص بكلتقليل حجمها.
هذه هي الطريقة التي يمكنك بها إنشاء ملف PDF أصليًا من صورك في iOS (أو iPadOS).



![كيفية الحصول على كلمة مرور Google Chrome على iPhone و iPad [الملء التلقائي لكلمة المرور] كيفية الحصول على كلمة مرور Google Chrome على iPhone و iPad [الملء التلقائي لكلمة المرور]](https://infoacetech.net/wp-content/uploads/2021/07/5885-How-to-Get-Google-Chrome-Passwords-on-iPhone-iPad-AutoFill-from-any-app-150x150.png)








