عند تثبيت أحدث نظام تشغيل Windows على جهاز الكمبيوتر الخاص بك ، تكون العملية في معظم الحالات بسيطة وتعمل بشكل لا تشوبه شائبة بفضل تقنية التثبيت المبسطة من Microsoft.
ومع ذلك ، فإن بعض مستخدمي Windows الذين يحاولون إجراء تثبيت نظيف أو إعادة تثبيت أو تمهيد مزدوج قد يجدون أنفسهم يتلقون رسالة خطأ"لا يمكن تثبيت Windows على هذا القرص".قد يتبع هذا الخطأ رسالة توضح أن قرص التثبيت الذي حددته ينتمي إليهنوع من أسلوب التقسيم، وهذا هو سبب فشل التثبيت.
في هذه المقالة ، سوف نتعلم لماذا يجب أن يدعم نمط قسم محرك الأقراص الثابتة إصدارات BIOS UEFI و Legacy ، وماذا تفعل إذا كان محرك الأقراص الثابتة لديك يحتوي على نمط قسم GPT أو MBR ، وطرق تمكين التثبيت لحل هذه الأخطاء.
تعرف على كيفية تأثير إصدارات UEFI / BIOS القديمة على إعدادات تثبيت Windows ونمط قسم محرك الأقراص الثابتة
اعتبارًا من الآن ، هناك برنامجان منخفض المستوى يتم تشغيلهما قبل بدء تشغيل الكمبيوتر في نظام التشغيل.
- الأول هوالواجهة الموحدة للبرمجيات الممتدة(UEFI) ، وهو إصدار أكثر حداثة من BIOS (الإدخال الأساسي ، نظام الإخراج).يسمح UEFI لجهاز الكمبيوتر الخاص بك بالتمهيد من محرك أقراص ثابت أكبر ، ويحتوي على المزيد من ميزات الأمان ، ويسهل فهمه واستخدامه ، ولديه أوقات تمهيد أسرع.
- والثاني هونظام الإدخال والإخراج الأساسي(BIOS) ، عفا عليها الزمن.يمكنه التمهيد فقط من محركات أقراص أصغر من 2 تيرابايت ، وبسبب وضع المعالج 16 بت ومساحة قابلة للتنفيذ 1 ميجابايت ، لا يمكنه تهيئة أجهزة متعددة في نفس الوقت.ينتج عن هذا أوقات بدء تشغيل أبطأ.
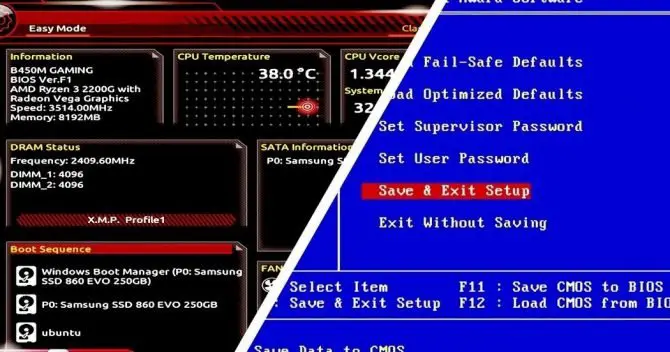
يتم تخزين كلا البرنامجين منخفض المستوى على اللوحة الأم.سوف تحتوي اللوحة الأم الخاصة بك على واحد أو آخر ،بدلا من كليهما.يمكنه إيقاظ جميع الأجهزة المتصلة باللوحة الأم ، بما في ذلك محركات الأقراص الثابتة التي تحتوي على برامج تمهيد Windows.عندما يستيقظ محرك الأقراص الثابتة ووحدة المعالجة المركزية ، سيقوم الكمبيوتر بالتمهيد إلى نظام التشغيل المثبت.
ومع ذلك ، بناءً على إصدار البرنامج لديك (UEFI أو BIOS) ، فإنه يؤثر بشكل مباشر على ما إذا كان يمكنك تثبيت Windows على محرك الأقراص الثابتة.وذلك لأن UEFI و BIOS يعملان فقط مع أنماط أقسام القرص الثابت الخاصة بهما.
ما هو نمط التقسيم الذي يعمل مع أي برنامج ثابت؟
في حين أن هناك العديد من التكرارات لخطأ "لا يمكن تثبيت Windows على هذا القرص" ، فإن الخطأ الأكثر شيوعًا هو "القرص المحدد هو نمط قسم GPT"أو"يحتوي القرص المحدد على قسم MBR "الطاولة.في أنظمة EFI ، لا يمكن تثبيت Windows إلا على أقراص GPT".للمساعدة في إزالة الالتباس بين الاثنين ، إليك كيفية إقران البرامج الثابتة بأنماط الأقسام.
- إذا حصلت على "لا يمكن تثبيت Windows على هذا القرص.القرص المحدد هو نمط قسم GPT "هذا لأن ملفتدعم اللوحة الأم وضع Legacy BIOS فقط.هذا يعني أنه يمكنك فقط تثبيت Windows على أقسام القرص الصلب MBR لأن BIOS الخاص بك لا يتعرف على نمط قسم GPT.
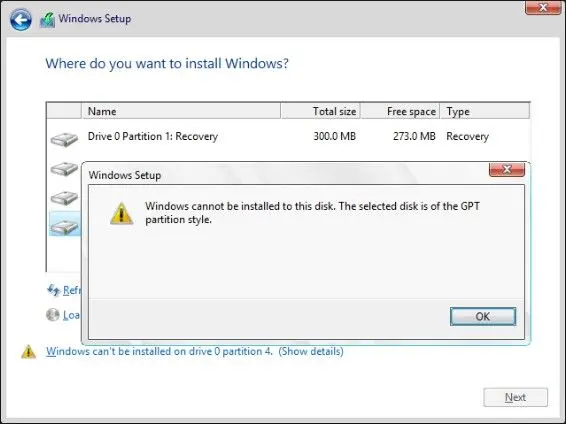
-
- إذا حصلت على "لا يمكن تثبيت Windows على هذا القرص.يحتوي القرص المحدد على جدول أقسام MBR.في أنظمة EFI ، لا يمكن تثبيت Windows إلا على أقراص GPT ".هذا بسببتسمح مجموعة قواعد Microsoft فقط بتثبيت Windows على أقراص نمط تقسيم GPT عندما تستخدم اللوحة الأم برنامج UEFI أحدث.
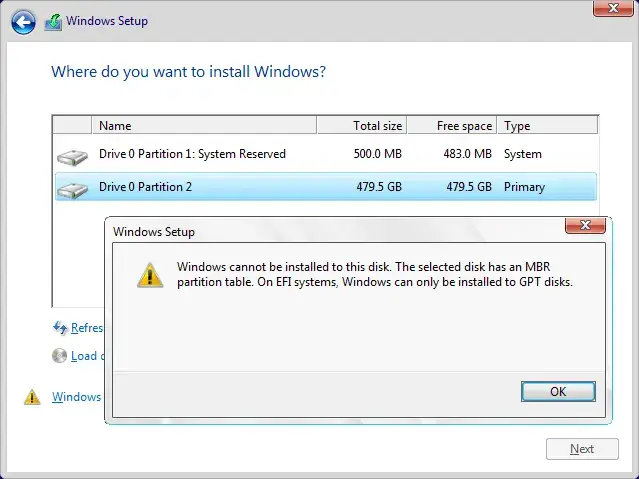
الآن بعد أن أصبح لدينا فكرة جيدة عن البرامج الثابتة التي تدعم نمط القسم ، يمكننا اتباع الحلول لكل نوع خطأ لحل مشكلة التثبيت.
3 "لا يمكن تثبيت Windows على هذا القرص.القرص المحدد من نمط قسم GPT. "
إذا حصلت على "لا يمكن تثبيت Windows على هذا القرص.القرص المحدد هو نمط قسم GPT "، فأنت بحاجة إلى تحديد ما إذا كان BIOS الخاص بك يحتوي على الوضع القديم فقط ، وإذا كان الأمر كذلك ، فأنت بحاجة إلى تحويل محرك الأقراص.
1. تحقق من إعدادات BIOS.
للتحقق من إعدادات BIOS ، تحتاج إلى إدخال BIOS.
- إعادة بدءالحاسوب.
- اضغط على المقابلةمفتاح BIOS.يمكنك معرفة المفتاح الموجود في دليل اللوحة الأم.
- إنه أمر صعب بعض الشيء هنا لأنك تحتاج إلى التنقل عبر BIOS حتى تجد الإرشادات التفصيليةخيارات وضع التمهيد.يوجد هذا عادةً ضمن قائمة علامة تبويب التمهيد ، ويخبرك بوضع التمهيد الذي تعمل فيه.
- إذا كان وضع التمهيد الخاص بك هو Legacy BIOS ولا يوجد خيار UEFI، تحتاج إلى تحويل قسم قرص GPT إلى جدول أقسام MBR.
- إذا تم تحديد وضع UEFI أو استخدمهUEFI / التمهيد القديممجتمعة ، حدد هذا الخيار وحفظ التغييرات.يمكنك الآن تثبيت Windows على القرص الصلب المطلوب.
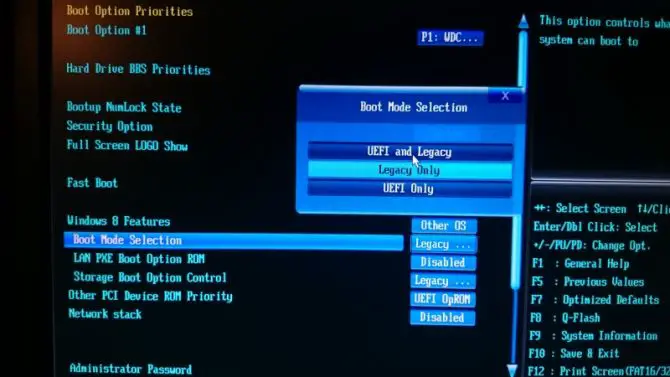
2. تحويل إلى MBR باستخدام Diskpart.
عند استخدام أداة Diskpart ، سيتم حذف جميع الملفات الموجودة على محرك الأقراص الثابتة.لن تكون هذه مشكلة إذا كان جهاز الكمبيوتر الخاص بك جديدًا وهذا هو التثبيت الأول.بخلاف ذلك ، قد ترغب في تثبيت Windows على محرك أقراص ثابت آخر نظيف تمامًا.
- أدخل قرص وسائط تثبيت Windows وقم بتشغيل الكمبيوترموجه الأمر.اضغط على Shift + F10 للقيام بذلك.
- أدخل الأمر التالي:diskpart [أدخل].
- أدخل الأمر التالي:قرص القائمة [أدخل].
- سيتم إخراج جميع محركات الأقراص الثابتة المتوفرة的قائمة.
- حدد محرك الأقراص لتثبيت Windows عليه.عادة ما يكون هذا هو القرص 0.إذا لم يكن القرص 0 ، فتأكد من تحديد القرص المناسب.
- استيراد:حدد القرص 0 [دخول].
- استيراد:نظيف [دخول].
- استيراد:تحويل mbr [أدخل]قم بتحويل محرك الأقراص إلى MBR.
- استيراد:خروج [دخول].
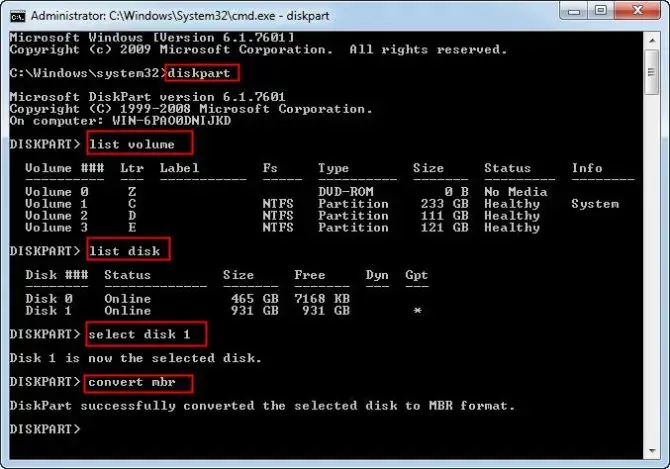
أغلق موجه الأوامر وحاول إعادة تثبيت Windows مرة أخرى.
ملاحظة: لا يلزم إضافة الأقواس حول "إدخال".هذا يعني الضغط على مفتاح Enter.
3. التحويل إلى MBR باستخدام أداة إدارة القرص.
إذا حاولت أن تفعلالتمهيد المزدوج ولها حق الوصولWindows على قرص صلب آخر على جهاز الكمبيوتر الخاص بك ، يمكنك استخدامهأداة إدارة الأقراصقم بتحويل القرص الصلب المطلوب إلى MBR.
- في شريط البحث بجهاز الكمبيوتر ، أدخل "磁盤 管理".
- في نظام التشغيل Windows 10 ، سيطلق على البرنامج قيد البحث اسم "إنشاء وتهيئة أقسام القرص الصلب - لوحة التحكم".انقر فوق هذا الزر للدخول إلى نافذة إدارة الأقراص.
- وجدت في قائمة الحجمأقراص GPT.
- حذفكل شيء على هذا القرصالتقسيم / الحجم.
- انقر بزر الماوس الأيمن على كل منها وحدداحذف المجلد.
- بمجرد اكتمال القرص بالكامللا توجد مساحة مخصصة، انقر بزر الماوس الأيمن فوق القرص وحدد"التحويل إلى قرص MBR".
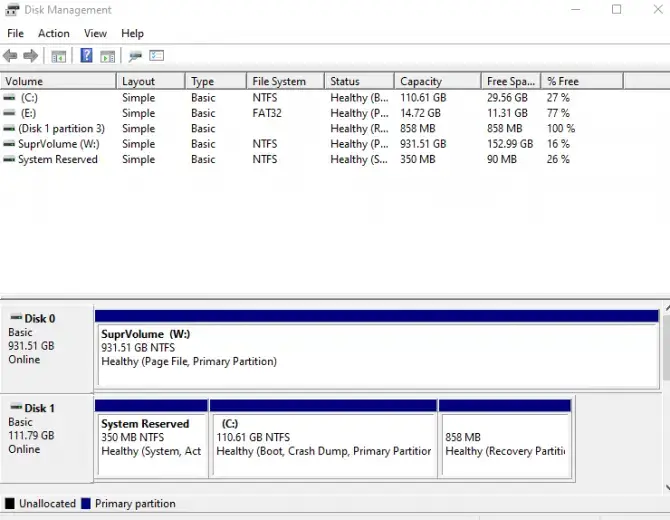
يمكنك الآن تثبيت Windows على قرص MBR هذا.
4 " لا يمكن تثبيت Windows على هذا القرص ". يحتوي القرص المحدد على جدول أقسام MBR. "
يمكنك استخدام حل مشابه للحل أعلاه عند محاولة تحويل قرص صلب من MBR إلى GPT.ومع ذلك ، إذا واجهت هذا الخطأ المحدد ، فهناك بعض الحلول الأخرى التي يمكنك تجربتها أيضًا.
1. أدخل BIOS وقم بتعطيل مصدر التمهيد EFI.
الحل السريع لهذا الخطأ الذي لا يتطلب منك التحويل هو ببساطة تعطيل مصدر التمهيد EFI.ستحتاج إلى الذهاب إلى BIOS الخاص بك لمعرفة ما إذا كان هذا خيارًا.
- إعادة تشغيل الكمبيوتر.
- اضغط على المقابلةمفتاح BIOS.يمكنك معرفة المفتاح الموجود في دليل اللوحة الأم.في معظم الحالات يكون DEL أو F2.
- ابحث عن قسم ترتيب التمهيد ومعرفة ما إذا كان يمكنك تعطيل مصدر التمهيد EFI.
- حفظ التغييرات.
- حاول الآن تثبيت Windows مرة أخرى.
إذا تم تثبيت Windows بنجاح ، فتأكد من الرجوع إلى BIOS وإعادة تمكين مصدر التمهيد EFI.
2. أثناء التثبيت ، احذف القسم وأعد تنسيقه.
مذكرة قانونية:سيؤدي هذا الحل إلى حذف جميع ملفاتك المهمة ، لذا استخدمه فقط إذا كان: أ)يمكن أن تفقد الملفات أوb)تم حفظ النسخ الاحتياطي.
أثناء عملية تثبيت Windows ، سيتم سؤالك عن القرص الصلب الذي تريد تثبيت نظام التشغيل عليه.في هذه المرحلة ، اخترالقسم المراد إعادة تنسيقه وحدد خيار الحذف.بعد ذلك ، إذا كنت تستخدم نظام UEFI ، فأنت بحاجة إلى البدءأنشئ قسمًا جديدًا بنمط GPTللتثبيت بنجاح.
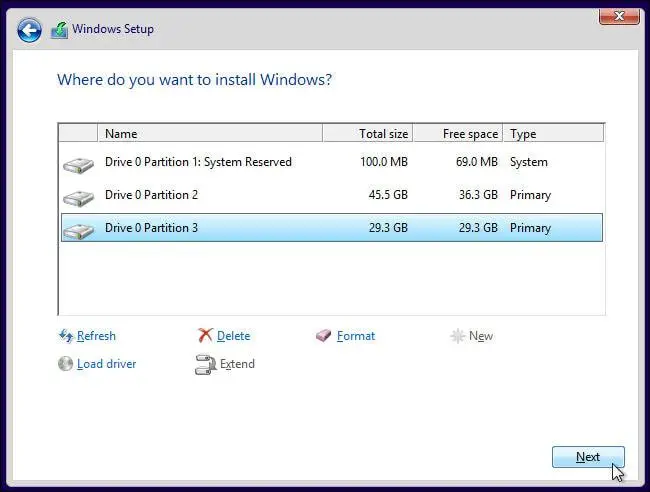
3. استخدم Diskpart أو وضع آخر في BIOS.
تمامًا مثل القسم أعلاه حول أخطاء نمط قسم GPT ، يمكنك استخدام Diskpart لحذف القسم المشكل وتحويله إلى نمط القسم المناسب.في هذه الحالة سيتم تحويله إلى GPT.اتبع نفس الخطوات المذكورة أعلاه ، ولكن استبدل "النوع:تحويل mbr [أدخل]لتحويل محرك الأقراص إلى MBR "مع" تحويل gpt [أدخل] "لتحويله إلى GPT.
يمكنك أيضًا التحقق من ملفBIOS لمعرفة ما إذا كان هناك خيار وضع UEFI / Legacy BIOS مدمج.إذا كان الأمر كذلك ، فما عليك سوى تعطيل تمهيد UEFI وتمكين خيار Legacy Boot للتثبيت على القرص الخاص بك.بهذه الطريقة لن تحتاج إلى تحويل القرص على الإطلاق.
4. التثبيت باستخدام محرك أقراص فلاش 2.0.
إذا كنت تخطط لاستخدام جهاز خارجي لتثبيت Windows على محرك الأقراص الثابتة ، فاستخدم محرك أقراص فلاش USB 2.0.لماذا ا؟ستتمكن من اختيار بدء تشغيله باستخدام MBR أو Legacy.لا تأتي محركات أقراص فلاش USB 3.0 مع هذا الخيار.
إذا كنت تقوم بتشغيل لوحة أم أحدث ، فقد تدعم وضعي UEFI و Legacy Boot.يمكنك التحقق من ذلك في BIOS - تظهر العديد من الحلول أعلاه كيفية القيام بذلك.إذا كنت تقوم بالتثبيت من القرص وظهرت لك الرسالة "اضغط على أي مفتاح للتمهيد من القرص" -انتظر ولا تضغط على أي مفاتيح.ستظهر الرسالة مرة أخرى ، ثم يمكنك الضغط علىيحدد "أي مفتاح" أي جهاز محدد للتمهيد منه.في هذه الحالة ، قم بتثبيت القرص.

![قم بإعداد بريد Cox الإلكتروني على Windows 10 [باستخدام تطبيق بريد Windows] قم بإعداد بريد Cox الإلكتروني على Windows 10 [باستخدام تطبيق بريد Windows]](https://infoacetech.net/wp-content/uploads/2021/06/5796-photo-1570063578733-6a33b69d1439-150x150.jpg)
![إصلاح مشكلات Windows Media Player [دليل Windows 8 / 8.1] إصلاح مشكلات Windows Media Player [دليل Windows 8 / 8.1]](https://infoacetech.net/wp-content/uploads/2021/10/7576-search-troubleshooting-on-Windows-8-150x150.jpg)
![إصلاح خطأ تحديث Windows 0x800703ee [Windows 11/10] إصلاح خطأ تحديث Windows 0x800703ee [Windows 11/10]](https://infoacetech.net/wp-content/uploads/2021/10/7724-0x800703ee-e1635420429607-150x150.png)




![ابدأ موجه الأوامر في Windows [7 طرق] ابدأ موجه الأوامر في Windows [7 طرق]](https://infoacetech.net/wp-content/uploads/2021/09/%E5%95%9F%E5%8B%95%E5%91%BD%E4%BB%A4%E6%8F%90%E7%A4%BA%E7%AC%A6-150x150.png)



