يعد WordPress أحد أكثر أنظمة إدارة المحتوى شيوعًا (CMS) في السوق اليوم.إنه مبني على قمة لغات التطوير المختلفة ، مع PHP باعتبارها العمود الفقري.عندما يزور المستخدم موقع WordPress ، يتم تجميع كود PHP بواسطة وحدة PHP مثبتة على الخادم (Apache أو Nginx).هذا يعني بشكل أساسي أن العديد من أخطاء PHP يمكن أن تحدث أثناء معالجة طلبات المستخدم.إذا كان الأمر كذلك ، فهناك مشكلة في كود PHP.
لذلك ، قبل البحث عن حل ، يجب أن تفهم أساسيات كيفية التحقق من أخطاء PHP هذه.في هذه المقالة ، سنشرح كيفية تصحيح أخطاء PHP وتمكين تسجيل الأخطاء في موقع WordPress الخاص بك.
أخطاء PHP في WordPress
يمكن أن تكون أخطاء PHP تحذيرات أو أخطاء فادحة تؤدي إلى تعطل موقع الويب الخاص بك.يمكن أن تحدث هذه المشاكل بسبب الأسباب المختلفة التالية.
- احذف الفاصلة المنقوطة في القواعد
- استدعاء المتغير الخطأ
- تتعارض مع مكون إضافي آخر أو حتى معامِلات الخادم
- الإضافات أو السمات غير المتوافقة مع أحدث إصدار من PHP
لا داعي للذعر عندما ترى خطأ في الواجهة الأمامية للمتصفح أو في لوحة الإدارة.نظرًا لأنه يتعين عليك تحديث WordPress الأساسي وإصدارات PHP والسمات والإضافات باستمرار ، فمن الشائع حدوث أخطاء بسبب التوافق وأسباب أخرى.
لماذا ترصد أخطاء PHP؟
تعد مراقبة موقعك بحثًا عن أخطاء PHP أمرًا بالغ الأهمية من ناحيتين رئيسيتين.
- الأمان - يمكن أن تعرض المعلومات الموجودة في أخطاء PHP موقع الويب الخاص بك لهجمات ضارة.لذلك ، يعد فهم الأخطاء وإصلاحها مهمة ضرورية للحفاظ على موقع ويب آمن.
- التحسين - يمكن أن تؤدي أخطاء PHP إلى إبطاء موقع الويب الخاص بك ، وإذا لم يتم ملاحظة هذه المشكلات ، فقد تؤدي إلى إبطاء الأداء وإهدار النطاق الترددي.
على الرغم من أن العديد من عمليات التثبيت لا توفر إعلامات خطأ لهذه المشكلات بشكل افتراضي ، إلا أن مشكلات PHP غالبًا ما تحدث بشكل غير متوقع دون سابق إنذار.حتى التعديلات الطفيفة على موقع الويب الخاص بك يمكن أن تؤدي إلى تأثيرها على إعدادات الخادم أو إعدادات قاعدة البيانات أو ملفات WordPress.
تظل الحقيقة أنه حتى إذا بدا أن موقعك يعمل بشكل جيد على السطح ، فقد يكون يعاني من مشكلات PHP غير ملحوظة وتحتاج إلى معالجة على الفور.لهذا السبب ، يجب على مسؤولي WordPress الانتباه إلى أخطاء PHP.
تصحيح أخطاء PHP في ووردبريس
ستدرس هذه المقالة كيفية تصحيح أخطاء PHP في WordPress باستخدام طريقتين.
- استخدم الكود لتصحيح أخطاء PHP يدويًا.
- استخدم البرنامج المساعد لتصحيح أخطاء PHP.
1. تصحيح أخطاء PHP يدويًا مع التعليمات البرمجية
هذه الطريقة أسهل بكثير إذا كنت مطورًا أو لديك فهم جيد للغة أو لغتين من لغات البرمجة.قد لا يكون هذا هو الأسرع حيث يمكنك كتابة بضعة أسطر من التعليمات البرمجية ، ولكن حتى هذا يجعلها أكثر متعة.بالنسبة لهذا المنشور المحدد ، سنقوم بتحرير الكود في Visual Studio Code لأن الموقع مستضاف محليًا على LAMPP.إذا كان موقع الويب الخاص بك قيد الإنتاج ، فيمكنك تحرير الكود من خلال تطبيق مدير الملفات أو باستخدام FTP.
سنلقي نظرة على ثلاثة ثوابت PHP رئيسية:
| WP_DEBUG | تفعيل أخطاء التصحيح |
| WP_DEBUG_DISPLAY | عرض خطأ في الواجهة الأمامية للمتصفح |
| WP_DEBUG_LOG | تفعيل تسجيل الأخطاء في ملفات السجل |
WP_DEBUG و WP_DEBUG_DISPLAY
في موقع الاختبار الخاص بنا ، لا توجد أخطاء PHP معروضة على موقع WordPress الآن ، كما هو موضح في الصورة أدناه.هذا لأنه افتراضيًا ، يمنع WordPress ظهور الأخطاء في المتصفح عن طريق تعيين معلمة WP_DEBUG على "خطأ".
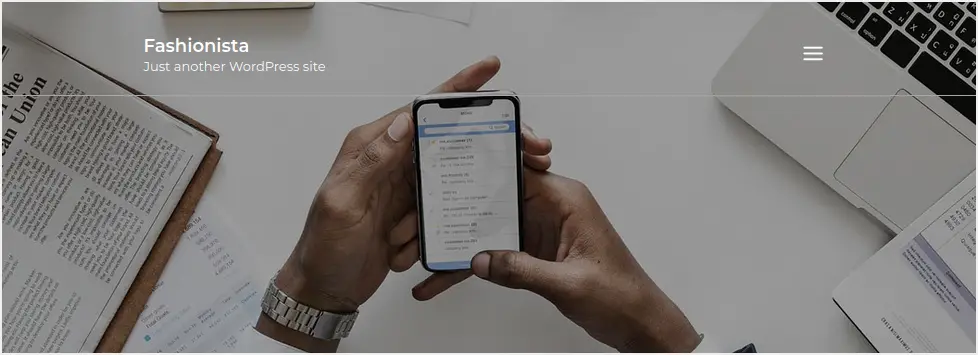
لتعيين تصحيح أخطاء WordPress على "true" ، انتقل إلى مجلد التثبيت الأساسي لموقعك وابحث عن ملف wp-config.php.قم بتحرير الملف وتحقق من احتوائه على الأسطر التالية.
define( 'WP_DEBUG', false );يجب أن تبدو مثل الصورة أدناه.

إذا كان السطر موجودًا ، فقم فقط بتغيير قيمة WP_DEBUG إلى true.وإلا ، يمكنك إدراج صف جديد بقيمة WP_DEBUG هي true.أضف أيضًا السطر التالي لتمكين عرض أخطاء PHP في المتصفح.
define( 'WP_DEBUG_DISPLAY', true );مع تمكين هاتين المعلمتين ، يجب أن تبدو مثل الصورة أدناه.

احفظ الملف لتطبيق التغييرات وإعادة التحميل إلى الخادم الخاص بك.الآن عندما نعيد تحميل موقع الويب ، يمكننا رؤية الخطأ المعروض على الشاشة.كما ترى ، هذه رسالة تحذير من وجود مشكلة في بناء الجملة مع الموضوع قد تتسبب في حدوث أخطاء في إصدارات PHP المستقبلية.
لاحظ أن بعض أخطاء PHP تظهر في بيئة المضيف المحلي ولا تنطبق على المواقع الحية.تأكد أيضًا من إضافة الكود في ملف wp-config.php ، قبل "/ * هذا كل شيء ، توقف عن التحرير!نشر سعيد.* / ".
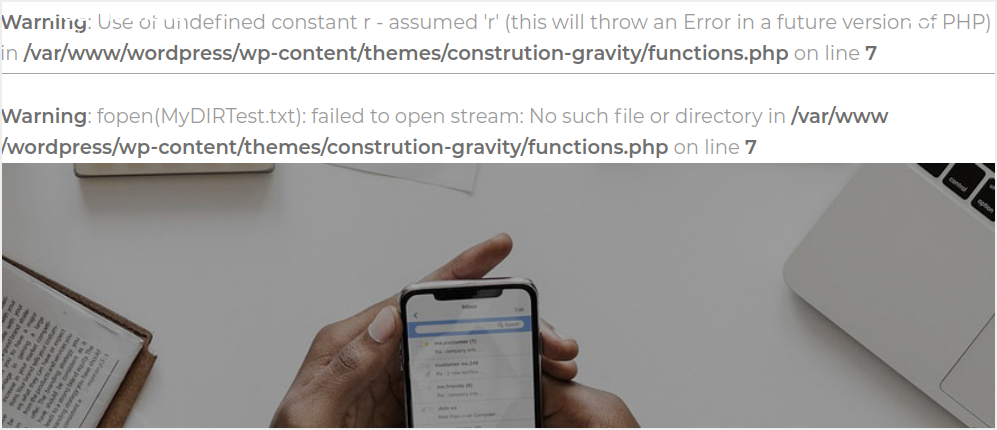
لسوء الحظ ، تظهر هذه الأخطاء على متصفحات أقل احترافية.أيضًا ، قد تكشف بعض الأخطاء عن نقاط ضعف وثغرات أمنية موجودة على موقع الويب.الحل القوي هو إنشاء ملف سجل حيث سنقوم بتفريغ كل هذه الأخطاء.
لكن أولاً ، تذكر إيقاف تشغيل عرض الخطأ عن طريق تحرير قيمة WP_DEBUG_DISPLAY ، كما هو موضح في الصورة أدناه.اترك قيمة WP_DEBUG صحيحة حتى نتمكن من تسجيل الأخطاء.

استخدم WP_DEBUG_LOG لتسجيل الأخطاء
فيما يلي بعض المواقف التي يمكنك فيها إنشاء ملف سجل أخطاء WordPress:
- موقع الويب الخاص بك بالكامل معطل
- لاحظ الشاشة الفارغة عند محاولة فتح موقع ويب
- مشاكل أداء الموقع
- تحذير برمز حالة HTTP 401 أو 404 أو 500
- إذا كان المكون الإضافي أو السمة لا يعملان بشكل صحيح.يمكنك أيضًا التفكير في إنشاء سجل أخطاء للحصول على مزيد من التفاصيل حول المشكلة.
لتفريغ أخطاء WordPress في ملف السجل ، افتح ملف wp-config.php وابحث عن السطر التالي.
define( 'WP_DEBUG_LOG', true );إذا لم يكن موجودًا ، يمكنك إدراج صف جديد.في بعض الأحيان يتم التعليق على هذا السطر أيضًا ، وتأكد من إزالة التعليق وتعيين قيمة WP_DEBUG_LOG إلى true كما هو موضح في الصورة أدناه.

احفظ الملف وأعد تحميله إلى الخادم الخاص بك.الآن ، أعد تحميل الموقع على متصفحك.سيقوم WordPress بإنشاء ملف سجل يسمى debug.log في دليل wp-content ، والذي سيقوم بتفريغ جميع أخطاء PHP على موقعك.
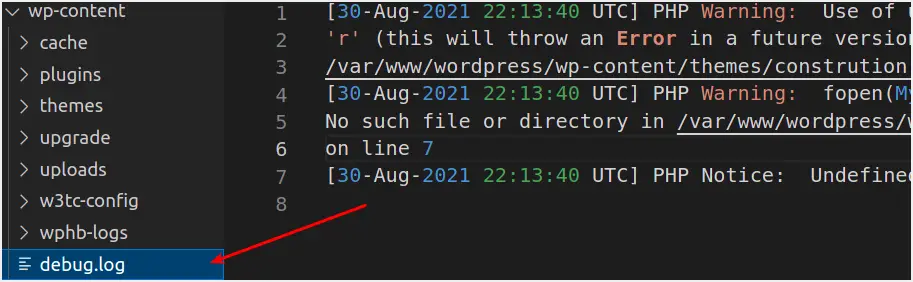
عندما نفتح الملف ، يمكنك أن ترى أنه يحتوي على جميع الأخطاء المعروضة على موقعنا.

يمكن أن يكون هذا مفيدًا خاصةً عندما تعمل في بيئة حية ولا تريد أن يرى المستخدمون أخطاءً على شاشاتهم.يمكنك بعد ذلك التحقق من هذه الأخطاء وتصحيحها في الخلفية دون التأثير على المستخدمين الحقيقيين.
2. تصحيح أخطاء PHP مع الإضافات
بينما الطريقة المذكورة أعلاه بسيطة ، ستحتاج إلى الوصول إلى الخادم من حساب الاستضافة الخاص بك أو استخدام FTP للوصول إلى الخادم عن بُعد لتحرير wp-config.php.لحسن الحظ ، هناك أنواع مختلفة من المكونات الإضافية التي يمكنك استخدامها لتصحيح أخطاء PHP في WordPress.هنا سنناقش المكونين الإضافيين التاليين:
- WP Debug Plugin
- البرنامج المساعد مراقبة الاستعلام
تصحيح أخطاء PHP مع WP Debugging Plugin
تصحيح أخطاء WPالبرنامج المساعد مجانيالبرنامج المساعد WordPress الذي يبدأ وضع تصحيح أخطاء WordPress ويتيح تسجيل الأخطاء.عند التنشيط ، يقوم هذا المكون الإضافي بتعيين ثوابت التصحيح في wp-config.php وإزالتها عند إلغاء التنشيط.إذا كان هناك أي مشكلة ، فسيتم طرح استثناء PHP.هذه الثوابت تشمل:
define( 'WP_DEBUG'; true );define( 'WP_DEBUG_LOG'; true );define( 'SCRIPT_DEBUG'; true );define( 'SAVEQUERIES'; true );يتم بذل كل جهد لاستعادة حالة الثوابت الموجودة مسبقًا عند إلغاء تنشيط المكون الإضافي.على الرغم من أنه عند تنشيط المكون الإضافي مرة أخرى ، تتم استعادة الإعدادات الافتراضية وجميع الإعدادات المحفوظة.يأتي المكون الإضافي أيضًا مع قسم تصحيح الأخطاء حيث يمكنك تكوين ثوابت التصحيح.يبدأ؛
- انتقل إلى لوحة معلومات WordPress الخاصة بك وانقر على قائمة الأدوات
- انقر فوق القائمة الفرعية WP Debug.
- قم بالتمرير لأسفل وحدد ثابت التصحيح لتطبيقه على الموقع.
- انقر فوق الزر حفظ التغييرات لتطبيق التغييرات كما هو موضح في الصورة أدناه.

تصحيح أخطاء PHP مع البرنامج المساعد Query Monitor
مراقبة الاستعلامهو مكون إضافي مجاني لبرنامج WordPress يساعد مسؤولي الويب على تحليل استعلامات الصفحات الأمامية والخلفية.كما أنه ينبهك إلى أخطاء PHP الجسيمة من بين استخداماته العديدة.بمجرد التثبيت والتفعيل ، سترى عنصرًا جديدًا في شريط الإدارة العلوي.عندما تحدد مشكلة خطيرة (PHP) ، سيكون شريط الأدوات أحمر كما هو موضح في الصورة أدناه.

يحتوي شريط الأدوات هذا على قائمة منسدلة بها العديد من الخيارات لإدارة موقع WordPress الخاص بك.ومع ذلك ، في هذه المقالة ، سنركز فقط على أخطاء PHP.مرر مؤشر الماوس فوق شريط أدوات مراقبة الاستعلام الذي تم إدخاله حديثًا وانقر فوق أخطاء PHP.سيؤدي هذا إلى فتح نافذة تعرض جميع أخطاء PHP على موقع WordPress كما هو موضح في الصورة أدناه.
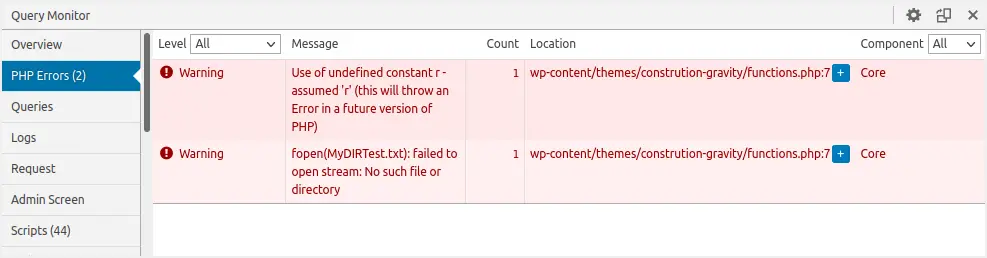
بالإضافة إلى ذلك ، يمكنك تعيين ملف تعريف ارتباط للمصادقة يتيح لك عرض مخرجات مراقبة الاستعلام عندما لا تقوم بتسجيل الدخول أو تسجيل الدخول كمستخدم مختلف.للقيام بذلك ، يرجى اتباع الخطوات أدناه:
- انتقل إلى قسم "الإضافات" في لوحة تحكم WordPress
- انقر فوق خيار "الإعدادات" أسفل البرنامج المساعد Query Monitor
- ستظهر نافذة لوحدة تحكم المطور على لوحة الإدارة الخاصة بك
- انقر فوق "تعيين ملف تعريف ارتباط المصادقة".
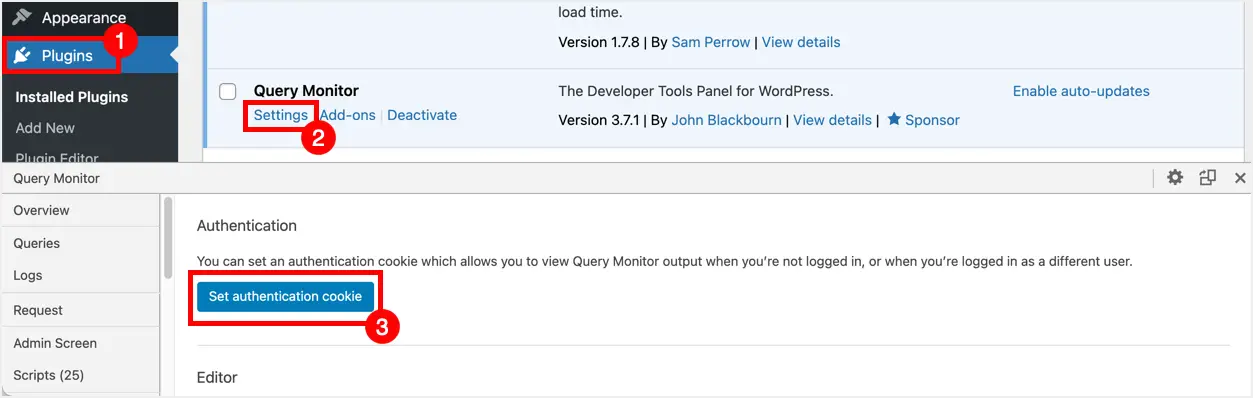
استنتاج
توفر لك هذه المقالة طرقًا مختلفة يمكنك استخدامها لتصحيح أخطاء PHP على موقع WordPress الخاص بك.إذا كنت بارعًا في البرمجة ، فعليك بالتأكيد محاولة التفاعل مباشرة مع كود WordPress الخاص بك يدويًا.ومع ذلك ، كن حذرًا عند تحرير الملف حتى لا ينتج عن المزيد من الأخطاء.هذه المكونات الإضافية مفيدة إذا كنت تريد نهجًا سريعًا ومباشرًا.













