يعد OneDrive أحد التطبيقات المثبتة مسبقًا لنظام التشغيل Windows 10 ، وهو غير مفيد لبعض المستخدمين.قلة من الناس يستخدمونه لتخزين بياناتهم ، والذي قد يكون أحد الأسباب وراء إضافة OneDrive في Windows 10.
حسنًا ، إذا كنت ترغب في تعطيل OneDrive أو حذفه في File Explorer على نظام التشغيل Windows 10 ، فقد وصلت إلى المكان الصحيح.دعنا نساعدك في هذه العملية.
توفر Microsoft إعداد نهج المجموعة الذي يمكن استخدامه لتعطيل OneDrive من مستكشف الملفات.لكن إعداد نهج المجموعة هذا ينطبق فقط على إصدارات Windows 10 Professional و Enterprise و Education.بالنسبة لمستخدمي Windows 10 Home Edition ، لا تقلق ، يمكنك أيضًا تعطيل OneDrive باستخدام اختراق السجل.دعونا نتعامل معهم واحدا تلو الآخر.
ينطبق على مستخدمي إصدارات Windows 10 Professional و Enterprise و Education
لا يمكن الوصول إلى إعدادات نهج المجموعة إلا في إصدارات Windows 10 Professional و Enterprise و Education.توفر هذه الأداة المساعدة لتعطيل OneDrive وإزالته من File Explorer على Windows 10.
- انقر فوق قائمة ابدأ واكتب تشغيل في مربع البحث.يمكنك أيضًا الضغط على اختصار لوحة مفاتيح Windows + R لبدء نافذة التشغيل.
- بعد فتح نافذة التشغيل ، اكتب gpedit.msc في مربع النص واضغط على Enter لفتح نافذة محرر نهج المجموعة.
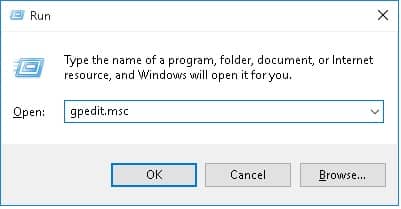
- انتقل إلى نهج الكمبيوتر المحلي ›تكوين الكمبيوتر› قوالب إدارية ›مكونات Windows› OneDrive.
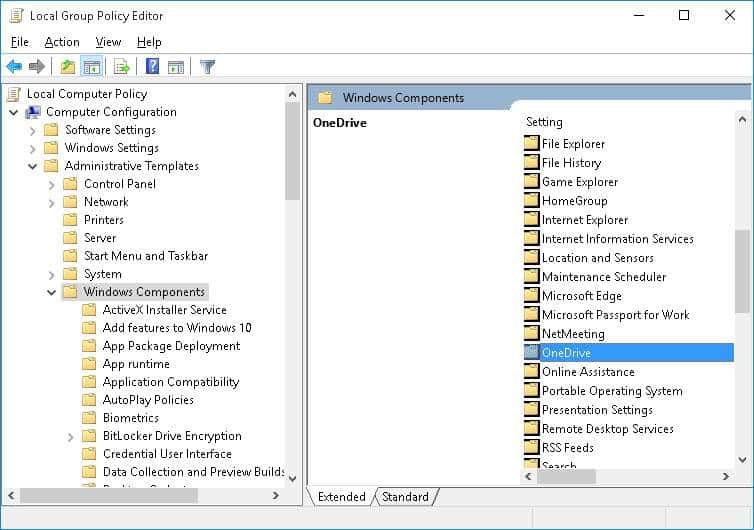
- ثم انقر نقرًا مزدوجًافي الجزء الأيمن من النافذة"منع استخدام OneDrive لتخزين الملفات"خيار.
- سيتم فتح نافذة منع استخدام OneDrive لتخزين الملفات على سطح المكتب.ثم اخترممكنالخيار وانقر فوق確定زر لتعطيل OneDrive على Windows 10.
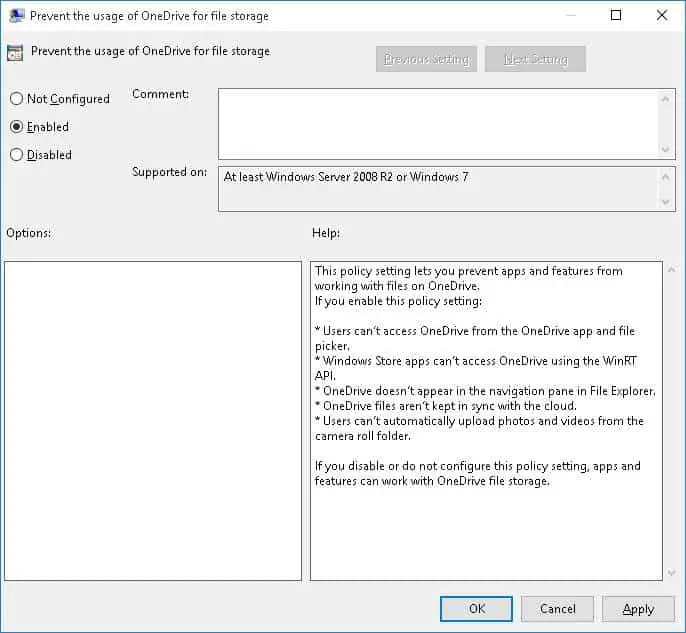
هذا هو.الآن ، لا يمكنك تشغيل OneDrive والوصول إليه من File Explorer أو تطبيقات Windows Store.إذا كنت تريد الوصول إلى OneDrive ، فارجع إلى نفس الموقع في محرر نهج المجموعة وقم بتغيير الخيار إلى "غير مهيأ "الخيار والنقر على "تحديد"زر.
لمستخدمي Windows 10 Home Edition
إذا كنت من مستخدمي Windows 10 Home Edition ، فالرجاء اتباع هذه الطريقة لتعطيل تطبيق OneDrive على جهاز الكمبيوتر الذي يعمل بنظام Windows 10.
- انقر بزر الماوس الأيمن فوق أيقونة OneDrive في منطقة الإعلام.إذا لم تتمكن من معرفة ذلك ، فانقر فوق رمز السهم لأعلى في الزاوية اليمنى السفلية من شاشة سطح المكتب.ثم انقر بزر الماوس الأيمن فوق أيقونة OneDrive على شكل سحابة.
- من الخيارات選擇設置.سيتم فتح نافذة Microsoft OneDrive على الفور على الشاشة.
- انقر فوق علامة التبويب الإعدادات وقم بإلغاء التحديدتقليديالجزءتحت "ابدأ OneDrive تلقائيًا عند تسجيل الدخول إلى Windows "خيار.
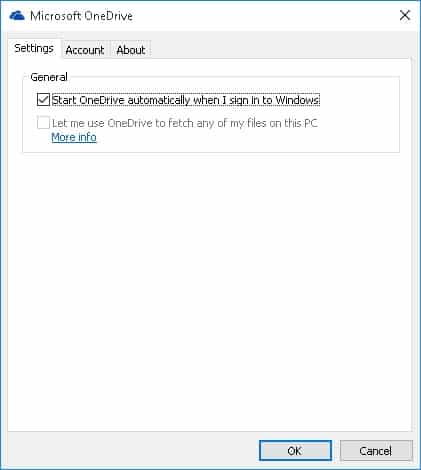
- انقر الآن確定زر.هذا هو.الآن لن يبدأ OneDrive تلقائيًا بعد بدء تشغيل الكمبيوتر.
إذا كنت تريد استخدام OneDrive ، فأنت بحاجة إلى النقر أو الضغط على "تحت علامة التبويب الحسابمن"قم بإلغاء ارتباط OneDrive "زر.سيمنع هذا OneDrive من مزامنة الملفات حتى تقوم بإعداده مرة أخرى.إذا لم تقم بإعداد OneDrive ، فسيظهر باللون الرمادي.
لإزالة OneDrive من File Explorer ، قم بتنزيل الملف المضغوط الذي يحتوي على ملف اختراق التسجيل من قسم التنزيل.افتح ملف .zip وانقر نقرًا مزدوجًا فوق ملف .reg المقابل وفقًا لإصدار Windows 10 32 أو 64 بت.يمكنك أيضًا استعادة OneDrive باستخدام ملف الاستعادة .reg المرفق في الملف المضغوط.سيختفي OneDrive على الفور في مستكشف الملفات.
إذا استمر ظهور OneDrive بعد تنفيذ العملية المذكورة أعلاه ، فيرجى إعادة تشغيل الكمبيوتر.
هذا هو.يرجى إخبارنا باقتراحاتك وتعليقاتك القيمة في قسم التعليقات أدناه.




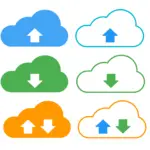
![قم بإعداد بريد Cox الإلكتروني على Windows 10 [باستخدام تطبيق بريد Windows] قم بإعداد بريد Cox الإلكتروني على Windows 10 [باستخدام تطبيق بريد Windows]](https://infoacetech.net/wp-content/uploads/2021/06/5796-photo-1570063578733-6a33b69d1439-150x150.jpg)
![إصلاح مشكلات Windows Media Player [دليل Windows 8 / 8.1] إصلاح مشكلات Windows Media Player [دليل Windows 8 / 8.1]](https://infoacetech.net/wp-content/uploads/2021/10/7576-search-troubleshooting-on-Windows-8-150x150.jpg)
![إصلاح خطأ تحديث Windows 0x800703ee [Windows 11/10] إصلاح خطأ تحديث Windows 0x800703ee [Windows 11/10]](https://infoacetech.net/wp-content/uploads/2021/10/7724-0x800703ee-e1635420429607-150x150.png)





