BSOD (Blue Screen of Death) foute is algemeen onder Windows 11-gebruikers. Daar is verskillende tipes BSOD-foute, maar die afgelope tyd het die PFN-lys se korrupte fout gebruikers geraak.
-
Oorsake van BSOD as gevolg van PFN lys korrupsie: Hoofsaaklik veroorsaak deur RAM probleme, stelsel lêer korrupsie, hardeskyf mislukking of verouderde bestuurders.
-
Dateer stelsel en bestuurders op: Om Windows 11 en toestelbestuurders op datum te hou, kan help om baie blouskermfoute op te los.
-
Begin die diagnostiese hulpmiddel: Gebruik die SFC/DISM-opdrag om te kyk vir stelsellêerkorrupsie, of laat Windows Memory Diagnostic en Check Disk-nutsgoed uit om hardewareprobleme op te spoor.
-
Verwyder sagteware wat inmeng: Verwyder derdeparty-antivirusprogrammatuur of VPN om moontlike sagtewarekonflik op te los.
-
Deaktiveer RAM-oorklokkering: As geheueprobleme bespeur word, deaktiveer die XMP-profiel en herstel verstekgeheue-instellings om foute te vermy.
Waarom verskyn PFN Lys Korrupte BSOD?
Die PFN lys korrupte BSOD fout verskyn gewoonlik as gevolg van RAM probleme. Die PFN-lys is 'n databasis wat die bedryfstelsel onderhou om fisiese geheue op te spoor.
As die PFN-lysdatabasis beskadig is, kan u rekenaar nie RAM behoorlik gebruik nie, wat lei tot 'n BSOD. Ander redes waarom dit kan gebeur, is korrupte stelsellêers, hardeskyf, hardewareprobleme, ens.
Alhoewel die PFN-lys beskadigde fout moeilik is om te verstaan, is dit maklik om dit op te los. Hier is hoe om die PFN-lys korrupte fout op te los Windows 11.
1. Dateer Windows 11 op
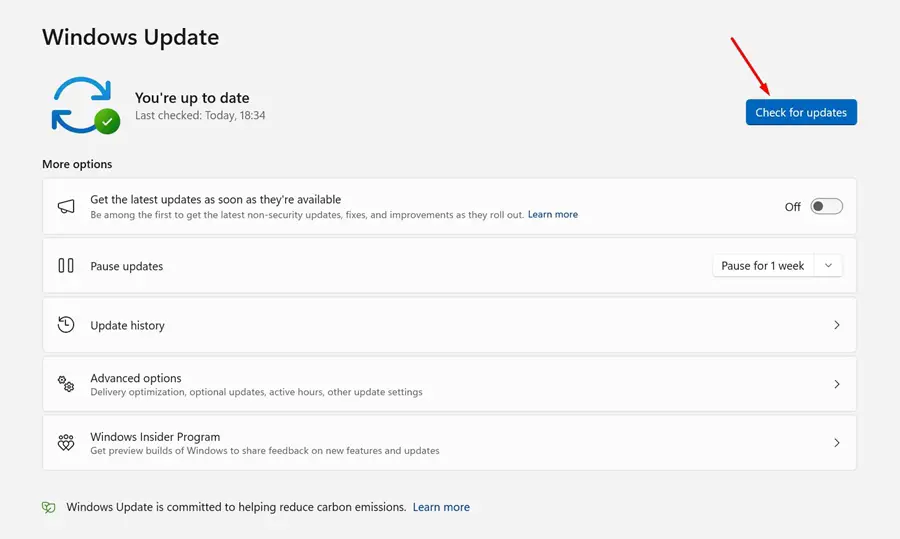
Een van die maklikste maniere om hierdie fout reg te stel, is om Windows 11 op te dateer na die nuutste weergawe.
Dit is 'n goeie praktyk om jou bedryfstelsel op datum te hou, aangesien jy die nuutste sekuriteitsreëlings, beter stabiliteit en nuwe kenmerke kan geniet.
Om Windows 11 op te dateer, gaan na Instellings > Windows Update. Klik aan die regterkant op die Soek vir opdaterings-knoppie.
2. Verwyder sekuriteitsprogramme
As jy derdeparty-sekuriteitsprogramme soos 'n Skynprivaatnetwerk of antivirusprogrammatuur gebruik, deaktiveer of deïnstalleer dit eenvoudig.
Die verwydering van sekuriteitsagteware het baie Windows 11-gebruikers gehelp om die PFN-lys korrupte BSOD-fout op te los.
Gaan na Control Panel op Windows 11 en verwyder enige sekuriteitsprogramme wat jy onlangs geïnstalleer het. Nadat u dit verwyder het, herbegin u rekenaar en kyk of u steeds die fout ervaar.
3. Dateer Windows 11-bestuurders op
Verouderde toestelbestuurders kan ook verskeie probleme veroorsaak, insluitend BSOD. Daarom is dit noodsaaklik om u Windows-toestelbestuurders op datum te hou.
1. Tik toestelbestuurder in Windows 11-soektog. Klik toestelbestuurder app.
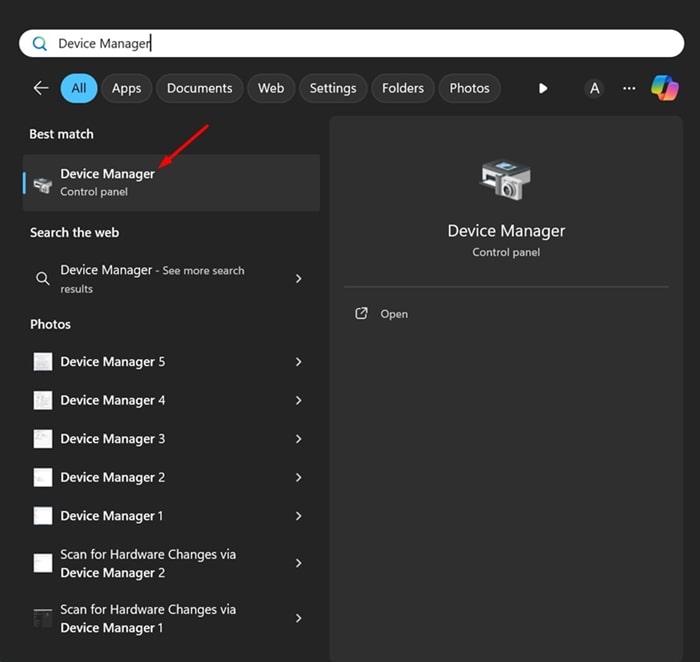
2. Op die Toestelbestuurder, klik die pyltjie langs elke toestel om dit uit te brei.
3. Regskliek op die betrokke toestel en kies Dateer bestuurder op.
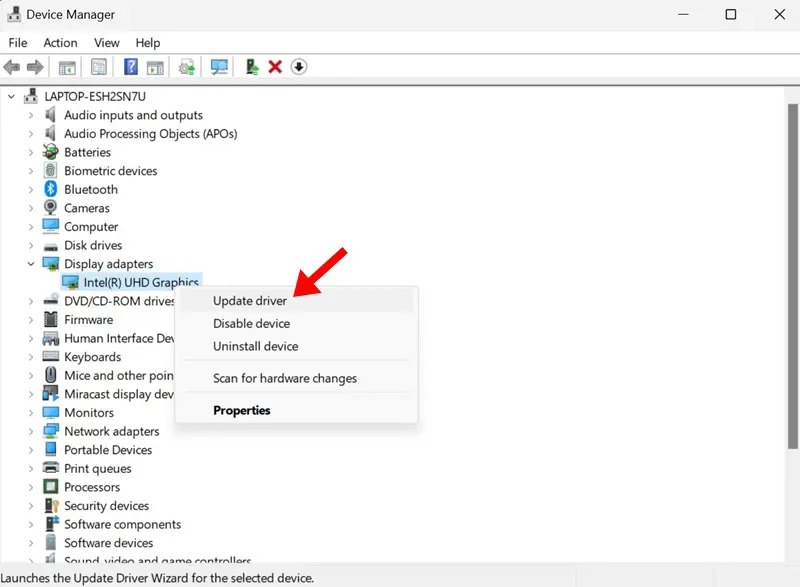
4. By die volgende prompt, kies Outomatiese bestuurdersoektog.
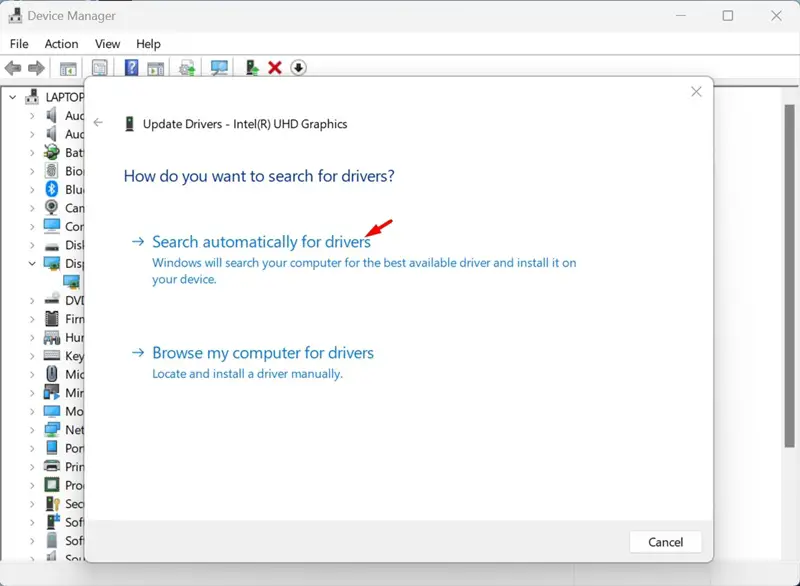
Nadat u die drywers opgedateer het, maak seker dat u u Windows 11-rekenaar herbegin.
4. Begin die sfc /dism-opdrag
Om die moontlikheid van korrupsie van die stelsellêer uit te sluit, moet u die System File Checker-nutsding laat loop. As die hulpprogram 'n fout terugstuur, moet u die DISM-opdrag uitvoer. Hier is wat jy moet doen.
1. Tik CMD in Windows 11-soektog. Regskliek CMD Kies dan Begin as administrateur.
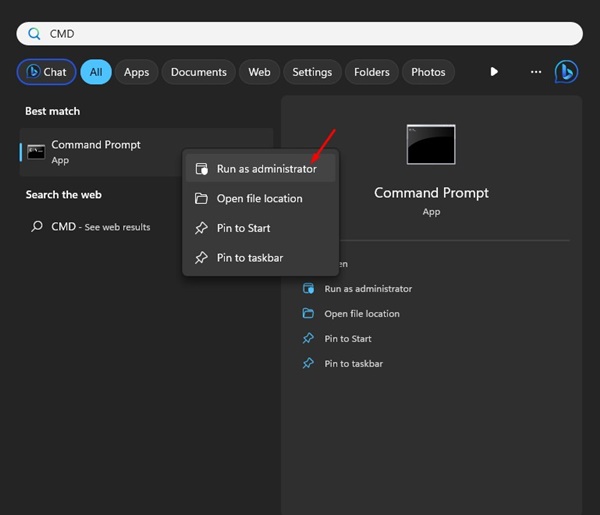 2. Wanneer die opdragprompt oopmaak, voer hierdie opdrag uit:
2. Wanneer die opdragprompt oopmaak, voer hierdie opdrag uit:
sfc / scannow
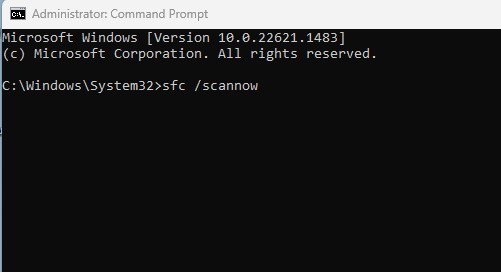 3. As die bogenoemde opdrag 'n fout gee, voer hierdie opdrag uit:
3. As die bogenoemde opdrag 'n fout gee, voer hierdie opdrag uit:
DISM.exe / Online / Cleanup-image / Restorehealth
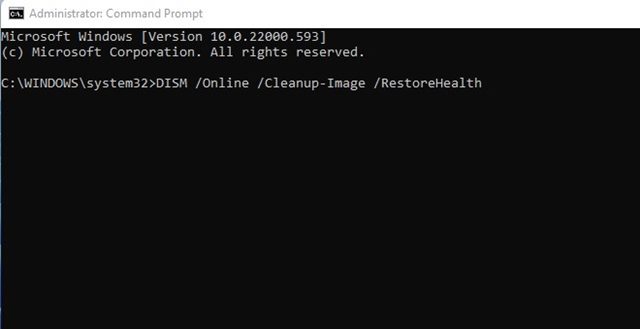 4. Nadat u hierdie twee opdragte uitgevoer het, herbegin u Windows 11-rekenaar.
4. Nadat u hierdie twee opdragte uitgevoer het, herbegin u Windows 11-rekenaar.
5. Begin die Windows Memory Diagnostic-toepassing
Dit is bekend dat geheueverwante probleme veroorsaak dat PFN-lys beskadigde BSOD-foute veroorsaak. Jy kan die Windows Memory Diagnostics-nutsding gebruik om geheueprobleme op te los.
1. Tik Windows Memory Diagnostic op Windows 11 Search. Maak dan die Windows Memory Diagnostic-toepassing oop vanaf die lys met die beste resultate.
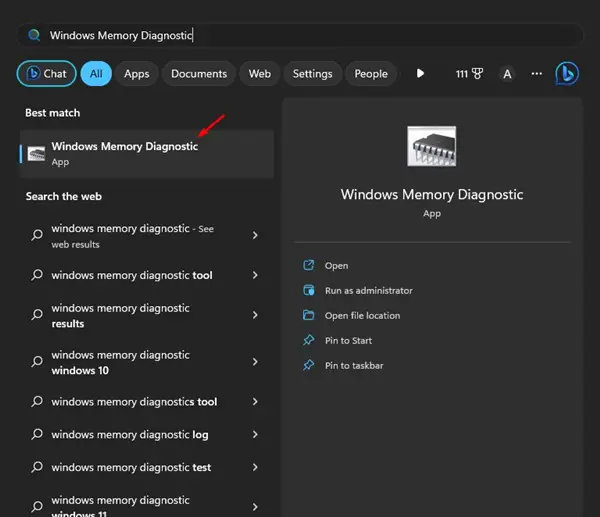
2. Wanneer die Windows Memory Diagnostics-instrument oopmaak, klik Herlaai nou en kyk vir probleme (aanbeveel).
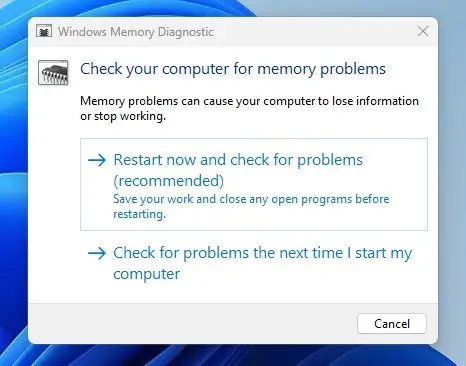
3. Jou rekenaar sal herbegin en die instrument sal jou RAM skandeer.
As die instrument enige probleme opspoor, kan jy probeer om die RAM skoon te maak of terug te stel.
6. Begin die Check Disk Utility
Soos RAM-kwessies, moet jy ook die moontlikheid van dryffoute uitsluit. Jy kan die Check Disk-nutsding gebruik om probleme met jou hardeskyf uit te sluit. Hier is wat jy moet doen.
1. Maak File Explorer oop, klik met die rechtermuisknop op die skyf waar Windows 11 geïnstalleer is en kies 特性.
2. Op die eiendomme, skakel oor na tool Tab.
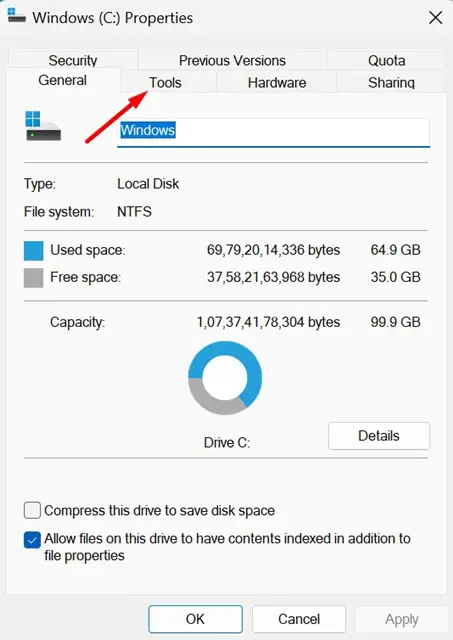
3. Volgende, klik View knoppie in die Foutkontrole-afdeling.
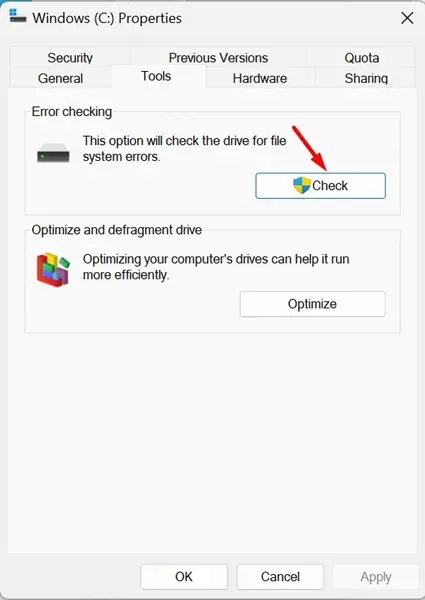
4. By die bevestigingsboodskap, klik skandeer bestuurder.
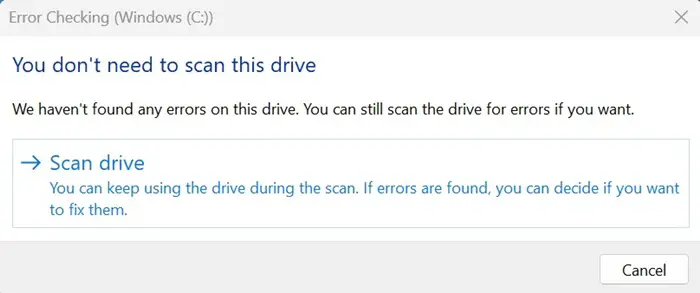
Dit sal die Check Disk-nutsding laat loop. Die instrument sal die probleem op jou hardeskyf vind en oplos.
7. Begin BSOD-probleemoplosser
Windows 11 het 'n versteekte BSOD-probleemoplosser wat u 'n reeks vrae vra om die probleem te verstaan en u dan help om dit reg te stel. Alhoewel dit nie 'n baie doeltreffende oplossing is nie, is dit geen kwaad om dit te bestuur nie.
1. Tik hulp op Windows 11-soektog. Volgende, maak oop Kry hulp Die toepassing in die lys van beste wedstryde.
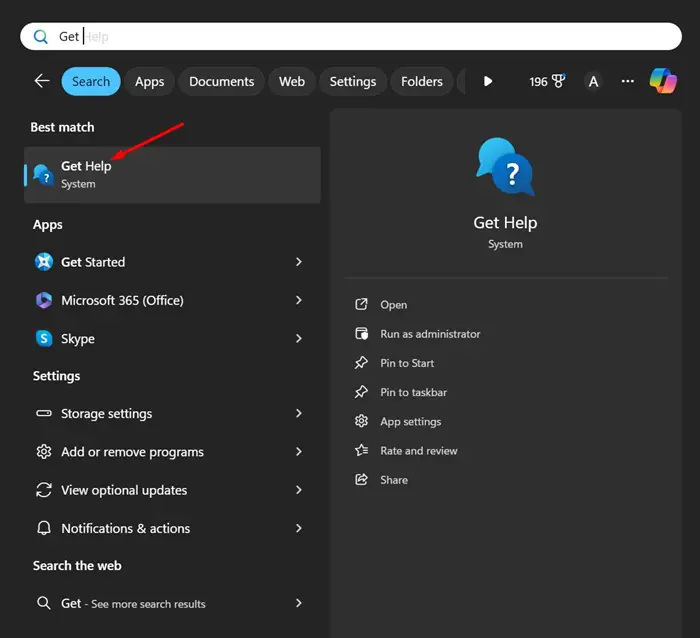
2. Volgende, tik Opsporing van BSOD-foute in die soekveld en druk Enter.
3. Dit sal BSOD-foutsporing veroorsaak. Eenvoudig Volg die instruksies op die skerm Voltooi die probleemoplossingsproses.
8. Deaktiveer RAM-oorklokkering
As die Windows Memory Diagnostic Tool foute vind, is dit dalk nie 'n bestuurderprobleem nie.
Die mees waarskynlike skuldige is slegte RAM of RAR wat die maksimum limiet oorskry.
Jy kan probeer om die XMP-profiel wat op jou RAM toegepas is, te deaktiveer en kyk of dit help. As jy enige sagteware gebruik het om te oorklok of die hardeware verwyder het, is dit die beste om die veranderinge terug te keer.
Dit is 'n paar eenvoudige maniere om die PFN lys korrupte BSOD fout op Windows 11 reg te stel. Laat weet ons as jy meer hulp nodig het oor hierdie onderwerp in die kommentaar. Ook, as jy hierdie gids nuttig gevind het, moenie vergeet om dit met jou vriende te deel nie.
Gereelde vrae
Wat is die PFN-lys korrupte BSOD-fout?
'n Korrupte PFN-lys is 'n blouskermfout wat Windows ondervind. Dit dui aan dat die PFN (bladsy raamnommer) databasis wat deur die bedryfstelsel gebruik word om fisiese geheue op te spoor, beskadig is, wat veroorsaak kan word deur RAM-probleme, stelsellêerkorrupsie of hardewarefout.
Wat veroorsaak die PFN Lys Korrupte fout?
Hierdie fout word gewoonlik veroorsaak deur geheue (RAM) probleme, hardeskyf foute, korrupte stelsel lêers, onversoenbare drywers, of onbehoorlike hardeware oorklokking instellings.
Hoe om korrupte foute in die PFN-lys reg te stel?
Hierdie fout kan reggestel word deur hierdie stappe te volg: Windows en drywers op te dateer, diagnostiese nutsmiddels (soos SFC of DISM) te laat loop, hardewareprobleme na te gaan en te herstel, sagteware wat inmeng te verwyder en geheue-oorklokkingsinstellings te deaktiveer.
Wat doen die uitvoer van DISM- en SFC-opdragte?
Die DISM (Deployment Image Servicing and Management)-opdrag herstel stelselbeeldkorrupsie, terwyl die SFC (System File Checker)-opdrag gebruik word om korrupte stelsellêers op te spoor en te herstel, en sodoende foute wat verband hou met lêerkorrupsie op te los.
Wat om te doen as hierdie metodes nie die fout regstel nie?
As die probleem voortduur, word dit aanbeveel om 'n tegniese deskundige te kontak om die hardeware na te gaan of te oorweeg om die bedryfstelsel terug te stel. Om Windows terug te stel is 'n laaste uitweg, maar rugsteun jou data voordat jy dit doen.





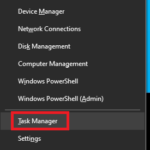


![[FOUT]: Windows kan nie op hierdie skyf geïnstalleer word nie - hoe om die installasie te laat werk Windows kan nie op hierdie skyf geïnstalleer word nie](https://infoacetech.net/wp-content/uploads/2022/08/9474-UEFI-Versus-BIOS-670x352-150x150.jpg)

![Hoe om die Windows-weergawe te sien [baie eenvoudig]](https://infoacetech.net/wp-content/uploads/2023/06/Windows%E7%89%88%E6%9C%AC%E6%80%8E%E9%BA%BC%E7%9C%8B-180x100.jpg)

