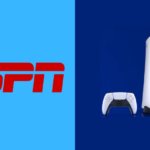如何在 WordPress 中使用內容鎖定?
內容鎖定是網站所有者限制用戶可以查看或訪問的內容數量的一種方式。當內容被鎖定時,用戶將無法訪問它,直到他們執行指定的活動。此活動的範圍可以從訂閱電子郵件通訊到購買優質材料。並非每個網站所有者都想免費贈送他們所有的東西。
鎖定材料是從網站賺錢的眾多方法之一,這就是為什麼一些網站所有者要求用戶採取特定行動來訪問網站的某些頁面、文章或部分。這篇文章將專門介紹如何使用免費插件在 WordPress 中使用內容鎖定。
內容鎖定的目的
許多 WordPress 網站所有者更喜歡鎖定內容,因為它具有優勢。
- 您可以通過向您的網站添加內容儲物櫃來增加社交分享和電子郵件註冊。
- 內容鎖定還可以顯著增強社交參與度,這將有助於您的網站吸引更多訪問者並在搜索結果中排名更高。
- 通過限制誰可以訪問您的內容,只有那些真正對您的產品和服務感興趣的人才會加倍努力嘗試解鎖您的內容。這使您能夠根據客戶選擇解鎖的內容來選擇向客戶發送的優惠,因為您將發送更合適的營銷信息。
注意:即使您可以完全控制您隱藏的內容,請記住它應該具有很高的價值,以便訪問者渴望解鎖它。考慮合併您最近的帖子,尤其是您最有啟發性或最有趣的文章,以及出色的照片或高清視頻。
內容鎖定示例
在我們解釋如何在 WordPress 中使用內容鎖定之前,讓我們展示一些您可以在網絡上看到的實時示例。儘管這些網站可能不使用 WordPress,但這些示例可以讓您了解如何在您的網站中使用內容鎖定。
- Quora 是網絡上最受歡迎的問答網站之一,可讓您免費閱讀第一個視圖。為了進一步探索該網站,您需要註冊一個帳戶。
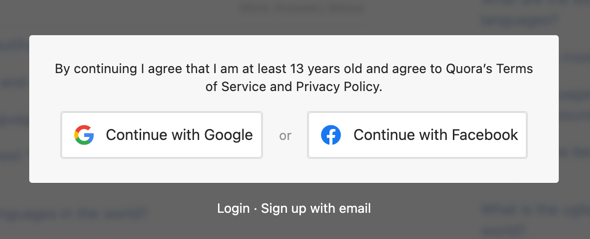
- 第二個例子來自紐約時報的報紙網站。與 Quora 類似,您可以免費閱讀一篇文章,但需要註冊或訂閱才能進一步訪問。
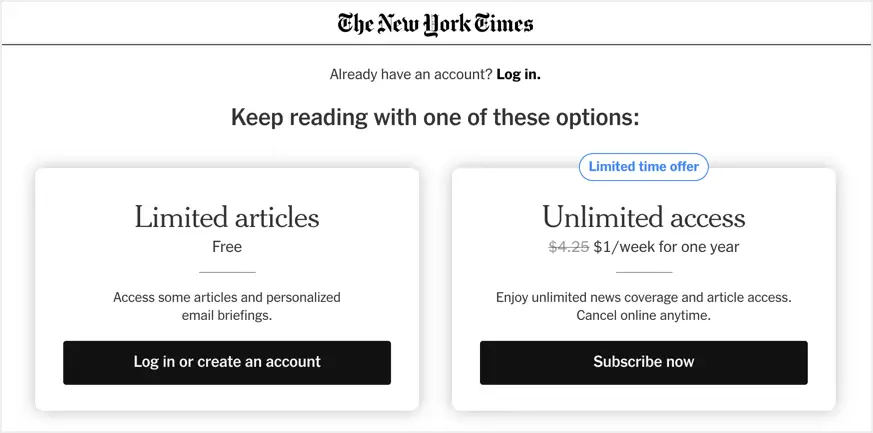
- 最後一個示例來自 Business Insider,它在檢測到瀏覽器中的廣告攔截器時鎖定內容。您需要禁用廣告攔截器或訂閱才能閱讀內容。
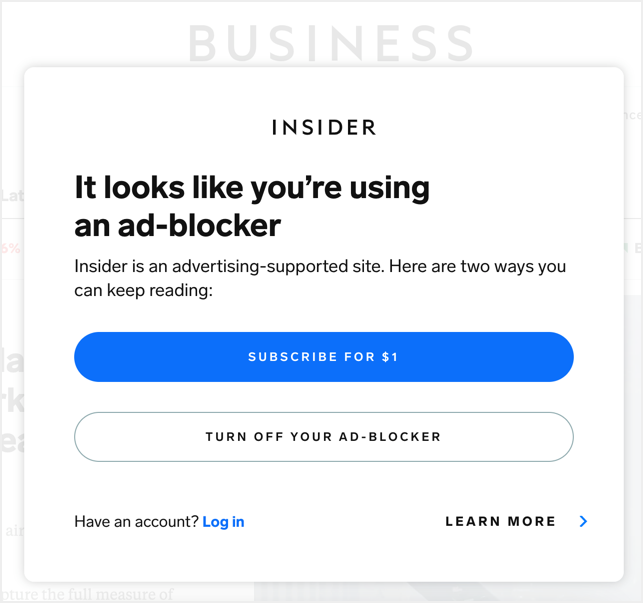
由於這些站點較大,因此它們以高級方式使用內容阻止。但是,您可以通過訂閱等簡單方式使用它來收集電子郵件並為登錄用戶提供特殊內容。
內容儲物櫃 WordPress 插件
WordPress 內容儲物櫃插件可以提高您的社交分享、流量和轉化率,所有這些都可以幫助您實現成功的在線形象。內容儲物櫃插件使您能夠鎖定博客文章、文章、報告、網絡研討會、可下載工具和其他類型的材料。
我們將研究兩個不同的 WordPress 內容儲物櫃插件、它們的功能以及它們是否適合您的網站。這些插件包括:
1. 使用訂閱解鎖選擇 Opt-In Content Locker Lite 插件鎖定內容
Opt-In Content locker lite 是一個免費的 WordPress 插件,通過簡單地限制某些特定內容,直到用戶訂閱您的網站,即可快速輕鬆地從您的 WordPress 網站捕獲訂閱者。該插件提供了兩種驗證訂閱者的方法,您可以使用鏈接驗證或使用代碼驗證解鎖內容。轉到您的 WordPress 管理面板,在“插件 > 添加新”部分下安裝並激活插件。之後,您可以繼續配置設置以鎖定您的內容。
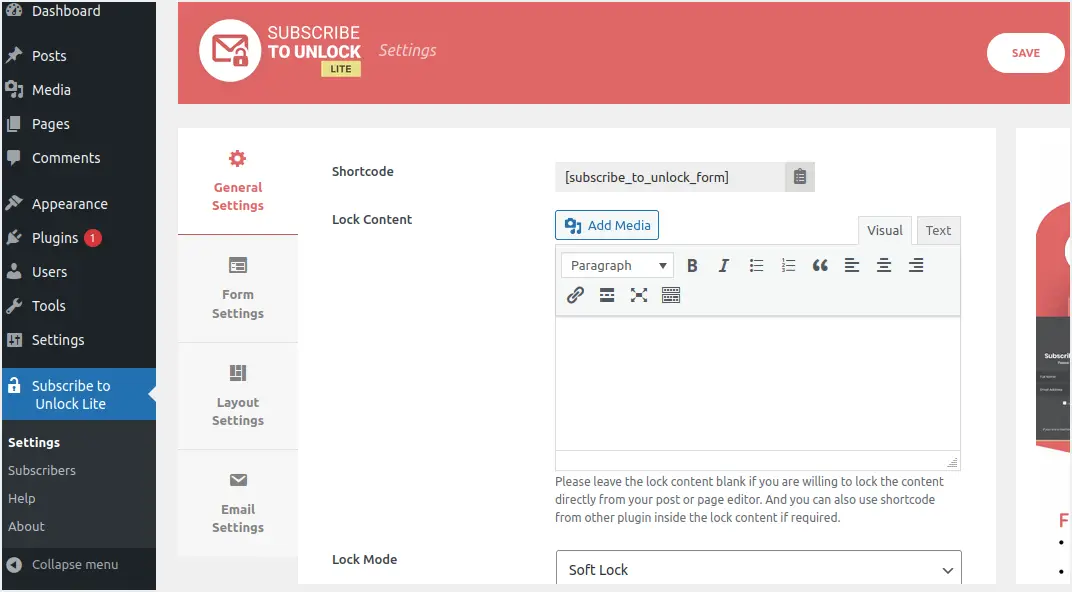
- 轉到“訂閱解鎖精簡版”菜單,然後單擊“常規設置”。
- 該插件將生成一個短代碼,您需要在內容下方復制和使用該短代碼。但是,您可以在完成所有其他設置後復制此簡碼。因此,向下滾動並繼續配置。
- 將“鎖定內容”框留空,因為您可以顯示要解鎖的訂閱表格。您也可以將任何其他插件的短代碼粘貼到此“鎖定內容”框中。
- 單擊“鎖定模式”下拉菜單並選擇兩個可用選項之一 – 軟鎖定和硬鎖定。
- 然後,如果您希望在解鎖材料內容之前啟用訂閱的電子郵件驗證,請選中驗證複選框。
- 填寫其餘字段。有四種類型的消息:解鎖鏈接消息、表單成功消息、表單所需錯誤消息和表單錯誤消息。
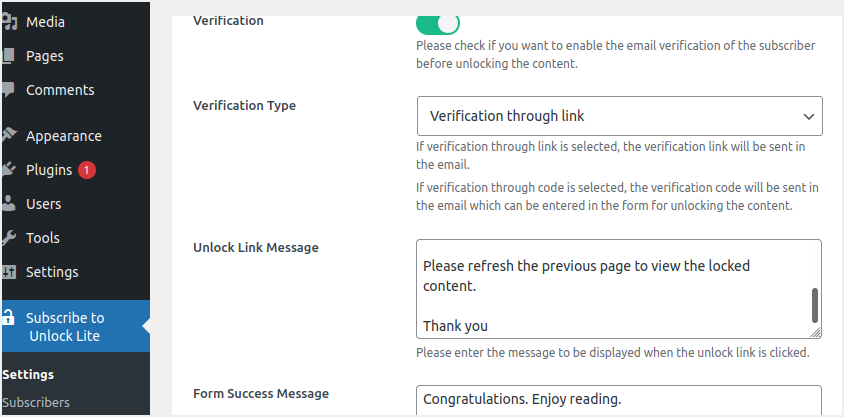
- 在“表單設置”中,添加您希望在標題、副標題上顯示的名稱,以及訂閱者是否有義務顯示其姓名。單擊“保存”按鈕以保存您的更改。
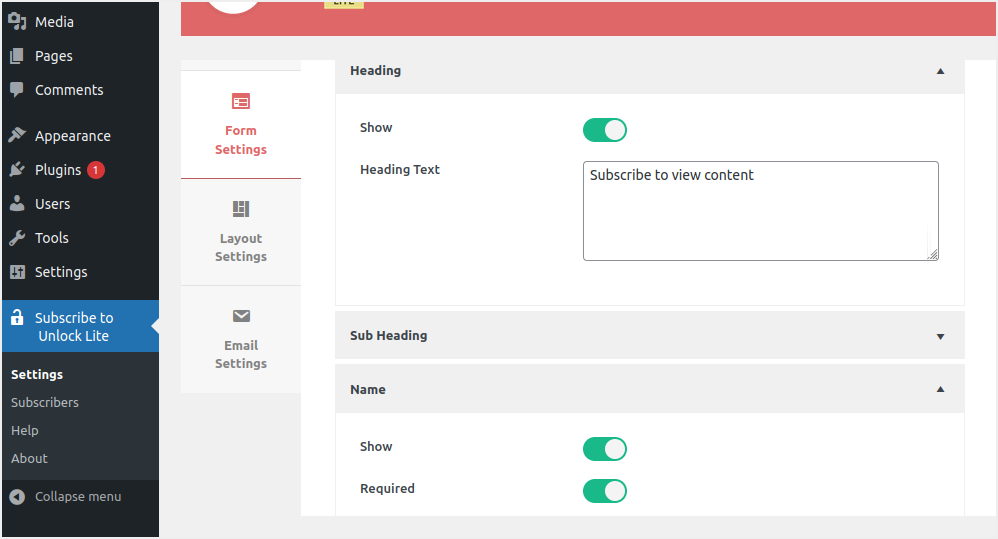
- 向下滾動並設置訂閱者的用戶名和電子郵件在表單設置中的顯示方式以供他們填寫。
- 選擇“條款和協議”選項卡,選中該框,然後鍵入將出現在表單上的文本。
- 創建您喜歡的按鈕文本。同樣,轉到頁腳區域,檢查它,然後鍵入所需的頁腳文本。
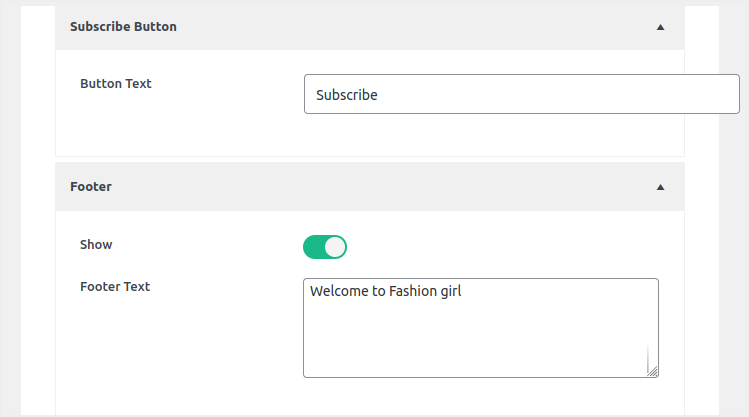
- 導航到“佈局選項”選項卡,然後從出現的下拉菜單中選擇所需的表單佈局模板。
- 要保存更改,請單擊“保存”按鈕。
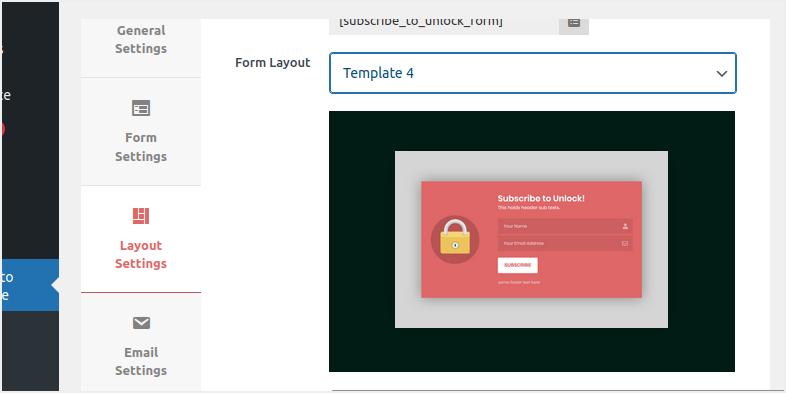
- 最後,轉到“電子郵件設置”並自定義您的電子郵件主題、發件人電子郵件、發件人姓名和電子郵件信息,這些信息將出現在您訂閱您的材料後發送給訂閱者的鏈接或代碼上。
- 完成設置後,單擊“保存”按鈕保存更改。
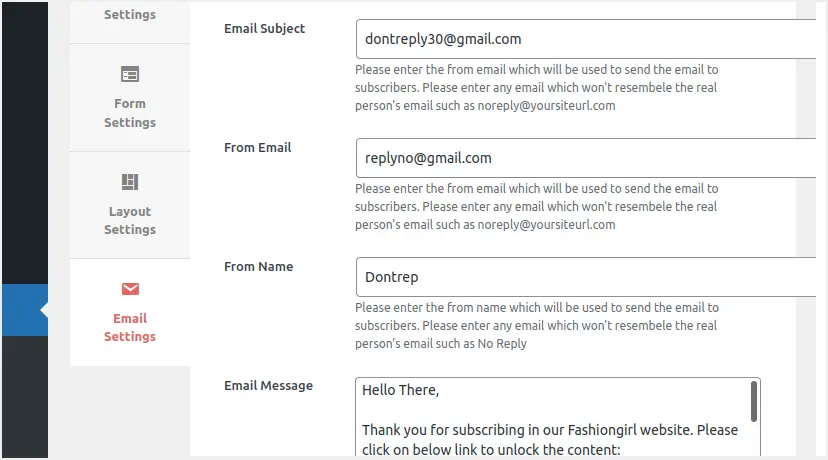
現在您已完成設置,返回“常規設置”並複制短代碼。在要鎖定內容的帖子中插入複製的短代碼。您必須將短代碼粘貼到要隱藏的內容部分的上方。發布帖子並檢查內容鎖定在瀏覽器上的外觀。
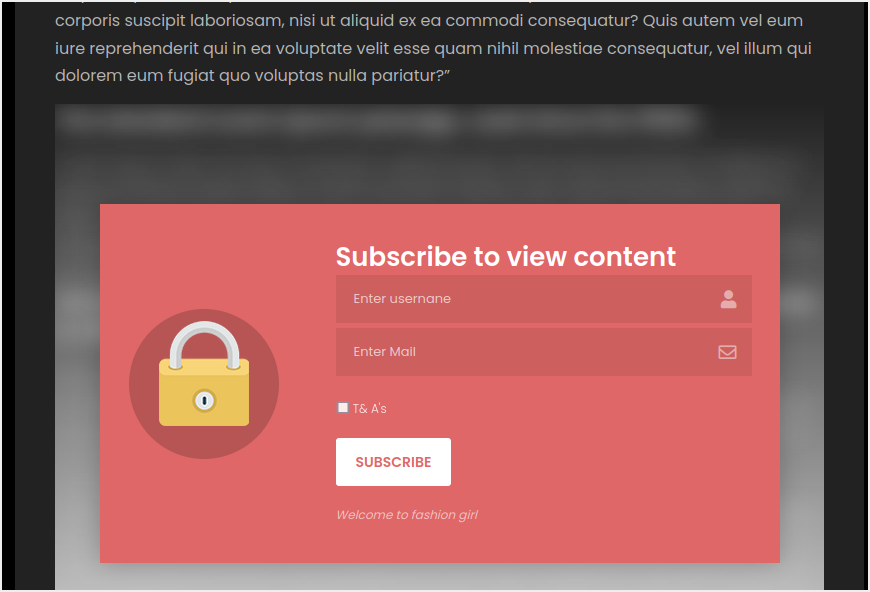
在解鎖內容之前,用戶需要先填寫表格並點擊“訂閱”按鈕。
請注意,在插件的高級版本中,您可以直接從帖子或頁面鎖定內容。在這種情況下,您的頁面/帖子頂部的鎖定圖標將使您能夠做到這一點。
2. 使用 WP Private Content Plus 插件鎖定內容
WP Private Content Plus 是一個 WordPress 插件,可以輕鬆保護您的關鍵 WordPress 網站內容免受訪問者、成員、指定用戶角色或一組用戶的影響。此插件支持帖子、頁面、自定義帖子類型、導航菜單、小部件和帖子附件的內容限制。與我們之前解釋的插件類似,您可以使用簡碼並隱藏帖子和頁面的某些內容。它還為每個站點用戶提供了他們自己的私人門戶頁面,並使管理員能夠將用戶特定的材料添加到此客戶端部分。此私人門戶中的資料僅對所有者可見。
WP Private Content Plus 還允許您根據登錄狀態和角色向不同用戶顯示各種菜單項。由於許多功能僅限於高級版本,我們將在此解釋一些免費用戶可以使用的內容鎖定功能。使用此插件來鎖定您的內容。
啟用內容鎖定
- 轉到您的 WordPress 儀表板並像安裝任何其他插件一樣安裝該插件。
- 激活插件後,向下滾動並轉到“私人內容設置”菜單。
- 選中“啟用私人內容模塊”複選框,然後單擊“保存更改”以應用更改。
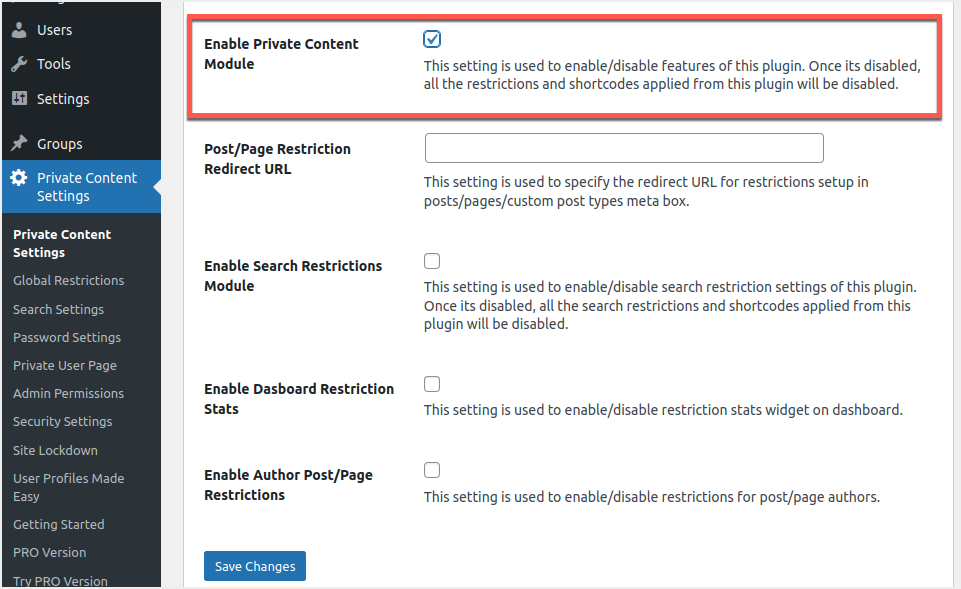
此功能將啟用內容鎖定並允許您使用頁面特定和全局設置。您可以禁用此功能以通過單擊完全釋放您網站上的所有鎖定內容。
為用戶角色全局鎖定內容
要鎖定您網站上的全部內容,請轉到“私人內容設置 > 全局限制”菜單。您可以在帖子的“帖子設置”下“啟用全局限制”選項。
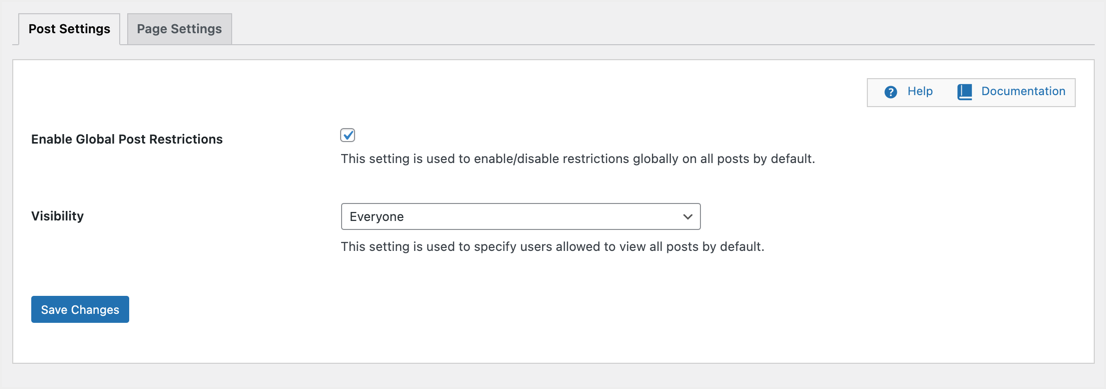
從“可見性”下拉列表中選擇用戶角色以允許該用戶角色查看內容。所有其他用戶角色將被限制查看您的帖子。例如,您可以為“Selected User Roles”選擇“Visibility”,然後選擇“Editor”選項。
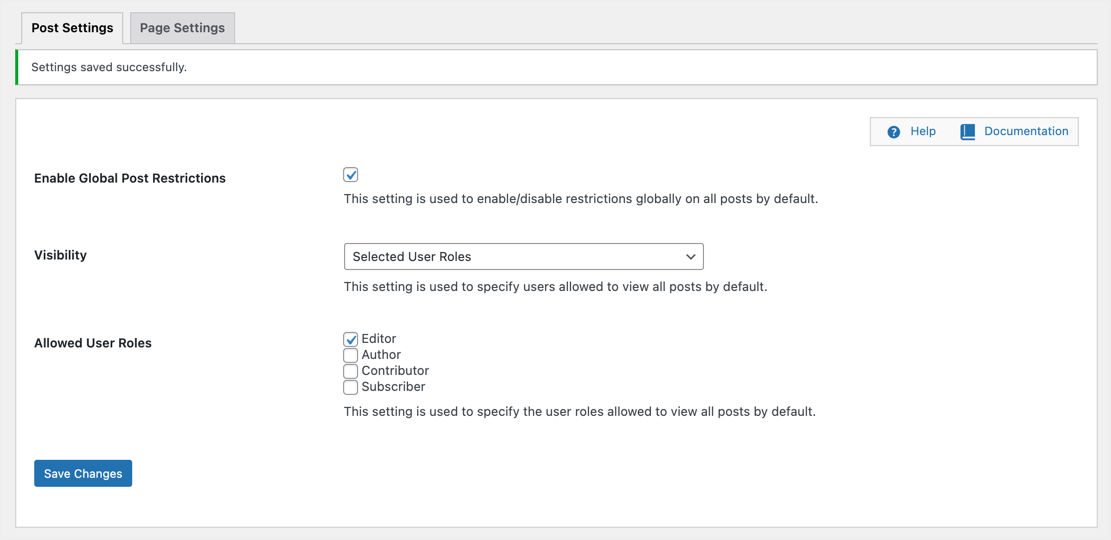
只有您站點中的編輯可以查看所有帖子內容,所有其他用戶會看到一條小消息,上面寫著“您無權查看該內容”。
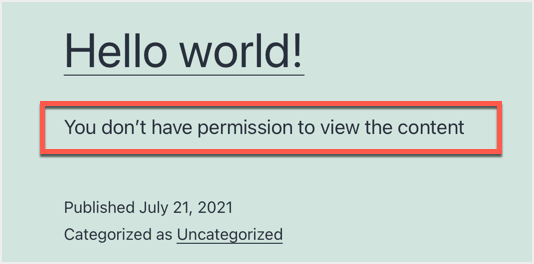
同樣,您可以在“頁面設置”選項卡下啟用頁面的全局限制。
鎖定用戶角色的特定帖子內容
如果您只想鎖定特定的帖子或頁面內容,請先禁用您應用的任何全局限制。編輯帖子或頁面並向下滾動以查看顯示“WP Private Content Plus – 限制設置”的元框。您可以在此處設置將應用於該特定帖子的可見性和允許的用戶角色。
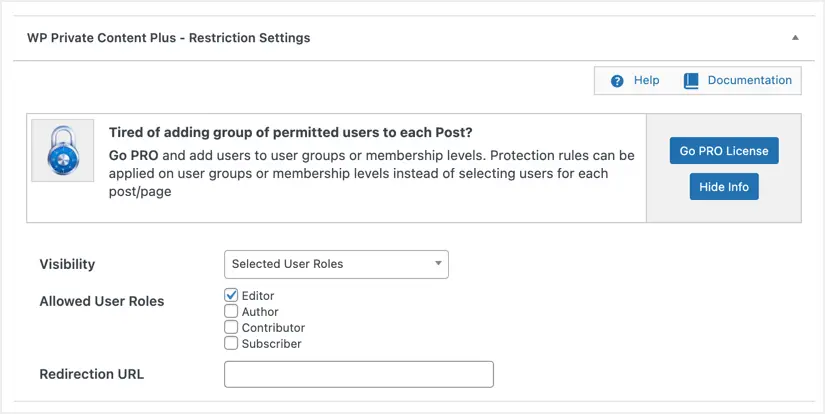
當有人嘗試查看受限帖子時,該插件將顯示與上述類似的消息。此外,您可以設置設置重定向,以便將受限用戶重定向到另一個頁面。也可以上傳只能由受限用戶角色訪問的文件。
請注意,受限帖子將在所有存檔頁面(如類別、標籤和作者存檔)中顯示相同的“您無權查看內容”消息。
為用戶創建私人頁面
該插件的下一個顯著功能是它允許您為每個用戶和個性化內容創建自定義頁面。請注意,您只能為免費版的用戶創建一個自定義頁面,並且需要購買高級版才能將多個帖子分配給用戶。作為第一步,您需要像網站上的任何其他頁面一樣創建一個新頁面。
- 轉到“頁面>添加新”並創建一個新頁面。你可以隨心所欲地稱呼它。例如,“每個用戶都有內容的私人頁面”。
- 插入短代碼 [wppcp-private-page] 並發布頁面。
- 當您在瀏覽器上查看此頁面時,它將顯示一個空白頁面,因為它沒有任何內容。
- 下一步是查找用戶,以便您可以為該用戶創建自定義頁面。轉到“用戶”菜單並找到所需的用戶名。為了演示私有頁面的功能,我們將在本文中使用用戶名 johndoe 和precious。他們是我們的訂閱者,如下圖所示。
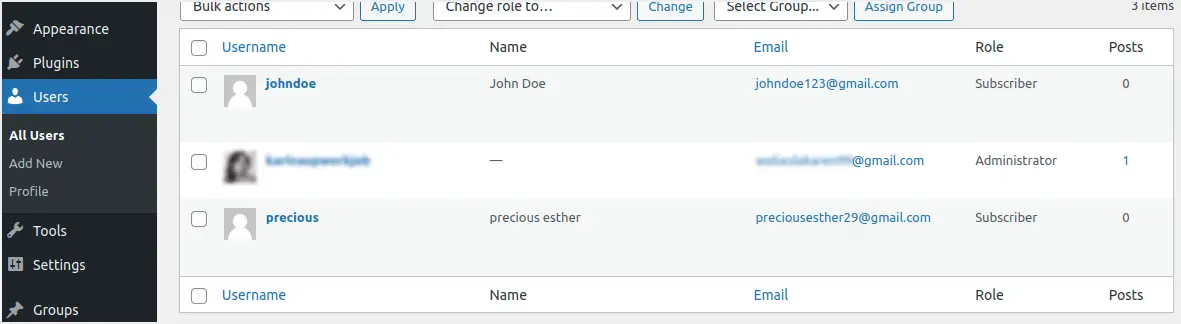
- 最後一步是轉到“私人內容設置 > 私人用戶頁面”菜單。
- 輸入您要創建自定義頁面的用戶名,然後單擊“加載用戶”按鈕。
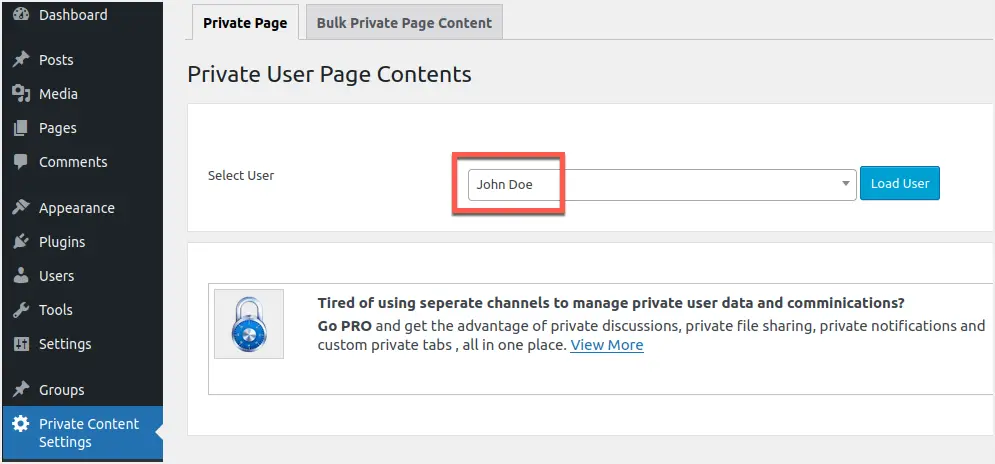
- 該插件將為您加載一個編輯器,以添加用戶指定的私人內容。
- 為所選用戶鍵入私人內容後,向下滾動並保存。
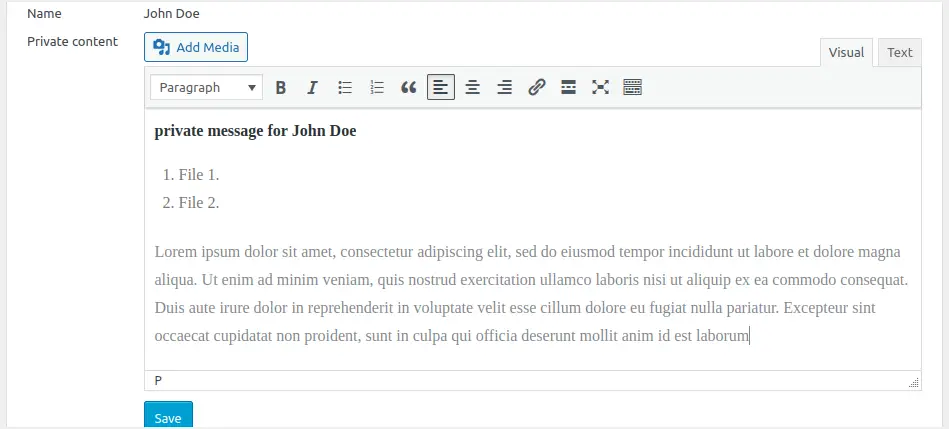
- 您將收到一條通知,說明您的私人內容已成功更新。
當您選擇的人登錄時,他們將有權訪問您為他們指定的內容。在我們的例子中,當 John Doe 登錄時,他將看到為他鎖定的內容。下圖說明了這一點。
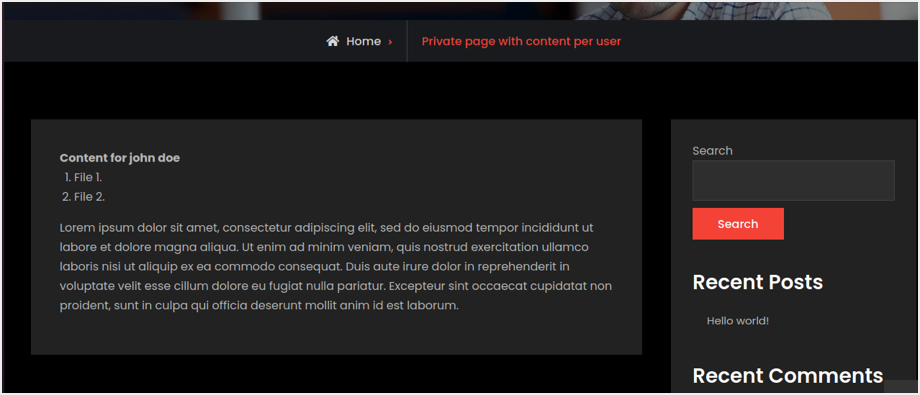
如果用戶“precious”訪問該站點的頁面,則內容將不可見,因為我們僅將內容分配給“John Doe”。這種方法的好處是您可以使用單個“私人用戶頁面”部分為多個用戶創建一個頁面,而無需導航到不同的地方。但是,您需要專業版來為用戶分配額外的帖子或頁面。
結論
總而言之,我們可以說內容儲物櫃可以非常方便地幫助您的網站實現其轉換目標。選擇一個提供解決方案並滿足您網站要求的插件。確保鎖定訪問者會響應並希望打開的內容。最重要的是,密切關注您的分析,以評估您的內容儲物櫃對您的效果如何。


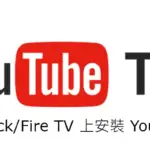
![如何在 Firestick 上安裝 Netflix [附截圖] 在 Firestick 上安裝 Netflix](https://infoacetech.net/wp-content/uploads/2023/05/1685393318_如何在-Firest-wpp1685752502379-150x150.jpg)
![如何在 Facebook排定貼文 [群組和頁面] fb貼文時間設定](https://infoacetech.net/wp-content/uploads/2023/06/Facebook排定貼文-150x150.jpg)