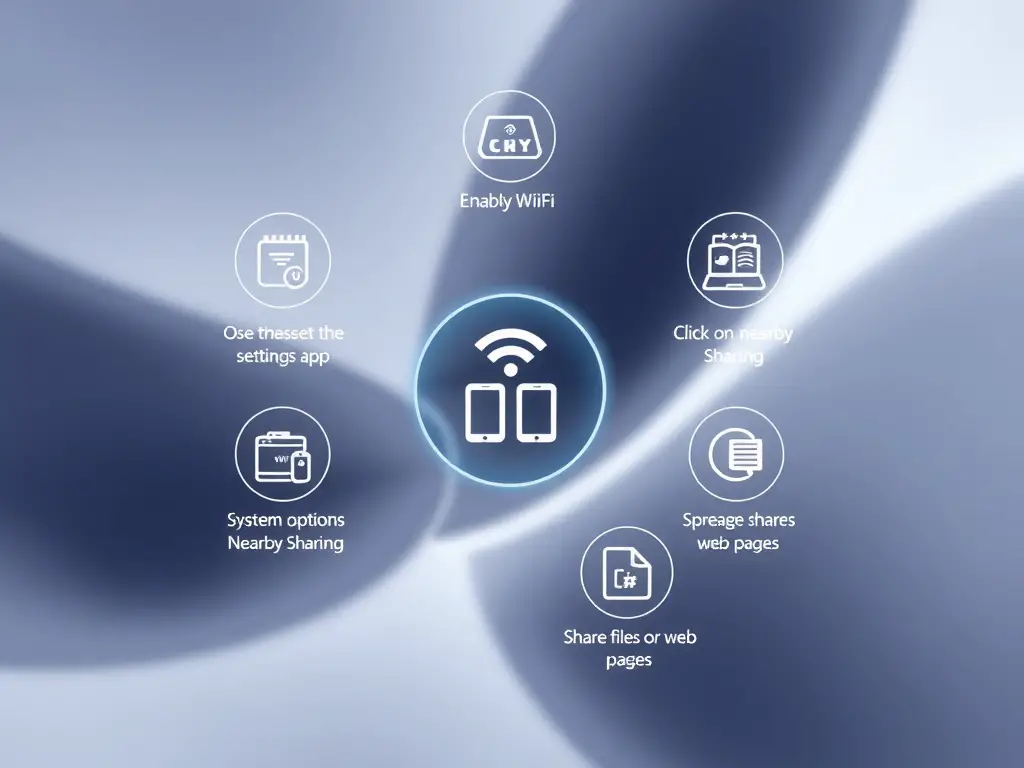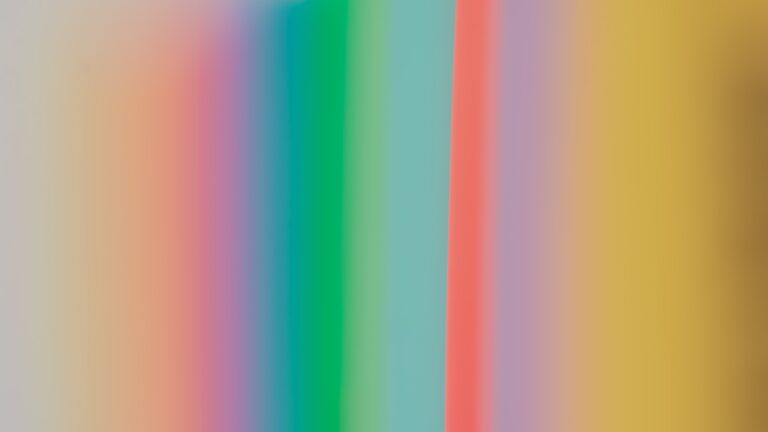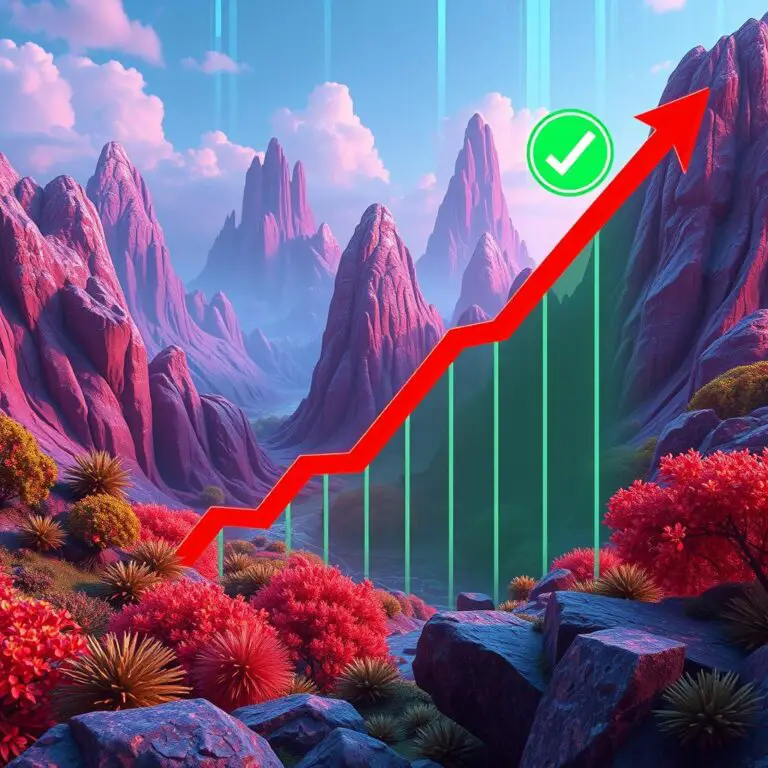Windows 11附近共享功能!你不知道的6大秘密!
本文焦點:
- 快速啟用附近共享:只需幾個簡單步驟就能啟用Windows 11的附近共享功能。
- 多種共享選項:從文件到網頁,選擇您想要共享的內容。
- 輕鬆共享文件和網頁:無需複雜設定,直接將您的內容分享給朋友和家人。
- 提高工作效率:利用附近共享功能,讓您的工作和生活更加便捷!
附近的共享已經是Windows 11的一部分,但是許多用戶不知道它。最近,許多用戶也向我們發送了詢問如何使用它。
因此,如果您是Windows 11用戶,正在尋找更快共享文件的方法,請繼續閱讀文章。您必須在使用之前啟用附近的共享功能。
1。確保將主設備連接到WiFi網絡。
2。現在,在您的主要PC上,打開 設定 應用程式.
3。在設置上,切換到 系統 選項卡。
4。在右側,單擊 附近的共享。
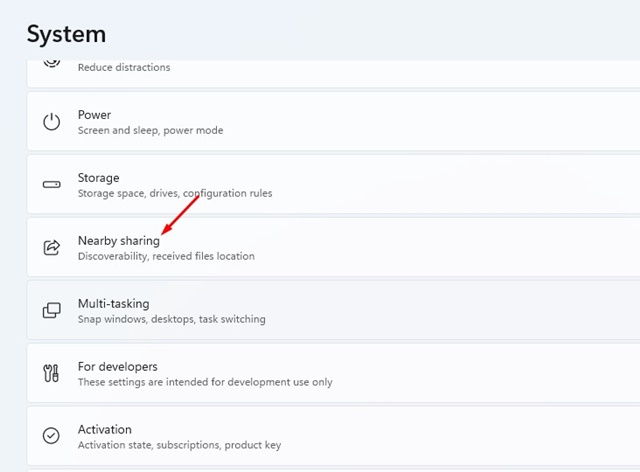
5。您會找到三個選項: 離開,,,, 我的設備, 和 附近的每個人。
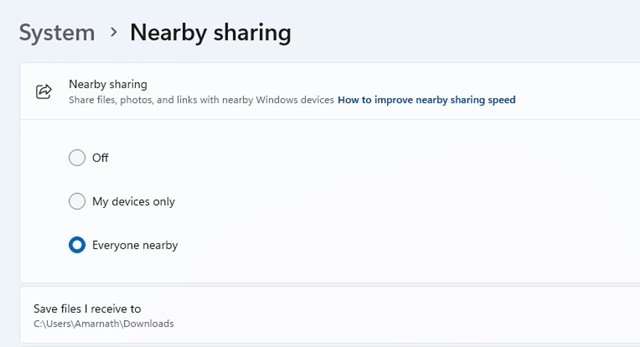
僅我的設備: 選擇此選項與鏈接到Microsoft帳戶的設備共享文件。
附近的每個人: 如果您想與設備共享文件,無論使用哪種帳戶,請選擇此信息。
選擇後,您可以在Windows 11上的附近共享功能共享文件。根據您選擇的選項,還可以通過Wi-Fi或藍牙共享文件。
重要的: 在您的輔助PC上(將接收文件的PC),通過遵循相同的步驟啟用附近的共享功能。
現在您已經啟用了該功能,可以使用Windows 11上的附近共享功能。您可以繼續直接共享文件或網頁。這是在Windows 11計算機上共享附近共享的文件或網頁的方法。
通過在Windows 11上的附近共享共享文件的步驟與共享網頁略有不同。這是使用此功能的方法。
1。在Windows 11上打開文件資源管理器。現在,導航到要共享的文件。
2。選擇文件,右鍵單擊它,然後單擊 分享 圖示.
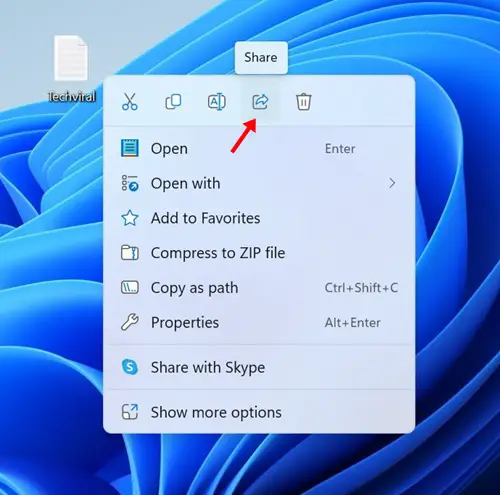
3。如果您仔細遵循所有步驟,您將在 附近的共享 Windows 11共享菜單中的選項。
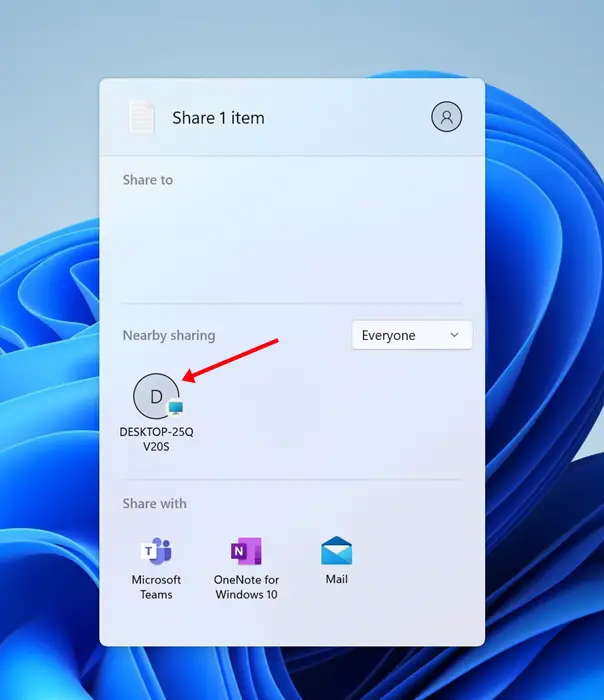
4。單擊您的計算機名稱以共享文件。在接收文件的計算機上,選擇 節省 選項。
在Windows 11上的附近共享的幫助下,共享網頁也可以共享網頁。為此,您需要使用Microsoft Edge瀏覽器。這是您需要做的。
1。打開Microsoft Edge瀏覽器。現在, 訪問頁面 您想分享。
2。右鍵單擊頁面上一個空間上的任何地方,然後選擇 分享。
3。在Microsoft Edge的共享菜單上,選擇 Windows共享 選項。
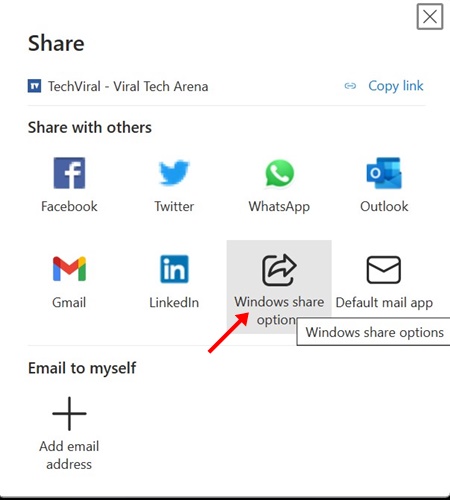
4。這將打開Windows 11的共享菜單。 在 附近的共享菜單,選擇您的設備。
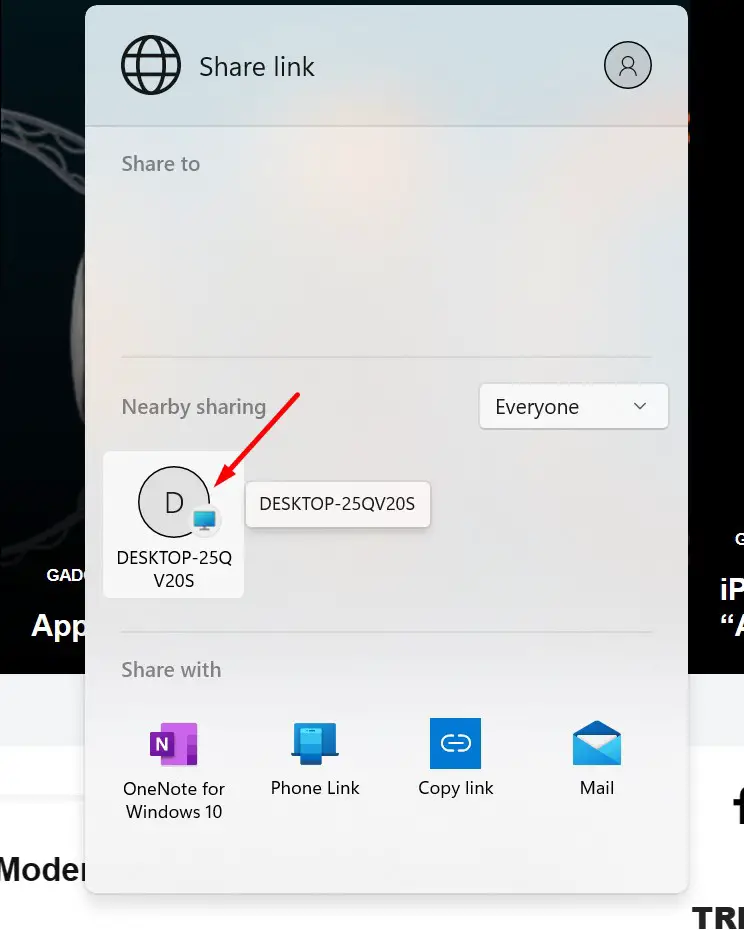
5。在接收鏈接的PC上,單擊 打開 按鈕。
網頁共享將成功。您可以遵循相同的步驟共享Windows PC之間的任意多個網頁。
本指南說明瞭如何在Windows 11計算機上使用附近共享功能。這是一個很棒的功能,您應該完全使用它。讓我們知道您是否需要更多幫助啟用或使用它。
常見問題解答 (FAQ)
Windows 11附近共享功能需要啟用嗎?
是的,附近共享功能需要啟用才能使用。啟用過程簡單,只需幾個步驟。
附近共享功能可以用來共享什麼類型的文件?
可以用來共享文件、網頁和其他類型的內容。
附近共享功能是否需要建立Microsoft帳戶?
不一定需要,但如果您選擇使用Microsoft帳戶,則可以與鏈接到Microsoft帳戶的設備共享文件。
附近共享功能是否安全?
是的,附近共享功能使用加密和其他安全措施來保護您的文件和內容。