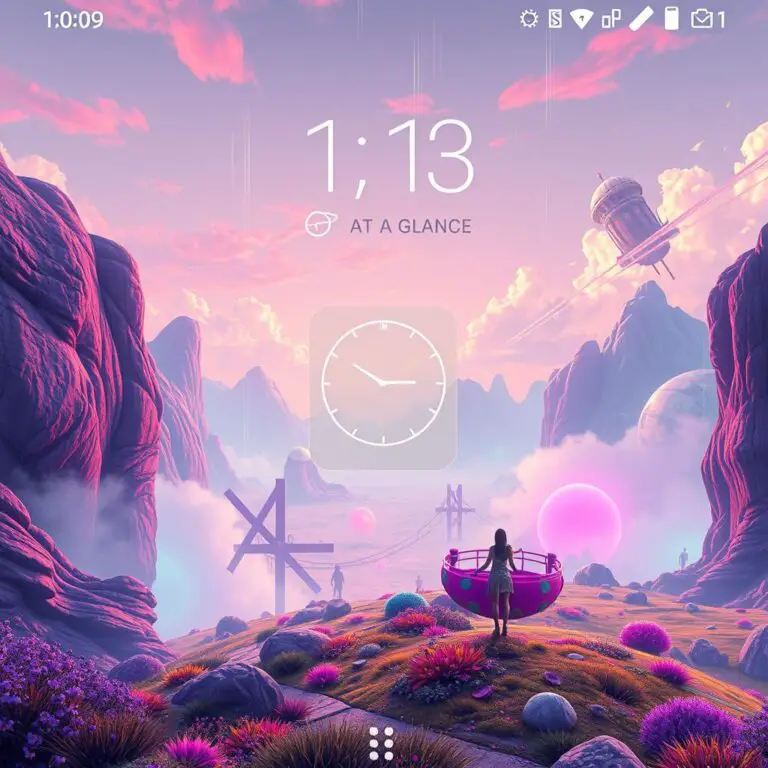如何在 Steam Deck 上截圖 [遊戲模式和桌面模式]
屏幕截圖或快照在遊戲中起著重要作用。 在玩遊戲時,需要記錄或捕獲一些值得注意的時刻。 引用這一點,所有遊戲機和遊戲設備都有一個內置的屏幕截圖選項。 在 Steam Deck 中,您可以使用某些組合鍵進行屏幕截圖。
在 Steam Deck 中,您可以在單獨的文件夾中管理所有屏幕截圖。
我們都知道 Steam Deck 可以在遊戲模式和桌面模式下玩遊戲。 在這兩種模式下,您都可以輕鬆地在 Steam Deck 上截取屏幕截圖。
如何在 Steam Deck 上截圖 [遊戲模式]
#1。 當您在 Steam Deck 上玩遊戲時,按住 蒸汽 和 R1鍵 同時。 這將截取您的遊戲玩法。
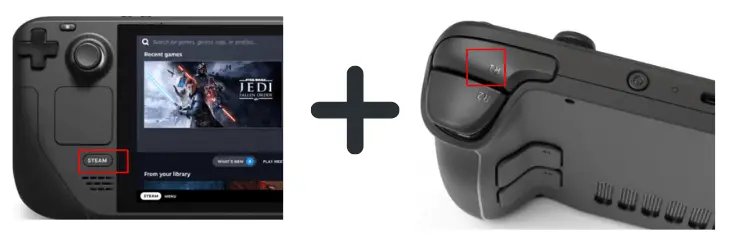
#2。 您將在屏幕右下角看到一條通知,確認已截取屏幕截圖。
#3。 屏幕截圖將保存到您的 Steam Deck 的內部存儲器中。
如果您處於遊戲模式,請按照以下步驟查找和分享您的屏幕截圖。
#1。 按 蒸汽 按鈕打開菜單。
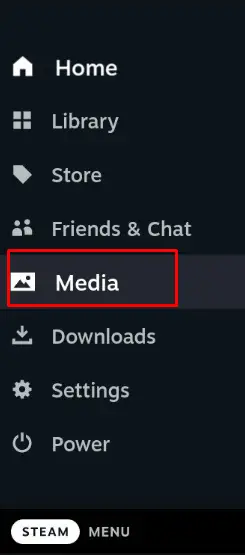
#2。 選擇 媒體 在菜單選項中,然後按 A 按鈕打開它。
#3。 將顯示您最近拍攝的屏幕截圖。 點擊 全部 查看所有屏幕截圖的選項。
#4。 選擇您要分享的屏幕截圖,然後單擊 上傳 選項。
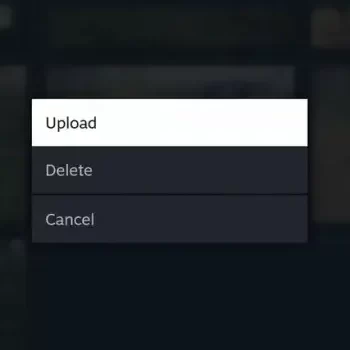
#5。 這會將屏幕截圖添加到您的 私人的 蒸汽庫。
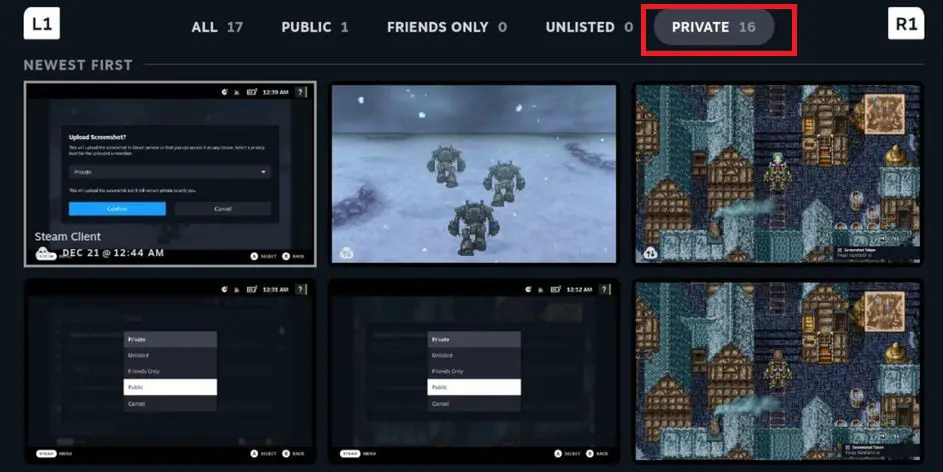
#6。 要與您的朋友分享屏幕截圖,您需要將其公開。 轉到私人文件夾並選擇屏幕截圖。 選擇 公之於眾 選項。 現在,屏幕截圖將出現在 民眾 圖書館。
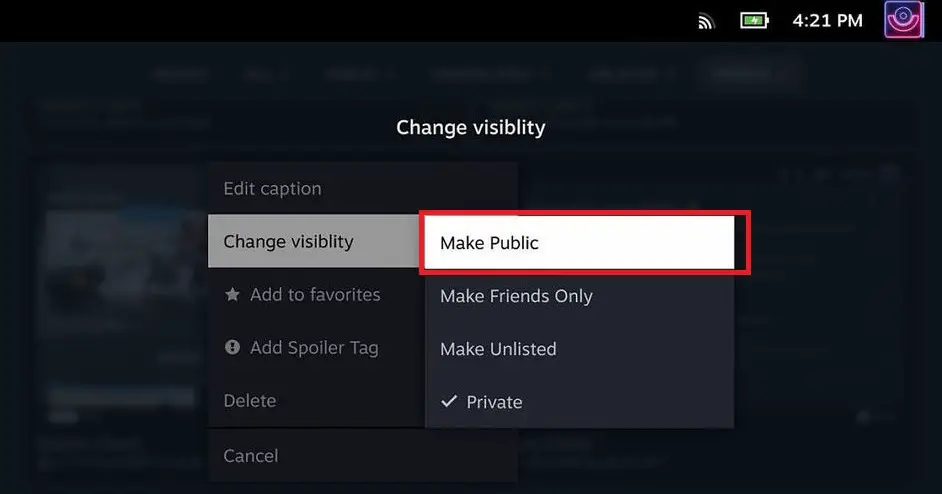
#7。 單擊屏幕截圖上的設置圖標,然後選擇 分享 選項。 您將獲得用於分享屏幕截圖的社交媒體選項。
截至目前,您可以單獨管理屏幕截圖。 您不能在遊戲模式中將多個屏幕截圖添加到公共或私人圖書館。
如何在 Steam Deck 上截圖 [桌面模式]
不幸的是,Steam Deck 沒有在桌面模式下截取屏幕截圖的官方方法。 您需要第三方應用程序才能在桌面模式下截取屏幕截圖。 在您的 Steam Deck 上下載並安裝 Spectacle 應用程序以截取屏幕截圖。
#1。 打開您的 Steam Deck 並啟用桌面模式(轉到 菜單 並選擇 切換到桌面 選項)
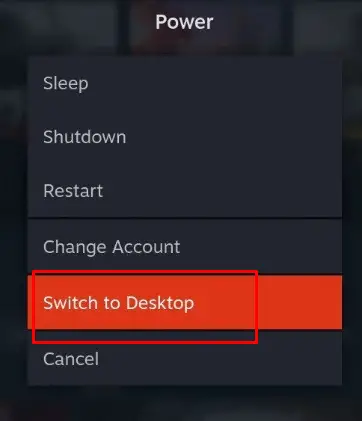
#2。 進入桌面模式後,選擇 Steam 甲板徽標 在屏幕左下角,打開 應用程序啟動器。
#3。 選擇 公用事業 然後點擊 奇觀 應用。
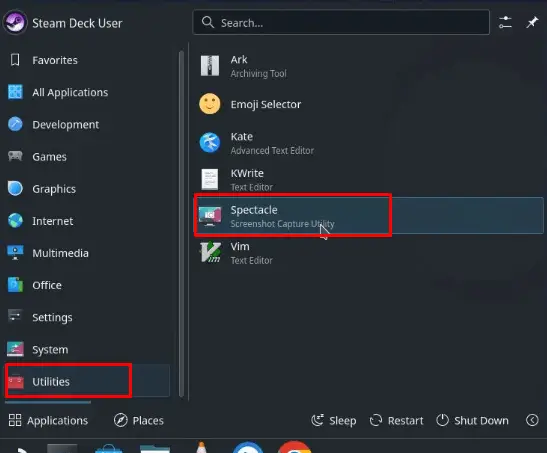
#4。 打開應用程序後,點擊 截圖 位於屏幕右側的按鈕。
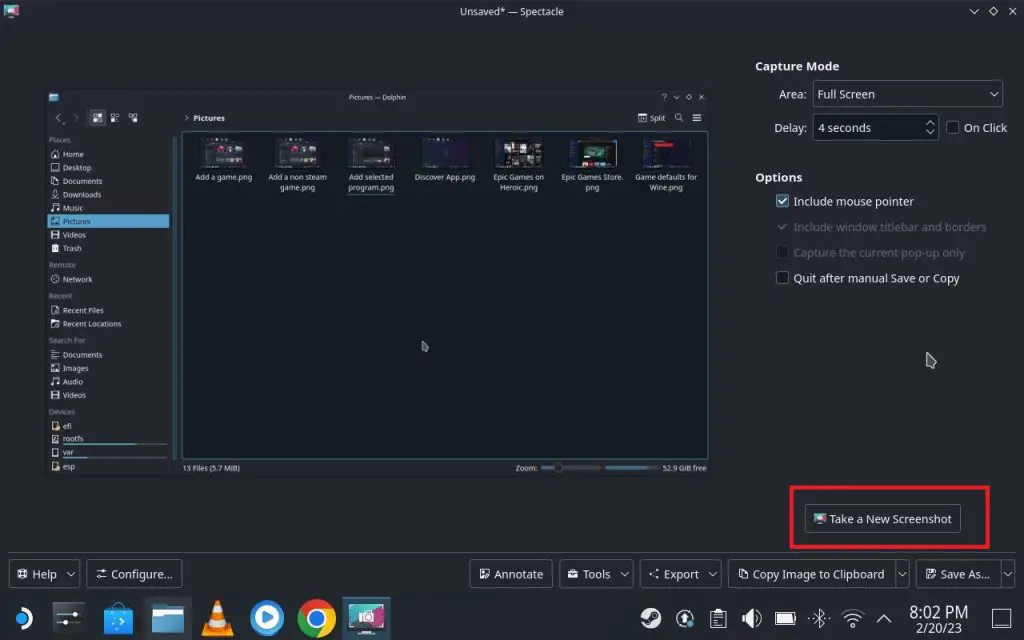
#5。 這將在您的 Steam Deck 上截取屏幕截圖。
#6。 然後,單擊 另存為 屏幕右下角的按鈕以保存您的屏幕截圖。
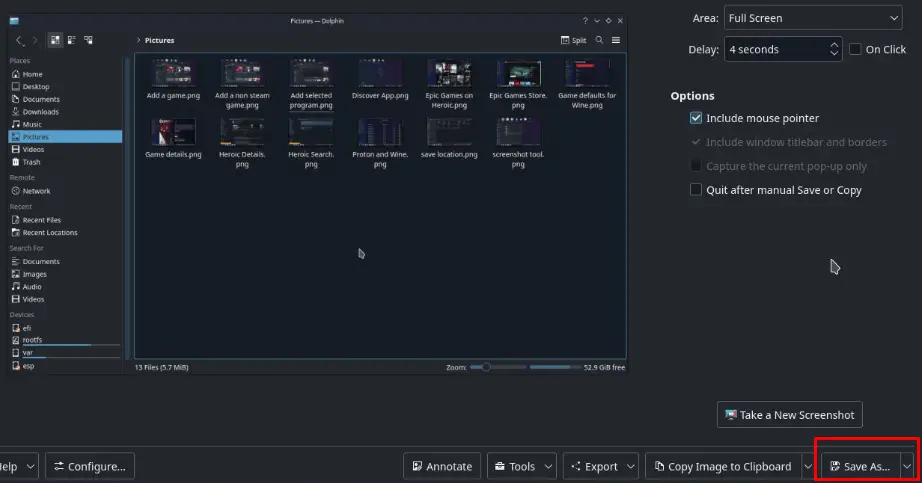
如果您的 Steam Deck 設備連接到鍵盤,您可以通過按 打印屏幕 按鈕,我們用來在 PC 上截取屏幕截圖的方法。
如何在 Steam Deck 中管理屏幕截圖 [桌面模式]
#1。 去 海豚文件資源管理器 在任務欄上。
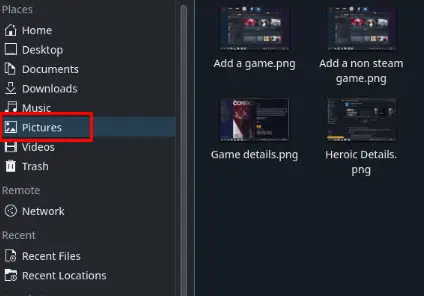
#2。 現在,選擇 圖片 從左窗格中。 在那裡您會找到所有已保存的屏幕截圖。
#3。 您可以選擇任何屏幕截圖並使用網絡瀏覽器直接共享。
常見問題
2. 我可以遠程訪問 Steam Deck 截圖嗎?
是的,通過在您的 PC 上安裝 Steam 應用程序,您可以訪問您 PC 上的所有 Steam 庫。








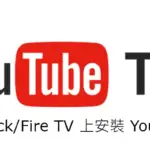
![如何在 Apple TV 上播放 Spotify音樂 [3個簡單的方法] 如何在 Apple TV 上播放 Spotify音樂](https://infoacetech.net/wp-content/uploads/2023/05/1685379732_如何在-Apple-wpp1685767329830-150x150.jpg)