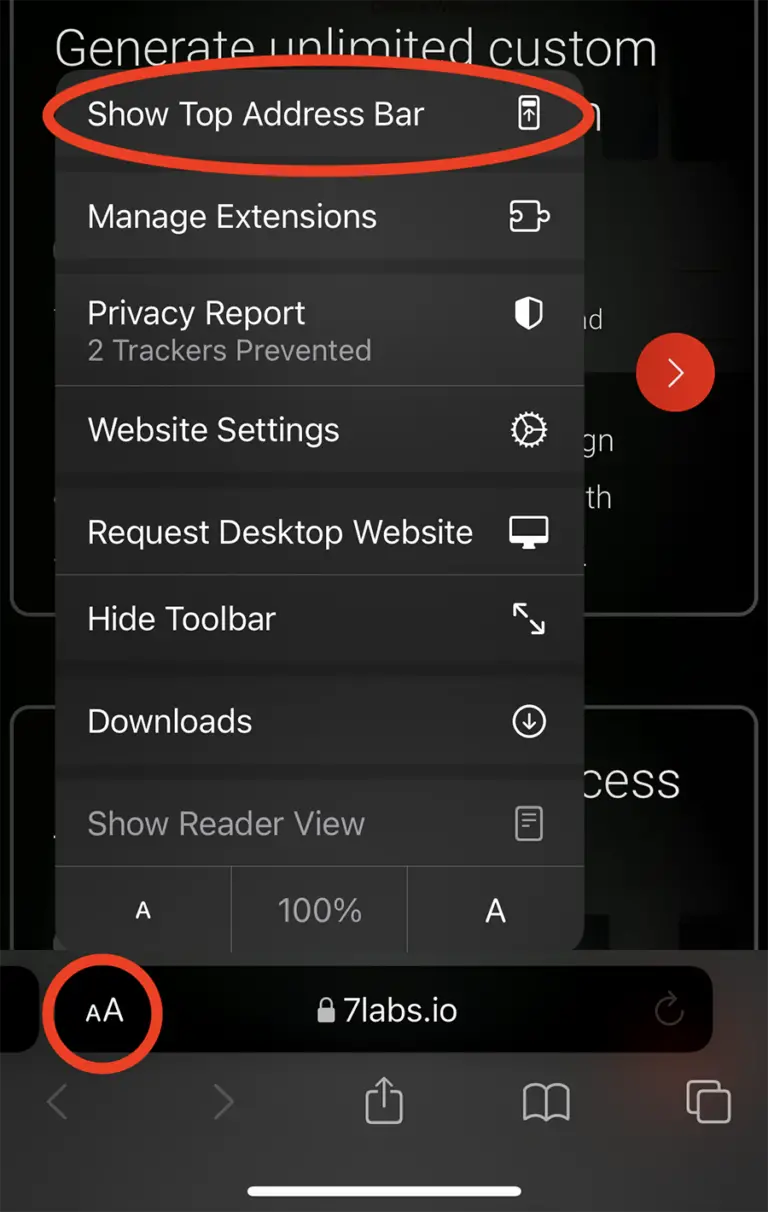如何在 iPhone、iPad 上獲取 Google Chrome 密碼 [自動填充密碼]
如果您最近從 Android 切換到 iOS (iPhone) 或 iPadOS (iPad),您可能會丟失從 Android 保存的密碼,用於自動填充應用程序或網站,因為它們可能存儲在 Google 密碼管理器中。
現在,您可以通過兩種方式從 iPhone 或 iPad 上的 Google 密碼管理器訪問您的 Chrome 密碼。
- 選項 1:訪問 Google 密碼管理器以在 iPhone 或 iPad 上自動填充密碼。或者,
- 選項 2:將所有密碼從 Google 導入 iCloud 鑰匙串 [需要 Mac]。
從 iPhone、iPad 上的任何應用程序訪問 Chrome 密碼以進行自動填充
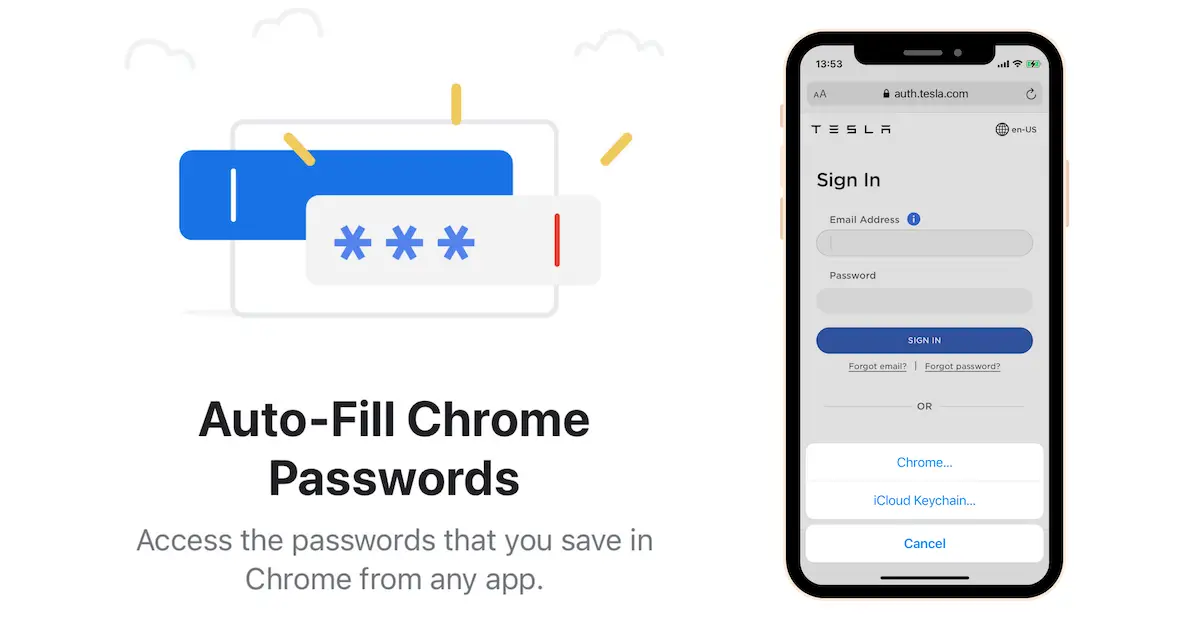
在 iPhone 和 iPad 上訪問 Chrome 密碼的一種方法是安裝 Google Chrome 並使用保存密碼的 Google 帳戶登錄。
成功安裝和設置後,您將能夠從 Google Chrome 中的 Google 密碼管理器訪問並自動填寫所有保存的密碼。
但是,如果您想通過 Google 密碼管理器在其他 iOS 應用程序中自動填充密碼,或者更喜歡在 Safari 中訪問您的 Chrome 密碼,則需要在 iOS 設置中將 Chrome 添加為自動填充選項。
要在 iPhone 和 iPad 上的 Safari 和其他應用程序中訪問和自動填充 Chrome 密碼,請執行以下操作:
- 從App Store在 iPhone、iPad 或 iPod touch 上安裝 Chrome 。
- 使用您保存密碼的 Google 帳戶登錄 Chrome。
- 打開 iPhone設置應用程序,然後轉到密碼。系統可能會要求您使用面容 ID/觸控 ID/設備密碼進行身份驗證。
- 點擊自動填充密碼。
- 在下一個屏幕上,確保啟用“自動填充密碼”切換,並在“允許填充來自”部分下,選中Chrome。
- 點擊打開自動填充,並再次使用您的面容 ID/觸控 ID/設備密碼進行身份驗證。
注意:如果您使用自己的同步密碼加密了 Google 密碼,則需要在 iOS 上進入 Chrome 的設置(打開 Chrome 並點擊右下角的三個點並選擇設置),然後選擇同步和 Google 服務。您應該會在頁面上看到“同步無效”警報,通知您需要輸入現有密碼。點擊警報,輸入您的密碼,然後點擊右上角的提交。您的 Google 密碼應立即開始同步。
現在,您可以通過任何應用訪問並自動填寫您保存的 Chrome 密碼。或者,您可以在 Chrome 密碼和用於自動填充的 iCloud 鑰匙串之間切換,方法是點擊鍵盤右上角的“鑰匙”圖標,然後從建議列表中選擇“iCloud 鑰匙串…”或“Chrome ..”。
所以,現在您知道如何在 iPhone 或 iPad 上的任何應用程序中從 Google 密碼管理器(Chrome 密碼)訪問和自動填充密碼。如果您想繼續使用 Google 密碼管理器來生成和存儲新密碼,則需要使用 Google Chrome 進行新的註冊。
但是,如果您打算切換到 Apple 生態系統並擁有多台 Apple 設備(包括 Mac),則將所有 Chrome 密碼導入 iCloud 鑰匙串並將其用於新密碼的生成和管理會更方便。

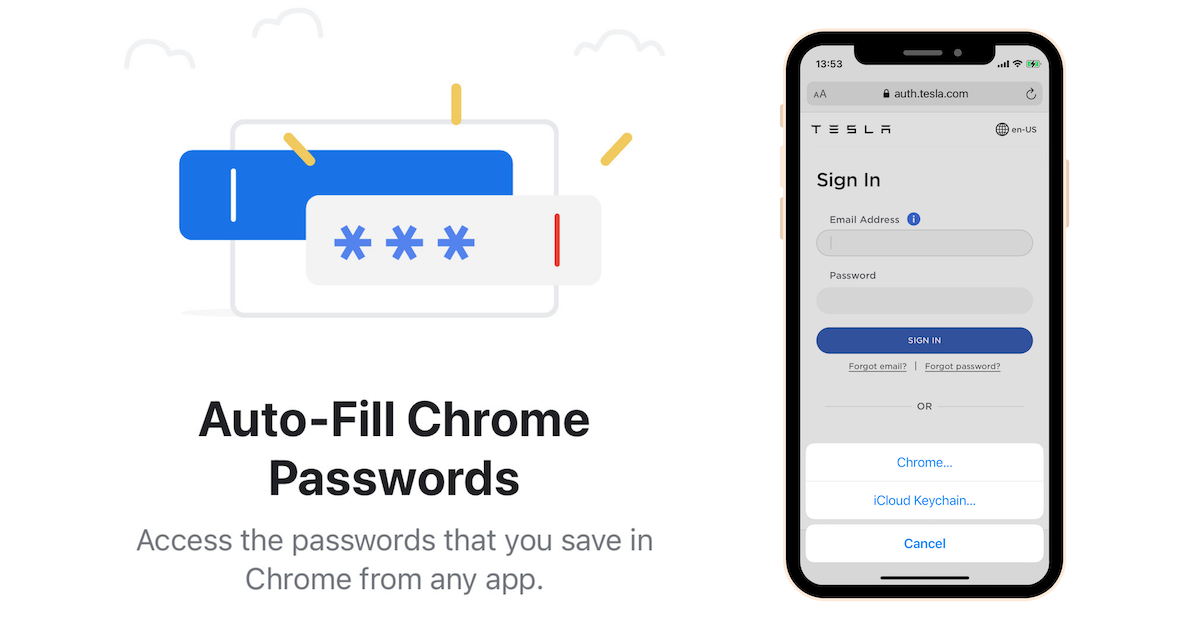






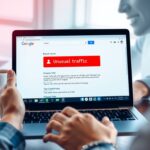


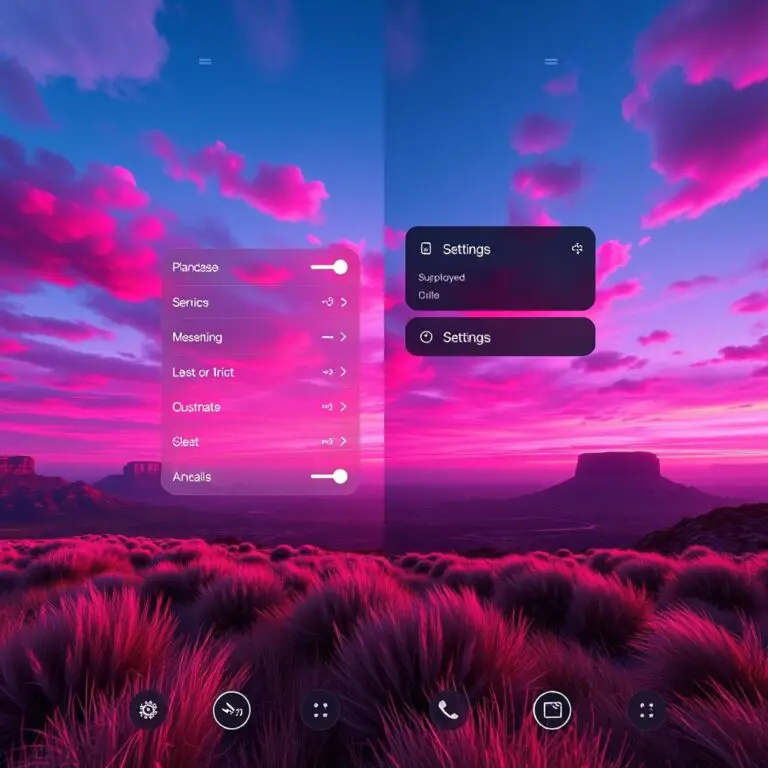
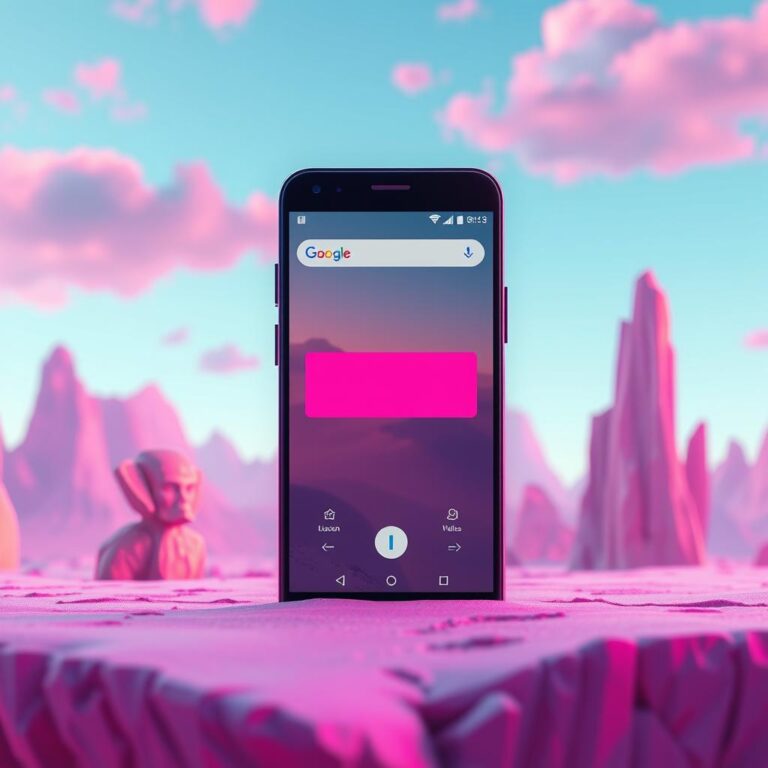
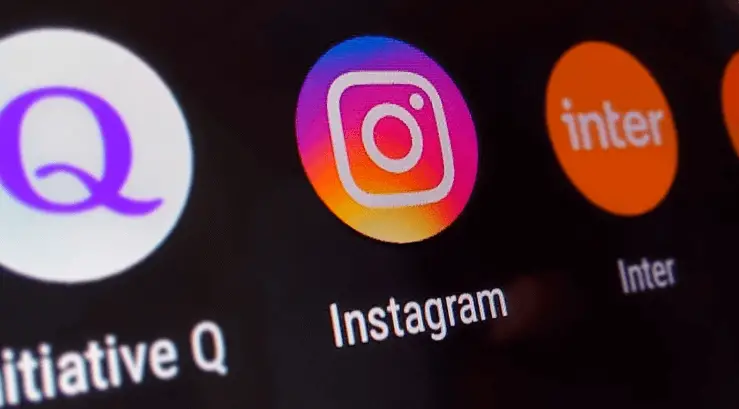
![如何在 Xbox 上串流 Twitch [帶截圖步驟]](https://infoacetech.net/wp-content/uploads/2023/05/如何在-Xbox-上-768x426.jpg)