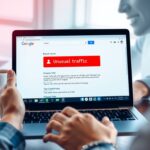Google 帳戶的秘密功能,你知道嗎?
你知道 Google 帳戶除了能夠用於 Gmail 這個郵件應用程式之外,還有更多功能嗎? 它控制著你的 Google Drive 檔案和資料夾、Google Docs、Sheets、Slides,以及您的日曆資訊等。由於你在這裡存放的敏感資料越來越多,所以登出 Google 帳戶變得格外重要了,尤其是當你換新手機或者想要防止在被盜竊的手機上刪除你的資料時。
你不該把 Google 帳戶想像成只是一個簡單的郵件服務。事實上,它控制著許多不同的功能,如 Google Drive、Google Docs 等,這些都與你的敏感資料相關聯,而如果你沒有登出,別人就有可能將你的資料拿走了。所以,如果你在升級手機或者因為手機被盜竊而擔心自己的資料安全,你需要好好了解如何登出 Google 帳戶。
如何從Gmail iOS應用程式登出
如果您想讓您的iPhone或iPad上的Google帳戶更安全,或者只想讓其他人暫時使用您的電話,那麼登出您的Gmail iOS應用程式就是一個不錯的選擇。然而,請注意,這個選項會從你的手機或平板電腦上移除所有Google應用程式,例如地圖和YouTube。
如果您要將設備交給他人或者Trade-in新一台電話,那麼這樣做非常有必要。以下是登出步驟:
這個選項只會從手機或平板電腦上移除您的帳戶,並不刪除帳戶,所以您還是可以在其他裝置上使用它。
- 啟動Gmail app。
- 點擊右上角的你的頭像圖片,然後選擇一個方框。
- 在此界面中點擊管理手機上的帳戶,然後從下拉菜單中選擇。
- 會出現所有登入的手機帳號列表,您只需點擊你想移除的帳戶旁邊的移除本地端。
你可以在其他Google app,如Google Docs和Google Drive,也重複這個過程。
如何在Gmail網頁應用程式中登出
想要登出 Gmail 的帳號?你可以透過 Gmail 的網頁應用程式完成。下面是我們的指導:
步驟 1:前往 Gmail 首頁
首先,打開你的 iPhone瀏覽器,並輸入 mail.google.com 進入 Gmail 首頁。
步驟 2:點選三線選單按鈕
在螢幕的左上角,你會看到一個三線選單按鈕。點擊它,然後選擇 我的帳號。
步驟 3:點選登出選項
選擇 登出所有帳戶,然後按照螢幕上的指示進行。這樣就完成了登出的過程!
如何從 iPhone 設定應用程序登出 Google 帳戶
除了 Gmail 之外,您也可以使用您的 Google 帳戶通過 AppleMail 應用程序收取電子郵件,同步聯絡人資料通過 iOS 聯絡人,日曆資料通過 iOS 日曆,並使用 Apple 記事本應用程序的提醒功能。
要移除您的 Google 帳戶,您需要遵循以下步驟:
步驟 1:打開 iPhone 設定應用程序
首先,我們需要在您的 iPhone 上打開設定應用程序。這個應用程序通常可以在主屏幕或應用程式抽屜中找到。
步驟 2:進入郵件設定
接下來,請點擊「郵件」選項,以進入郵件設定界面。在這裡,我們可以管理您的電子郵件帳戶和郵件設置。
步驟 3:顯示活躍帳戶
點擊「帳戶」,以顯示您 iPhone 上的所有活躍帳戶。這樣就可以讓您快速地檢視和管理您的電子郵件帳戶了。
步驟 4:刪除 Google 帳戶
找到您的 Google 帳戶,點擊它,以進入帳戶設定界面。在這裡,我們可以對您的 Google 帳戶進行一些配置設置。
步驟 5:刪除帳戶
點擊「刪除帳戶」,以啟動刪除過程。系統會出現一個彈窗,請確認是否真的想刪除您的 Google 帳戶。
步驟 6:確認刪除
點擊「從我的 iPhone 刪除」來確認刪除您的 Google 帳戶。如果您確實想要登出的話,這一步驟是非常重要的喔!
如果你的 iPhone 或 iPad 被偷了,還是可以遠程登出 Google 帳戶
你可能已經知道,有些方法需要你直接在設備上進行,但其實你仍然可以從遙距點擊登出 Gmail。這對於如果你的手機或平板被盜竊而無法取回的情況下是非常方便的。
要完成遠程登出的步驟,你需要開啟你的電腦,然後按照以下指示進行:
步驟 1:登入 Google 帳戶
首先,我們需要在瀏覽器中輸入 myaccount.google.com,如果你尚未登入,請選擇登入你的帳戶。
步驟 2:進入安全設置
點擊右上角的個人頭像或名稱,然後按下 安全性 选项卡。
步驟 3:管理已連接设备
在 Your devices (你的設備) 部分中,點擊 Manage all devices(管理所有设备),這會顯示出目前登入 Google 帳戶的所有設備。
步驟 4:選擇要登出的设备
選擇你想登出的設備,然后點擊 Sign out(登出)。
步驟 5:確認登出
系統將要求你確認登出,請點擊 Sign out。
步驟 6:重新登入
當你連接到網際網路並打開 Gmail 時,你需要重新登入你的帳戶。
另外,你還可以選擇變更 Google 帳戶密碼,這樣會自動將你的帳號從所有設備中移除,唯有使用變更密碼的設備和驗證登入的設備例外。
想要同時使用多個Gmail帳戶嗎?
你可能會遇到這種情況:你有一個主要的Gmail帳戶,但有時你也想用另一個帳戶來傳寄郵件或瀏覽郵件。幸好,你可以在不登出你的主要帳戶的情況下,輕鬆地切換到另一個帳戶。
要實現這一點,只需按照以下幾步驟:
- 打開 Gmail app 在你的iPhone或iPad上。
- 點選右上角的 個人檔案圖示 。
- 從選項中選擇你想使用的帳戶。
但這些步驟只有在你之前在Gmail app登入其他帳戶時才會生效。如果你想要新增一個新的帳戶,只需點選 新增另一個帳戶 即可。
## iOS裝置上的 Gmail存取控制
你想要安全地讓你的iPhone轉移給別人,還是防止它被未經授權的使用者登入?不論何種情況下,我們都會教你如何在iOS裝置上完全登出Google帳戶。假如你想徹底清除帳戶,請參考我們關於刪除Google帳戶的指南。
如果你是為了安全性而設定這個功能,或者只是想讓你的孩子使用自己的帳號,你需要知道如何控制Gmail存取權。這樣你就能保護自己免受未經授權存取的風險。
在iOS裝置上控制Gmail存取有幾種方法:
- 使用登出選項
- 關閉Google帳戶
- 修改密碼
登出選項
當你想安全地讓你的iPhone轉移給別人時,登出是最快捷的方法。登出會關閉你的所有google服務,包括Gmail。
- 打開設定程式。
- 點擊您的Google帳戶。
- 選擇登出。
關閉Google帳戶
如果你不想要再使用Gmail了,那麼關閉Google帳戶是最佳選擇。這樣,你就能徹底清除你的帳戶信息。
- 打開設定程式。
- 點擊您的Google帳戶。
- 選擇「停用Google帳戶」並按照提示進行。
修改密碼
修改密碼可以增加安全性,防止未經授權的存取。這樣,即使有人知道你的密碼,也無法登入你的Gmail帳戶。
- 打開設定程式。
- 點擊您的Google帳戶。
- 選擇「修改密碼」並按照提示進行。
如果你想更深入地了解如何控制Gmail存取權,或者想要學習更多關於保護自己免受未經授權存取的技巧,請參考我們的全套指南。