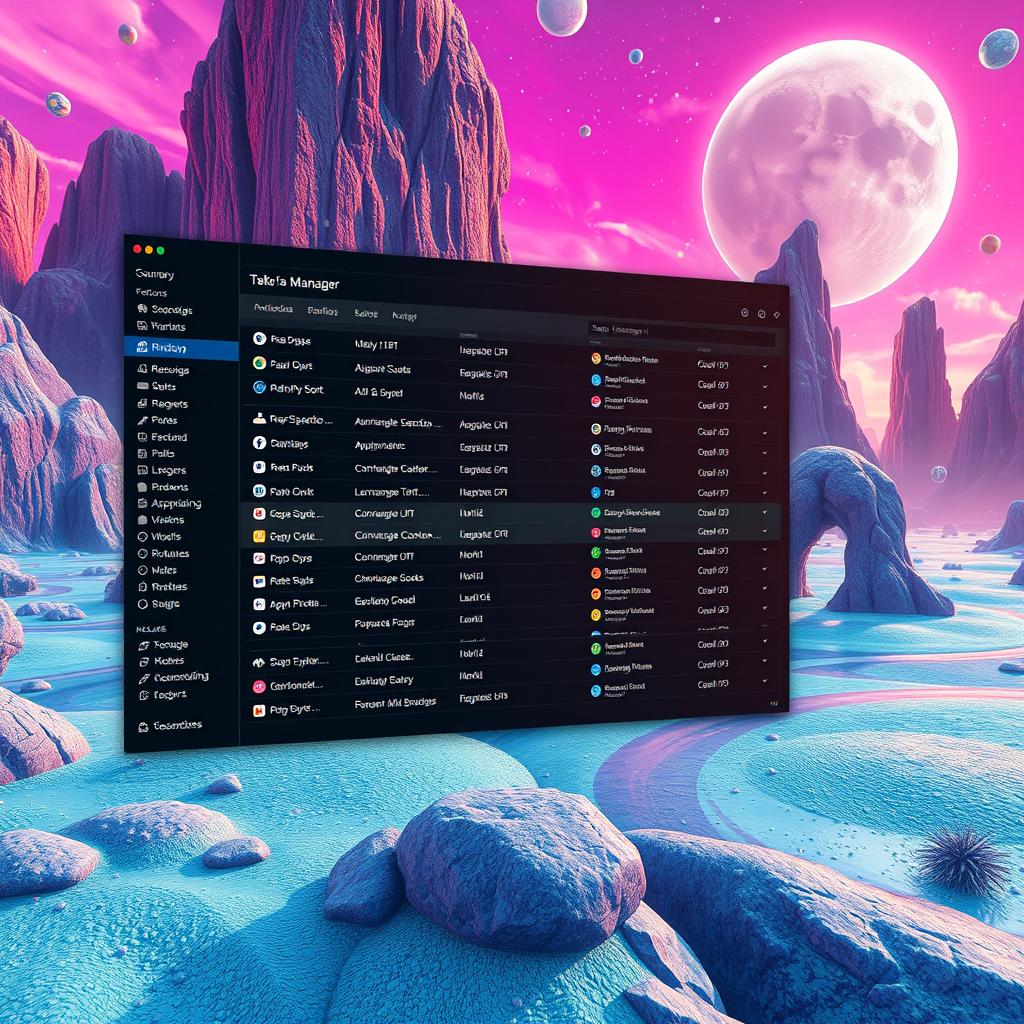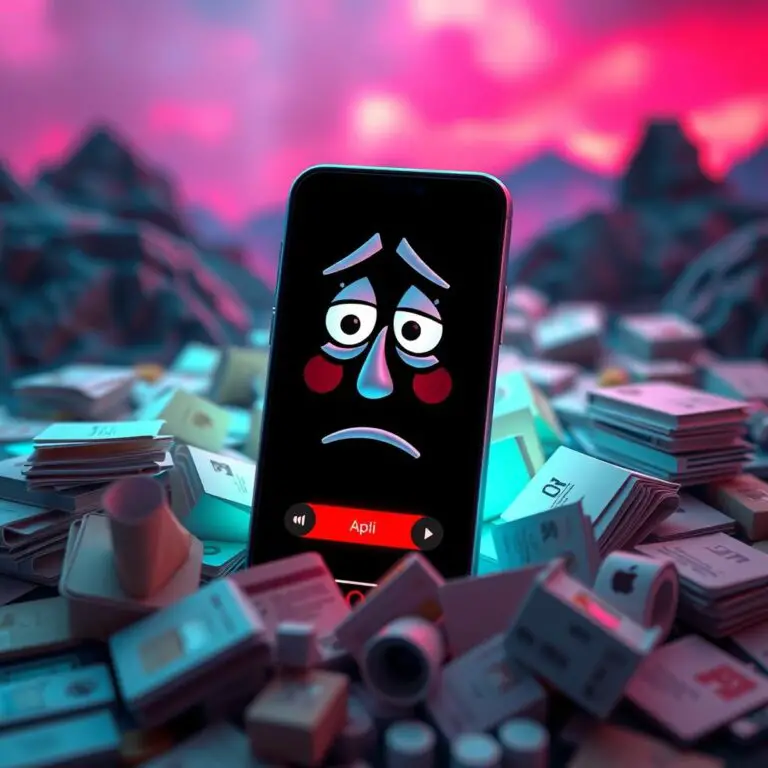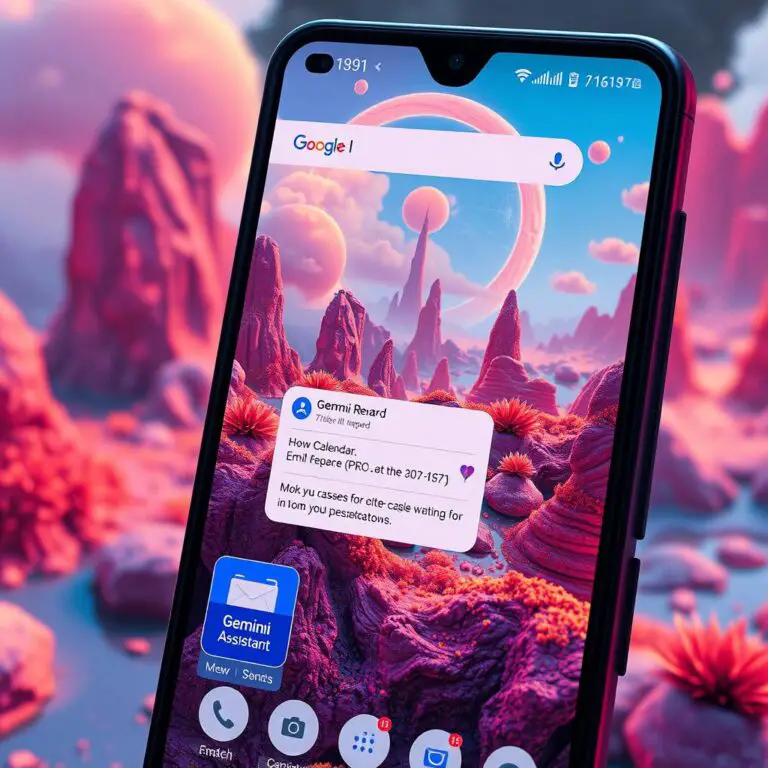ChromeOS Task Manager 使用指南:如何管理程式和解決問題
程式有時會出錯,甚至是google最好的Chromebook也不例外。現代操作系統複雜的性質,使得小的小錯誤很容易積累成大問題。但好在大多數的現代操作系統都具備了錯誤糾正機制,這樣當事情出了問題時,你就能有心理prepare。
ChromeOS Task Manager是一個非常實用的工具,當程式掛起或是不按照預期運作時,它都能幫助你解決問題。另外,如果你想關閉某些程式,也可以透過它來達成。Task Manager簡單易用,讓你輕鬆地在ChromeOS上管理程式。
這一篇文章將會教你如何使用Task Manager,並提供一些實用的提示和技巧。想要了解更多嗎?下面就讓我們開始吧!
ChromeOS Task Manager: 你的最佳拍擋
如果你使用過Chromebook,很可能曾經遇到過一些程式驅動你的Chromebook,但是又不知道是哪一個。這時候,你需要ChromeOS Task Manager了!這個東西就像Windows的Task Manager或MacOS的Activity Monitor一樣,用來顯示在你的Chromebook上正在跑的應用程式以及它們消耗的資源。
你可以透過Task Manager把占用的資源太多的程式強制關閉。這真的非常有幫助,尤其是在有些程式不正常退出時,你可以用Task Manager重啟它。簡單來說,這個工具就是你的救命稻草。
Task Manager在ChromeOS上的運作方式
檢視正在跑的應用程式
在Task Manager中,你可以看到所有正在跑的程式,包括背景程式。你也可以查看每個程式的資源消耗情況,如CPU、記憶體等。
強制關閉占用資源過多的程式
如果你發現某個程式占用了太多的資源,你可以用Task Manager強制關閉它。這樣做不僅能夠釋放出佔用的資源,也能夠避免一些程式導致的問題。
重啟崩潰的程式
如果某個程式不正常退出,Task Manager就可以幫助你重啟它。這樣做可以讓你繼續使用你的Chromebook,而不必再去重新開機或是刪除程式檔案。
總之,ChromeOS Task Manager是一個非常實用的工具,可以幫助你管理你的Chromebook的資源以及處理一些程式問題。它的操作方式也很簡單,只需點擊一下就可以看到所有正在跑的程式以及它們消耗的資源。
開啟 ChromeOS 任務管理員:輕鬆的幾步驟
你知道嗎?在 ChromeOS 上開啟任務管理員其實是相當容易的。有多種方法可以讓你快速地找到這個功能,無論你喜歡用鍵盤還是滑鼠都行得通。對於其中一個方法,你需要 Google Chrome;另一個方法則只需要你的鍵盤就夠了。
方法 1:使用鍵盤
如果你熟悉 Chromebook 的鍵盤布局,試試看按一下 搜尋 和 逃逸鍵。這兩個按鈕位於同一排,你可以輕鬆地找到它們。按下後,你就會看到 任務管理員 的選單出現在螢幕上。
方法 2:使用 Google Chrome
另一個方法是透過 Google Chrome browser 進入任務管理員。有時候你需要在 Chrome 上執行一些任務,無論如何,這個方法都可以幫助你完成這件事情。下面就是步驟:
- 首先,前往 自定義和控制 Chrome 的選單,它位於 Google Chrome browser 的右上角。
- 在這裡,你會看到一個三點符號,按一下它就會出現更多選項。
- 這時候你需要點擊 更多工具,然後再點擊 任務管理員。這樣就可以幫助你完成開啟任務管理員的任務了。
ChromeOS上的Task Manager操作指南
你已經成功打開Task Manager了,下面就是如何操作的時候啦! Task Manager在ChromeOS上操作非常簡單,只需少量的步驟就能搞定。所有正在執行的程序都可以在清單中看到,並且可以選擇強迫關閉任何一個。但請小心地關閉哪些程序,因為這可能會導致未保存的資料丢失,尤其是在重要工作上面,所以記得經常備份你的Chromebook資料吧!
要開始操作Task Manager,你需要知道以下幾點:
- 在Task Manager中,你可以看到所有正在執行的程序清單,每個程序都有顯示記憶體占用量、CPU使用率、網路狀態和進程ID等資料。
- 如果你右鍵點擊任何一個程序,會出現更多選項讓你自行設定Task Manager中顯示的資料類別,並且可以在任何時間關閉或啟動這些資料類別。
- 若要強迫關閉某個程序,你需要先點選該程序以高亮顯示。另外,按住Ctrl鍵同時點擊多個清單項目,可以一次性選擇多個程序進行操作。
- 一旦你選好了要關閉的程序,就可以點選右下角的結束進程鈕來強迫關閉這些程序。
- 當你選擇了多個程序後,點擊結束進程鈕時,這些程序將會被強迫關閉,而如果出現錯誤代碼61969,則需要正常關閉該程序。
注意事項:
- 雖然Task Manager可以幫助你管理ChromeOS上的程序,但是不要太頻繁地使用它,因為這可能會導致系統效能降低。
- 如果你有任何問題或疑問,建議你參考官方文件或查詢相關論壇以得到更詳細的資訊。
使用 ChromeOS 診斷工具與任務管理器修復複雜問題
你知道嗎?ChromeOS 的任務管理器不像 Windows 或 MacOS 那樣複雜,它只負責監控正在運行的應用程式,其他工作則交給診斷工具。當你的 Chromebook 運行得很慢,或者在任務管理器中無法解決問題時,你就需要使用診斷工具了!要知道,這個工具可以幫助你找出問題,並進行修復。
這是如何運作的
- 首先,我們需要找到 應用程式庫,在螢幕的左下角,就會看到它。點擊右上角的圓形圖標,然後選擇 菜單。
- 在搜尋欄中輸入 診斷工具,然後選擇第一個結果。
當你打開診斷工具時,你就會看到三個不同的頁籤,每個頁籤都包含不同的資訊和統計數據:
系統
在這個頁籤中,你可以找到你的電池相關的資訊,例如電池健康狀態、充電時間等。你也可以進行測試,看看新版更新或升級後,數據有多少變化。
網路連接
這個頁籤會顯示你 Wi-Fi 的資訊和網路連接狀態,包括 IP 位址和信號強度。這樣,你就可以知道你的網路連接是否正常。
鍵盤
在這個頁籤中,你可以測試和編輯你的 Chromebook 鍵盤。這對於修復損壞的物理鍵盤非常有用。
讓你的 Chromebook 進行維護:掌握 Task Manager 的力量
你可能從未聽說過 Task Manager,卻不知道它是如何幫助你修復或改善 Chromebook。好在現在,你可以輕鬆地存取 Task Manager 和診斷工具,避免因為 app 問題而導致的設備故障。這些數據將有助於你比較不同的 Chromebook 產品,並且在購買新 Chromebook 時更好地了解它們的表現。
Task Manager 雖然看起來很簡單,但其實是一個強大的工具,可以幫助你識別和終止不必要的程序。通過 Task Manager,你可以輕鬆地關閉多餘的程式,釋放 Chromebook 的資源,讓你的設備跑得更快、更順暢。
在緊急情況下,Task Manager 可以幫助你保持應用程式的運行,連上線都不需要。無論你是在路上或是離開家,都可以通過 Task Manager 保持你的 Chromebook 運作正常。它還能夠幫助你識別和解決一些常見的問題,如 app 記憶體占用過多、程式無法執行等。
在接下來的章節,我們將進一步探討 Task Manager 的功能,以及如何使用它來維護你的 Chromebook。無論是新手還是老手,你都會從中學到很多有用的知識,讓你的 Chromebook 運作得更好、更高效。所以,不要猶豫,接下來的章節就快開始吧!