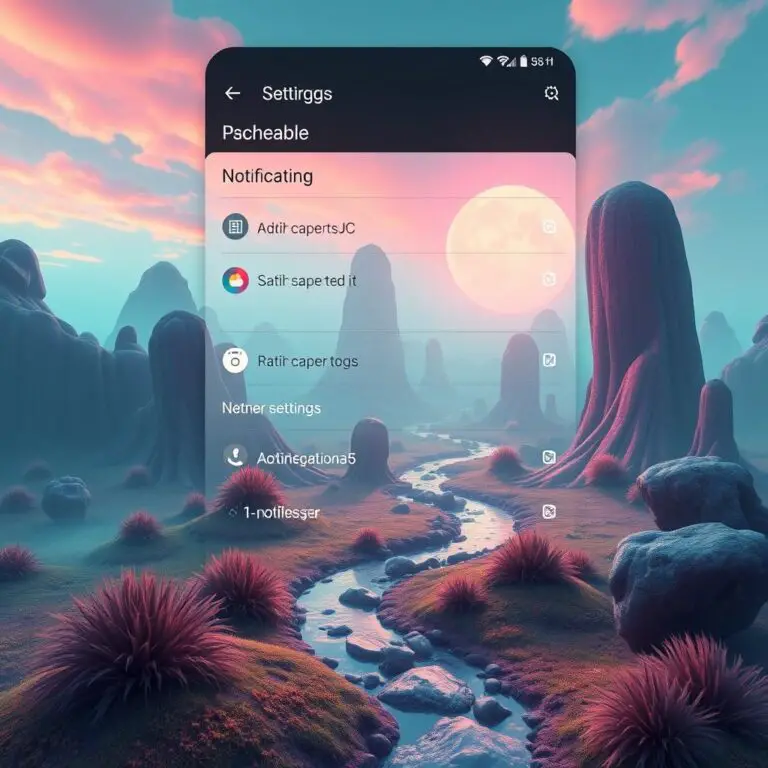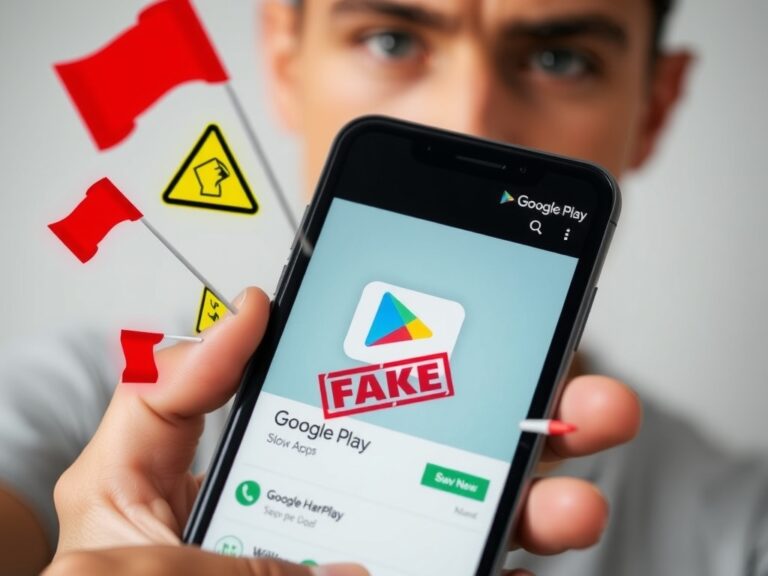ChromeOS 116 最終允許 OneDrive 整合
ChromeOS 116 最終允許 OneDrive 整合
你知道嗎?只要升級到 ChromeOS 版本 116,就能在 Chromebook 上整合 Microsoft 的 OneDrive!這意味著你不再需要靠複雜的 Android 工作圈或使用 OneDrive 網站來同步和操作你的雲端文件。
要設定 OneDrive,首先確保你的 Chromebook 已經更新到最新版本的 ChromeOS。然後,你需要啟用必要的旗標(flag)在設定選單中。這個新整合不僅使你能夠更容易地同步和操作 OneDrive,而且也無需使用複雜的 Android 工作圈或靠著 OneDrive 網站來操作。
多年來,喜歡 Microsoft 辦公軟體和雲端儲存服務的人在 Chromebook 上被視為二等公民。雖然 Google Drive 會緊密整合到你的 Chromebook 中,但是 Microsoft 卻從未提供官方的方法讓你同步 OneDrive 的文件。你只能靠著令人頭痛的工作圈來解決問題。然而,這一切都要終結了。
如何啟動 OneDrive 整合
首先,確保你的 Chromebook 已經更新到 ChromeOS 版本 116。如果你正在使用 Beta 版本,也可以進行測試。然後,你需要啟用 chrome://flags#upload-office-to-cloud 的旗標並按下重啟鈕。
接著,你需要在 Chromebook 上找到一個 Microsoft 辦公文件,然後打開它來設定 OneDrive 整合。你的 Chromebook 會提示你上傳到 Google Drive 以便操作,但是你可以右鍵點擊文件並選擇以 Microsoft 365 打開它。如果你已經安裝了 Microsoft 365,系統會引導你進行登錄和設定。
當一切完成後,你就能在 Files app 的側邊欄中找到 Microsoft OneDrive,就在 Google Drive 下面。它的功能與 Google Drive 差不多,只是你的文件會自動從雲端下載並同步,你也不需要擔心因為文件太大而導致 Chromebook 的電池和 CPU 俱勞。
目前,還沒有提供儲存部分文件到本地的選項,但是這很可能在未來被添加。畢竟,Google 還在測試 OneDrive 整合,因此要小心不要將重要文件靠著這個功能來同步,因為有些事情可能會出錯。
ChromeOS 116 的重要性
ChromeOS 116 的推出標誌了 Chromebook 對 Microsoft 辦公軟體和雲端儲存服務的支持。雖然 Google Drive 已經在 Chromebook 上提供了很好的整合,但是 OneDrive 的支援將使更多的人可以使用自己喜歡的辦公軟體和雲端儲存服務。
在未來,Google 將會繼續更新和改進 OneDrive 的功能,並且我們也期待看到更多的雲端儲存服務能夠在 Chromebook 上提供整合。畢竟,這些新功能將使你能夠更容易地同步和操作你的文件,在任何地方都能隨時隨地存取。
所以,如果你正在使用 Chromebook,千萬不要錯過這個機會!升級到 ChromeOS 版本 116,並啟用 OneDrive 整合。你會發現它變得非常方便,也是更容易操作你的文件。