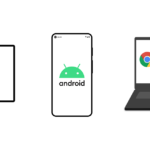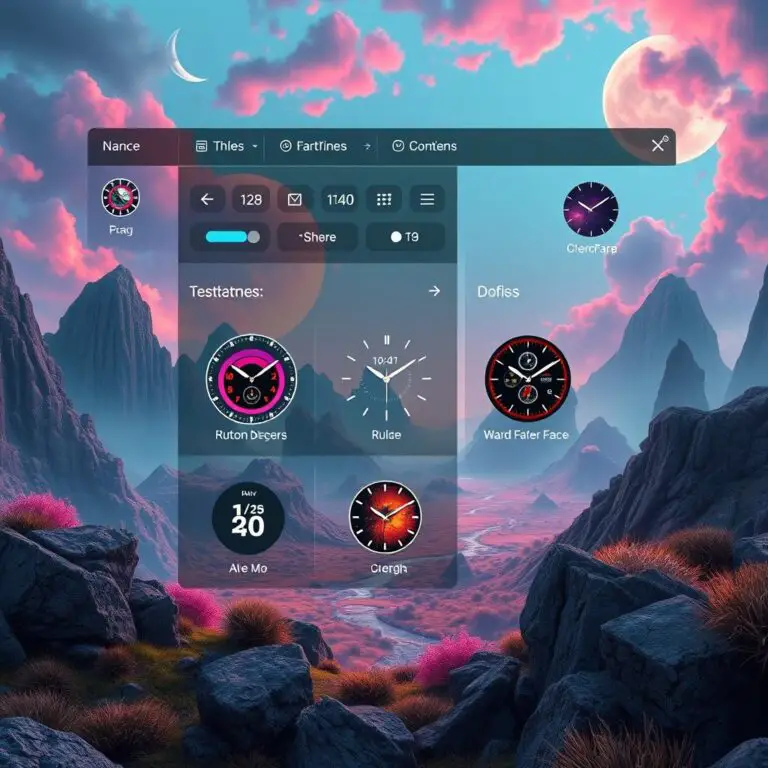Chromebook 的迷人之處:從簡陋到高級設備
Chromebook 的迷人之處:從簡陋到高級設備
你可能還記得,早期的 Chromebook 被視為是一台上網的便捷工具,但現在它們已經發展成了一款功能齊全、實用的手機。無論是那些追求入門級別的購買者或渴望享受頂級使用體驗的人,都能找到適合自己的 Chromebook。
相比於 Windows 和 macOS 電腦,Chromebook 的價格相當便宜,因此它們對大多數人來說都是個不錯的選擇。然而,即使你購買了一台高性能的 Chromebook,仍然可能會遇到一些問題。因此,這本指南將教導你如何快速修復常見的 Chromebook 問題,使你的設備恢復原狀。
這本指南將帶領你走過 Chromebook 的常見問題解決之旅,你將學會如何輕鬆地排除問題,讓你的 Chromebook 重新獲得最佳的使用體驗。因此,如果你是一名 Chromebook 的新手或經驗老道的用戶,這本指南都是你必看的一份!
#ChromeOS的錯誤修復:如何解決「Chrome OS missing or damaged」的問題
如果你看到你的Chromebook上出現了這樣一條訊息,那麼很可能是你的操作系統出了點問題,你需要對你的裝置進行恢復。以下是如何恢復你的Chromebook的步驟:
第1步:移除外接設備
先把所有與你的Chromebook相關的外接設備(如鍵盤和滑鼠)都取下來。
第2步:進入恢復模式
按住 Esc + Refresh 鍵(有的裝置可能需要按 Esc + Maximize 鍵),然後放開。有些Chromebox可能需要使用紙膠帶將 恢復按鈕 按下直到出現提示。
第3步:確認按鈕
接著按一下 電源鍵,並且再次將它放開。如果你的裝置是Chrome OS平板,那麼就同時按住 音量上鍵、 音量下鍵 和 電源鍵 直到出現提示。
第4步:選擇恢復方法
現在,你面臨著兩個選擇。要麼透過網路進行恢復,要麼使用U盤進行恢復。如果你選擇了透過網路進行恢復,那就點擊 使用網路連線進行恢復,然後按照屏幕上的指示來完成。
如果你選擇了使用U盤進行恢復,那就需要另外一台電腦和一個可用的U盤。然後再次點擊 使用外部磁碟進行恢復,並且按照屏幕上的指示來完成。
Chromebook 急速宕機與凍結的問題
你知道嗎? Chromebook 宕機和凍結的問題是很常見的! 這種情況下,無論是在工作還是學習時,都可能會讓你感到沮喪和挫折。 但別擔心,我們今天就來教你如何解決這個問題!
步驟一: 重啓你的 Chromebook
首先,你可以嘗試重啓你的 Chromebook。關閉你的 Chromebook,等待 10 秒鐘後再重新打開它。這樣做的原因是,因為你的 Chromebook 可能只是因為系統過載而宕機了。
步驟二: 關閉所有應用程式和瀏覽器窗口
接下來,你需要關閉所有正在運行的應用程式和瀏覽器窗口。然後再重新打開那些之前出現問題的應用程式或瀏覽器窗口。
步驟三: 強制更新瀏覽器
如果是某個瀏覽器頁面導致問題,你可以嘗試強制更新該頁面的瀏覽器。方法是按下 Ctrl + Shift + R 來刷新頁面。
步驟四: 移除最近安裝的應用程式或瀏覽器擴充功能
有時候,新安裝的應用程式或瀏覽器擴充功能可能會導致 Chromebook 宕機和凍結。因此,你可以嘗試移除那些最近安裝的應用程式或瀏覽器擴充功能看看是否能解決問題。
步驟五: Powerwash 你的 Chromebook
如果以上步驟仍然無法解決問題,可能是你需要進行 Powerwash 了。Powerwash 是一種重置 Chromebook 的方法,可以恢復你的 Chromebook 到初始狀態。
步驟六: 恢復你的 Chromebook
最後,你可以嘗試按照上面的步驟來恢復你的 Chromebook。如果以上所有步驟都無法解決問題,可能是你需要帶著 Chromebook 去維修了。
總的來說,這些步驟應該能夠幫助你解決 Chromebook 宕機和凍結的問題。因此,千萬不要放棄,並且堅持嘗試不同的方法!
chromebook緩慢的情況下該怎麼辦
chromebook緩慢的原因可能有很多,但有一個很重要的事實:更新軟體可以幫助它恢復速度!如果你的chromebook花了好一會兒載入東西,你就得先檢查一下,是否有新的軟體版本。新版的軟體可能包含一些修正問題的程式碼,這樣就能夠解決緩慢的問題。
如果你已經安裝了所有可用的更新,但仍然遇到速度不佳的情況時,不妨聯繫你的chromebook製造商,詢問如何處理。還有一些其他方法可以幫助你的chromebook恢復速度,像是清除暫存檔案、關閉多餘的應用程式等等。
這是一個很好的時候來檢查一下你chromebook的狀態,看看哪些軟體已經過時了,並且需要更新。這樣不僅可以幫助你的chromebook恢復速度,也能夠保證它能夠跑出最新的安全 patches。
chromebook緩慢是個很常見的問題,但也不用擔心,因為有很多方法可以幫助你解決它。在接下來的章節中,我們會介紹更多關於chromebook緩慢的原因和解決方法,包括如何檢查軟體版本、清除暫存檔案等。
Chromebook 無窮循環關機,如何重灌系統?
如果你的Chromebook無窮循環關機,讓你摸不到頭緒,那不是一個好主意。這種情況被稱為「boot loop」,通常是由於操作系統或硬體問題導致的。
首先,我們需要確定原因。有時候,這是因為系統更新出問題,或者是某個應用程式出了故障。如果你已經嘗試了重啟和關機,但還是無法解決問題,那就需要進一步處理了。
以下是幾種可能的方法可以幫助你修復 Chromebook:
移除舊系統並安裝新系統
如果你的 Chromebook 进入了無窮循環關機狀態,試著移除舊的操作系統,並安裝一個新的。這樣可以幫助你重啟系統,讓它恢復正常運行。
聯繫Chromebook製造商
如果上述方法仍然不能解決問題,那就需要聯繫你的 Chromebook 製造商了。他們可能會提供更具體的指示或修復方案,幫助你恢復系統。
總之,如果你的 Chromebook 無窮循環關機,你不用害怕。試著移除舊系統,並安裝新系統,或聯繫製造商,讓他們幫助你解決問題。
你的Chromebook不會啟動或充電
你是否遇到這種窘況?你的Chromebook突然就不能啟動或充電了?別擔心,我們來幫助你找出原因和解決方法。可能是你的電池還有可能是充電器出了問題。
首先,嘗試使用不同的充電器和線路看看是否能夠正常充電。如果你的Chromebook仍然不能充電,那就檢查一下插座,看看它是否正常工作。如果你的Chromebook開始充電了,讓它充電至少30分鐘後再試著啟動。也許這樣就能解決問題。
但如果它還是沒有用,試著對你的Chromebook進行Powerwash清潔。然後,如果仍然無法恢復正常工作,重新上傳步驟。最後,如果所有的方法都無效,你可以聯繫你購買的Chromebook制造商來求助。
這個問題有很多可能的原因,但通常是很容易解決的。你不需要花費太多時間或金錢去修理它。只是記得一步一步地試著,然後聯繫製造商如果仍然無法解決問題。
Chromebook 升級遇到問題?試試這些解決方法吧!
你可能已經遇過 Chromebook 升級的困擾:無法下載或安裝更新。別擔心,我們有幾個解決方案幫助你。
Step 1: 確保網路連線穩定
最常見的問題之一是網路連線不穩定。嘗試使用 Wi-Fi 或有線連接,看看是否能解決問題。
Step 2: 重啟你的 Chromebook
重啟你的 Chromebook 可以幫助解決問題。關閉你的 Chromebook,等待幾秒鐘後再重新開機。這可能會讓你的 Chromebook 重置一下。
Step 3: 使用 Powerwash 重設你的 Chromebook
如果上述步驟還是不夠,你可以試著使用 Powerwash 重設你的 Chromebook。這個過程會將你的 Chromebook 重置成出廠狀態,包括刪除所有資料。
Step 4: 復原你的 Chromebook
如果你有備份的資料,你可以嘗試復原你的 Chromebook。按照上面的步驟進行復原,希望能夠恢復你的資料。
Step 5: 聯繫 Chromebook 制造商
如果以上所有方法都不起作用,別擔心。你可以聯繫 Chromebook 的制造商,得到專業的幫助。
Bluetooth Device 無法與 Chromebook 相連
你知道嗎?Bluetooth 设备是用來讓我們更方便地聆聽媒體或與設備互動的。當無法連接你的 Bluetooth 设备時,很令人沮喪。但是,如果你遇到 Bluetooth 問題,不用擔心,我們有幾個步驟可以幫助你解決它。
步驟一:檢查是否已啟用 Bluetooth
首先,你需要檢查你的 Chromebook 上的 Bluetooth 設定。點擊螢幕右下角的時間標誌,然後確認是否出現 Bluetooth 的快速設定選項。如果沒有出現,可能是你的 Bluetooth 沒有啟用。
步驟二:充電你的裝置
有時候,簡單地重新整理一下就能解決問題。確保你的 Chromebook 和 Bluetooth 设备的電池都完全充滿了電。
步驟三:正確輸入配對碼
如果你的设备需要使用配對碼,那麼就一定要輸入正確的碼。如果錯誤,連接將無法成功。
步驟四:暫時關閉和啟用 Bluetooth
試著關閉和再次啟用你的 Bluetooth。這可能會幫助你解決問題。
步驟五:重啟你的裝置
最後,你可以嘗試重新啟動你的 Chromebook 和 Bluetooth 设备。如果仍然無法連接,請參考下一節的步驟。
步驟六:恢復原廠設定
如果上述步驟都無效,那麼你可能需要恢復原廠設定。這會將你的裝置重設為出廠狀態,然後重新安裝所有軟體和設定。如果仍然無法連接,你可以聯繫你的 Bluetooth 设备製造商。
Bluetooth 设备是一個非常方便的工具,但是它也可能遇到問題。但是,如果你知道如何解決這些問題,那麼就不會讓它們困擾你了。因此,不要猶豫,試著按照上述步驟來解決你的 Bluetooth 問題!
Chromebook 相機無法正常運作?讓我們一起排查問題!
當你發現你的 Chromebook 相機無法正常工作,或是出現 找不到相機 的錯誤訊息時,該怎麼辦呢?別擔心!這裡有五種方法幫助你解決這個問題。
步驟 1:重啓 Chromebook
首先,你可以試著重啓你的 Chromebook,看看是否能夠恢復正常運作。簡單地說,關掉你的 Chromebook,再按一下電源鍵就好囉!
步驟 2:嘗試在別的應用程式中使用相機
接下來,你可以嘗試在其他應用程式中使用你的相機,看看是否能夠正常運作。例如,你可以嘗試使用 Chromebook 的預設相機應用程式。
步驟 3:卸載並重新安裝問題應用程式
如果你發現你的相機在別的應用程式中能夠正常運作,那就很可能是某個特定應用程式導致問題了。試著卸載這個應用程式,並重新安裝看看是否能夠解決問題。
步驟 4:清潔你的 Chromebook
如果以上步驟都無效,那就需要進一步的處理了!你可以嘗試清潔你的 Chromebook,看看是否有任何雜物或灰塵影響到相機的運作。
步驟 5:恢復原廠設定
最後,如果所有步驟都無效,你可能需要恢復你的 Chromebook 到原廠設定。這樣可以幫助你重啓你的Chromebook並解決問題。
如果以上所有步驟都不起作用,那可能是你的相機本身出了問題!在這種情況下,建議你聯繫 Chromebook 的制造商,看看是否有其他的解決方案或替代選擇。
我的 Chromebook 聲音不工作,該如何修復?
如果你正在播放視頻或音樂卻什麼都聽不到,試試以下方法。
1. 關注一下音量
確保音量不是關閉的。你可以點擊下方右下角的時間戳記,然後移動音量滑桿來調整音量。如果你的 Chromebook 有鍵盤,你也可以使用「聲音加大」鍵來試著恢復聲音。
2. 變更輸出裝置
點擊下方右下角的時間戳記,然後點擊旁邊的箭頭選擇新的輸入或輸出裝置。這樣你可能就能夠聽到聲音了。
3. 斷開所有音頻設備
試著斷開所有連接在 Chromebook 上的耳機、喇叭等設備,然後看看會否恢復聲音。
4. 重灌系統(Powerwash)
如果以上方法都沒有效果,你可以嘗試重灌系統。這樣你就能夠從頭開始了。重灌系統的步驟和之前的一樣。
5. recover
如果以上所有方法都不行,你就必須透過 Chromebook 的恢復功能來修復它了。
6. 聯繫製造商
最後,如果你仍然無法解決問題,那麼你可能需要聯繫 Chromebook 的制造商。希望能夠幫到你!
Chromebook的鍵盤或觸控板無法工作?!不用擔心,我來幫你解決了!
鍵盤特定修復步驟
如果你的鍵盤無法正常運作,Chromebook內置了診斷工具,可以幫助你檢查是否有問題。試著按下 搜尋 或 啟動器 鍵(通常在鍵盤上方)。接著輸入 Diagnostics,然後選擇診斷應用程式的圖標(看起來像一條波浪線)。在應用程式中,左側選擇 鍵盤,然後按下 測試 鍵。這將幫助你判斷是否有鍵盤問題。
觸控板特定修復步驟
如果你的觸控板無法正常運作,Google也有提供一些解決方案:
- 將觸控板上的灰塵清潔乾淨,以免阻礙它的運作。
- 在觸控板上敲擊手指十秒鐘。
- 按下 Esc 鍵 5 到 10 次。
鍵盤和觸控板修復步驟
如果以上方法都不起作用,你可以試著執行以下幾個額外的修復步驟:
- 重啟你的Chromebook。
- 強制重啟你的Chromebook:關閉你的Chromebook,持續按下 刷新 鍵(看起來像一個圓圈中間有一條箭頭),然後按下電源鍵。當裝置重新啟動時,釋放 刷新 鍵。
- 如果你使用平板型Chromebook,只需同時按下 音量升高 和 電源 鍵至少十秒鐘,並釋放它們。
- 如果只有某個帳戶有問題,你可以試著刪除該帳戶並重新添加它。
- 將你的Chromebook進行 Powerwash。
- 根據本頁頂部的指示重新安裝操作系統。
- 如果以上所有步驟都無效,請聯繫你的Chromebook的OEM廠商。
Chromebook Touchscreen 失靈了!怎么辦?
你有一台Chromebook,螢幕觸控功能突然停掉了?別擔心,我們來幫助你修復它!
通常情況下,這些步驟可以讓螢幕觸控功能恢復正常。
- 先清潔螢幕:看看螢幕上有沒有塵土或灰塵。如果是,你就直接用一隻乾淨的布擦掉吧!這樣就能幫助螢幕觸控功能恢復了。
- 重啟你的Chromebook:按住Refresh鍵(看起來像個圓圈裡的箭頭),然後按下power鍵。等待裝置重啟後,就放開Refresh鍵就行囉!
- 如果你使用的是平板型號,你需要同時按下Volume up和Power鍵至少十秒鐘,然後放開鍵。
- 重新安裝ChromeOS:按照螢幕上的指示進行安裝新的Chrome OS版本。
- 如果還是無法解決問題,你就需要聯繫你的Chromebook製造商了。
我無法連接 Chromebook 到 Wi-Fi
如果您想充分利用 Chromebook 的功能,網際網路連接是必不可少的,甚至在沒有網際網路連接的情況下,也可以運行。好消息是,有幾個步驟可以幫助您恢復Wi-Fi連接。
步驟 1:啟用 Wi-Fi
首先,您需要啟用您的 Chromebook 的 Wi-Fi功能。這樣做很簡單,只需點擊右下角的時間標誌,然後打開 Wi-Fi 切換即可。
步驟 2:檢查您的 Wi-Fi 網路是否支援 Chromebook
雖然 Chromebook 支援許多 Wi-Fi 網路,但並不是所有網路都能夠正常工作。根據 Google 的規定,下面是支援的設定:
- 使用 WEP、動態 WEP、WPA/WPA2/WPA3-PSK、WPA-企業、WPA2-企業或WPA3-企業設定的安全性網路。
- 支援 802.11 a/b/g/n 和 802.11ac 標準的 Chromebook。
步驟 3:重啟您的 Chromebook
如果您已經確保您的 Wi-Fi 網路是支援的,您就可以嘗試重啟您的 Chromebook。這樣做可能會幫助解決一些問題。
步驟 4:重啟您的 Wi-Fi 路由器
最後一步是重啟您的 Wi-Fi 路由器。如果上述步驟都無法解決問題,您可以嘗試重新啟動路由器,看看是否能夠恢復Wi-Fi連接。
如果以上所有步驟都無法幫助,您就需要進行其他操作了。您可以選擇 Powerwash 或更新您的 OS(詳情見上文)。另外,如果您還沒有這些選項,也可以聯繫您的 Chromebook 的制造商,求助於解決問題。
其他提示
如果以上步驟都無法幫助,您可以嘗試以下幾個小技巧:
- 檢查您的 Wi-Fi 網路是否有故障。
- 重新啟動您的路由器和Chromebook。
- 嘗試使用不同的 Wi-Fi 網路。
- 如果您已經試過以上所有步驟,請聯繫您的 Chromebook 的制造商。
我的外接螢幕不能與Chromebook連接
你知道嗎?外接螢幕是個非常好用的東西,它能讓我們擁有更多空間來完成工作或是一些休閒活動。但是,有時候當我們將外接螢幕連接到Chromebook上卻什麼也看不到,今天咱們就一起來看看該怎么做。
步驟一:檢查螢幕的設定
如果你發現自己的外接螢幕不能正常工作,首先要嘗試檢查一下螢幕的設定。方法很簡單,只要按下右下角的時鐘按鈕就可以了。
步驟二:進入快速設定選項
然後你會看到一個快速設定選項的視窗,裡面有許多功能,其中包括螢幕的設定。只需要點擊一下設置的齒輪按鈕,就能進入螢幕設定。
步驟三:切換到螢幕設定
在螢幕設定中,你會看到一個左邊的選單,裡面有很多功能,其中包括螢幕的選項。只要點擊一下螢幕就可以了。
步驟四:選擇外接螢幕
然後你會進入到螢幕的詳細設定頁面,裡面有許多選項,你需要選擇自己的外接螢幕。
步驟五:檢查螢幕的設定
在這個頁面中,你可以看到自己外接螢幕的所有設定,如果你覺得不夠好,可以嘗試調整一下看看。
如果調整螢幕設定後仍然不能正常工作,別擔心!下一步就來了。
步驟六:斷開重新插入線路
有時候線路上的問題會導致螢幕不能正常工作。所以,我們需要嘗試斷開線路,並重新插入看看。如果你使用的是dock站,則需要拔掉它十秒後再重新插入。
步驟七:檢查Chromebook更新
最後,如果上述步驟都沒有幫助,咱們就需要來檢查一下Chromebook的更新了。有時候最新的更新會解決一些bug,所以這是很重要的一步。如果你發現有新的更新,那麼你可以嘗試重新啟動你的Chromebook看看是否能夠正常工作。
希望以上的步驟可以幫助你解決自己的外接螢幕問題!如果你還是遇到困難,別忘了查詢官方支援!
你的Chromebook不能打印?來看看如何解決!
你想從你的Chromebook上打印一些東西,但無論如何都打不出來,別擔心!這裡有一些步驟幫助你修正它。
第一步:確認你的時間設定
在你的螢幕下方選擇時鐘,然後點擊右邊的設定齒輪。
第二步:進入印表機設定
點擊左邊的高級設定,然後點擊印表機。
第三步:查看印表機列表
在印表機設定中選擇印表機,然後點擊右邊你的印表機名稱旁邊的三個點,然後點擊編輯。
第四步:確認印表機資訊
確保你的印表機信息是正確的,如果不正確,就修正它。
如果以上步驟都沒有幫助到,你可以試著移除並重新安裝印表機。另外,重啟你的Chromebook和印表機也可以幫助你解決問題。
記住:即使上述方法都無效,也別氣餒!如果需要更多幫助,我們會在後面的文章中提供更多資訊。因此,不要錯過其他有趣的內容,繼續閱讀下去吧!
問題發生了?讓我們一起診斷它!
你可能已經知道了,Chromebook是一台非常可靠的設備,但是就像所有的電腦一樣,它們也會遇到問題。有時候,你只需要輕鬆地解決一下就可以恢復正常運作。現在,我們來看看如何一步一步地進行診斷,並找到問題的根源。
Diagnostics app
你知道嗎? Chromebook內建了Diagnostics app,這個應用程式可以幫助你快速識別和解決Chromebook的問題。你可以在設定中找到它,然後開始檢查你的設備。
如何使用Diagnostics app?
- 打開Google Play商店,下載Diagnostics app。
- 啟動app,並按照螢幕上的指示進行掃描。這個過程可能需要幾分鐘的時間。
- 等待結果出來後,你會看到一些問題的報告。如果有任何錯誤的內容,請按一下它以取得更多資訊。
其他工具
除了Diagnostics app以外,還有一些其他工具可以幫助你診斷和解決Chromebook的問題。例如:
- Google Chrome的DevTools:這是一組用於開發者和程式設計師的工具,可以幫助你檢查並修復Chrome OS上的錯誤。
- Linux Terminal:如果你有一個Linux環境,你可以使用Terminal來執行命令,然後進行診斷和解決問題。
其他步驟
當你完成了Diagnostics app的掃描和其他工具的檢查後,有一些額外的事情需要你去做:
- 更新Chrome OS:確保你的Chromebook的操作系統是最新的,可以幫助你避免一些已知的錯誤。
- 重置Chromebook:如果問題仍然存在,嘗試重置你的Chromebook。這會將它恢復到出廠狀態,你需要重新設定所有的設定和帳戶。
- 連絡Google客服:如果你已經完成了所有的步驟,並且問題仍然存在,請聯繫Google客服他們可以幫助你解決更複雜的問題。
希望這些信息對你有幫助!在接下來的章節,我們會探討更多關於如何解決Chromebook上的錯誤和問題。