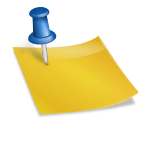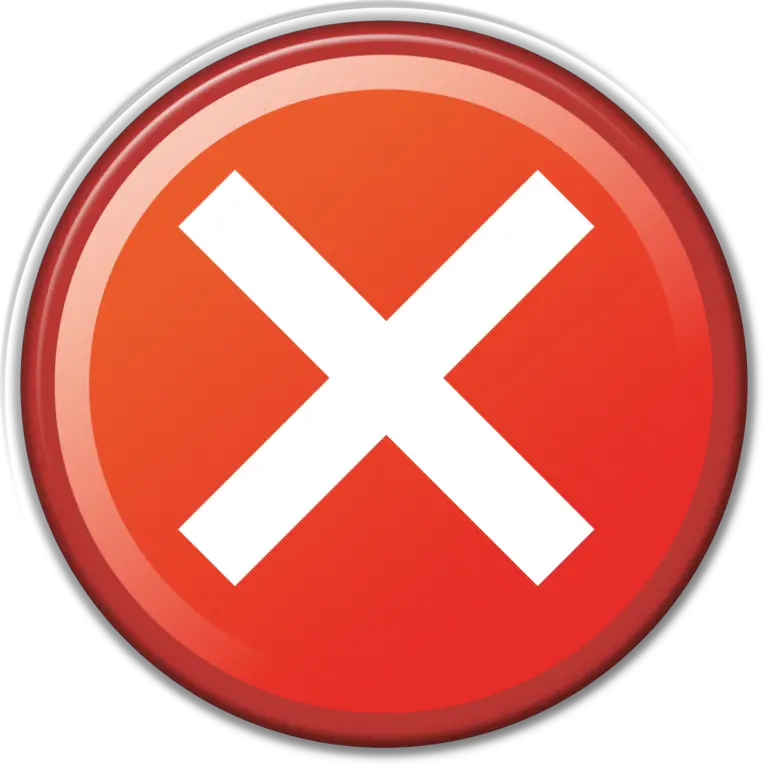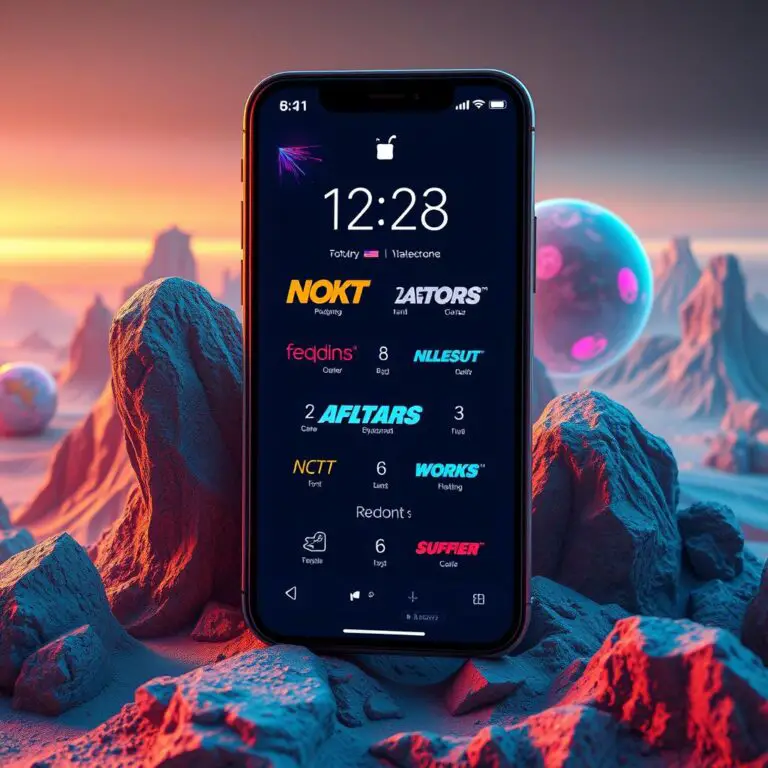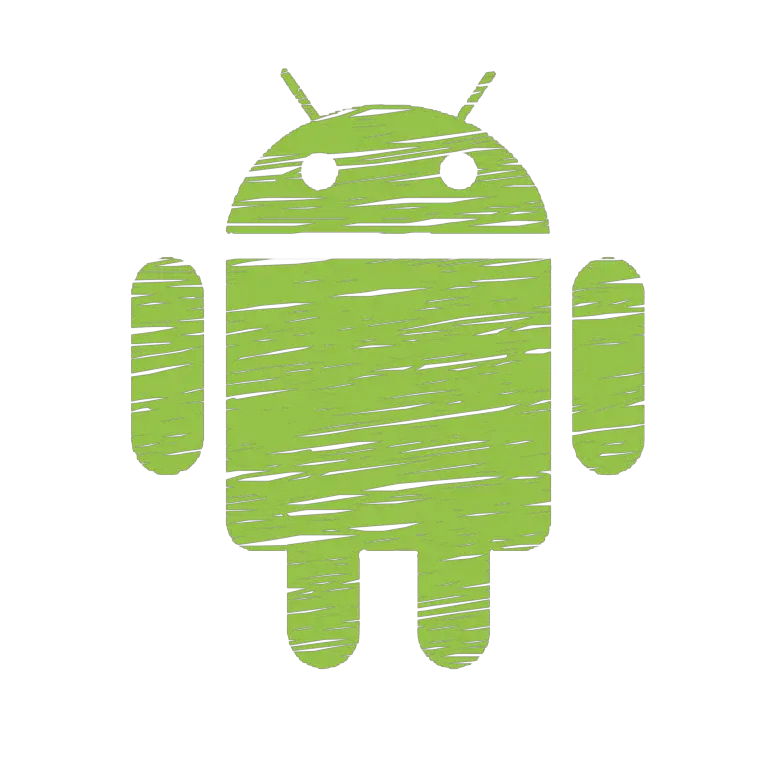觸摸式導航指南:啟動和使用 Android 10 之後的新功能
你知道嗎?Android 10 啟動後的幾年,觸摸式導航已經變得越來越普遍了。這種導航方式不僅讓你的螢幕空間更寬闊,也能夠讓你輕鬆掌控你的手機。雖然傳統的三顆按鈕導航還是可以使用,但觸摸式導航確實是一個很酷的選擇。
有很多人可能對觸摸式導航感到陌生,尤其是在剛購買新的 Android 手機或者從之前的三顆按鈕導航切換過來的人。因此,我們特別為你準備了這篇指南,教你如何啟動和使用觸摸式導航。這種功能在所有運行 Android 10 或以上版本的Android裝置上都可用,包括我們非常喜歡的折疊手機。
而且,隨著 Android 14 的推出,我們還會教你如何使用新的預測後退觸摸式導航。這不僅讓你的使用體驗更順暢,也能夠讓你快速找到你需要的功能。
想了解更多關於 Android 14 的設定和新功能嗎?我們有一篇文章,介紹了五個你應該立即修改的設定,包括從鎖屏到新的觸摸式導航等。
如何啟動Android的手勢導航
你第一次設定你的Android手機時,通常會被問到是否要使用手勢或三鍵導航。如果你已經把電話設定好了,那就來看看如何啟動手勢導航。
啟動Google Pixel的手勢導航
如果你有一部Google Pixel手機,你可以按照以下步驟啟動手勢導航:
- 打開設定應用程式。
- 滚动到底部,點擊系統。
- 點擊手勢。
- 選擇系統導航選項。
- 點擊手勢導航按鈕。
你可以使用Google Pixel的手機設定步驟啟動手勢導航。當然,你如果遇到問題,可以返回主設定畫面,在頂部的搜尋欄輸入“導航”,就能找到解答了。
啟動三星手機或平板的手勢導航
如果你有一部三星手機或平板,想要啟動手勢導航,以下是步驟:
- 打開設定應用程式。
- 滾動到底部,點擊顯示。
- 選擇導航欄選項。
- 點擊滑動手勢。
- 點擊底下右邊的更多選項按鈕。
- 從選項中選擇從側邊和底部滑動。
注意:不同的手機品牌可能需要稍微不同的步驟。當你不確定時,可以在設定應用程式的搜尋欄輸入“手勢導航”,就能找到相關資訊了!
如何使用 Android 的手勢導航
你已經啟用了手勢導航,現在是時候學習如何運用它了。以下是一些常見的手勢操作,你可以通過這些方法返回主畫面、前一頁、查看最近開過的應用程式、啟動 Google Assistant 等。
如何返回你的電話主畫面
你已經啟用了手勢導航,現在在設定頁面上。你想知道如何回到主畫面嗎?簡單,就從下方的 thin line swipes up。這個手勢無論是在什麼 app 或介面中都可以使用,只要不讓手掌停留太久在螢幕上。否則,另一種反應會被觸發。
還在主畫面的話,你可以從任何地方 swipes up,打開 App Drawer。但是,這個手勢與返回主畫面的不同處在於,你必須從白線以上的地方開始 swipes,而不是從導航欄開始。然而,這個手勢只有在你已經在主畫面上,並且你的電話有 App Drawer 才會生效。像 Xiaomi 這樣的廠商並不提供預設的 App Drawer。
如何使用 Android 的返回手勢
你想知道如何關閉 app 或介面,然後返回前一頁沒有按返回鍵嗎?簡單,就從螢幕左或右邊 swipes。會出現箭頭,你就放開手指就好了。你可以在螢幕的任何地方都能夠這樣做。如果你覺得這個手勢太容易觸發了,可以到設定中調整手勢敏感度。敏感度越高,則你需要靠近螢幕邊緣就可以觸發。
但是,這種返回手勢有一個缺點,就是它會干擾一些滑出菜單或在 app 中的導航系統。為了避免這種情況,可以先按住螢幕邊緣一秒再 swipes。如果你覺得這樣做太麻煩,就可以試著在 45 度角 swipes。但是我們建議用按住螢幕邊緣的方法,因為它更可靠。一般來說,直接 swipes 就只會觸發返回手勢。
如何查看最近開過的應用程式
你記得我們說不可以讓手掌停留太久在螢幕上嗎?那就是打開最近開過的應用程式清單或概覽頁面的方法。
簡單,就從下方的 thin line swipes up,然後停住一下。你的電話會有個振動感覺,你就可以看到最近開過的應用程式了。這些應用程式會在螢幕上顯示預覽窗口中,這些程序你最近使用過的在預覽窗口中,其他的程序則排列在它的左邊。
你可以通過 swipes 左右來瀏覽清單,點擊預覽來開啟相應的 app,或是 swipes 這條線來關閉多窗口模式,就像以前使用三鍵導航時一樣。你還可以快速切換到之前用的 app,而不需要打開概覽頁面。只要從螢幕左邊向右 swipes。
如何啟動 Google Assistant
你想知道如何在 Android 10 或以上版本中啟動 Google Assistant 嗎?以前的 Android 版本可以通過說“OK, Google”或者按住主鍵來啟動。Google 在 Android 10 中提供了更多方法來啟動 Google Assistant。你可以通過從螢幕左邊和右邊進行橫向 swipes 和保持,點擊家屏上的麥克風圖標,或是打開應用程式來啟動。
想要了解如何使用 Google Assistant 的詳細內容,可以參考我們的 Android Google Assistant 指南。
其他 Android 手勢
除了剛才介紹的手勢外,Android 還有一些其他可以幫助你快速完成特定任務的手勢。然而,這些手勢和它們所在的位置都取決於你的設備。
想要了解更多關於 Android 手勢的內容,可以點擊下面的連結。
如何使用 Android 的 Quick Tap 功能
你想知道有哪些事可以通過按住 Pixel 電話背部來完成嗎?例如,Google Pixel 4 是最後一款提供 Active Edge 功能的 Pixel 裝置,這個功能允許你在兩側壓下電話就能啟動 Google Assistant。想要了解更多關於 Pixel 手勢,你可以前往 設定 > 系統 > 手勢。如果你的 Samsung Galaxy 電話,可以前往 設定 > 高級功能 > 動作和手勢。
希望這個指南幫助你更加熟悉 Android 的手勢導航。如果你有任何問題或建議,都歡迎留言給我們!
如何使用預測返回手勢
如果你正在尋找提高你的安卓14裝置滑動手勢體驗的方法,了解如何使用預測返回手勢是一個很好的開始。這種功能可以幫助你預覽當你完成滑動時螢幕上會出現什麼樣的內容。
要啟用預測返回手勢,你必須在安卓14裝置中啟用開發者選項。
啟用手勢導航
如果你還沒有啟用手勢導航,現在就來試試吧!
- 啟用手勢導航的步驟和前面提到的相同。
- 在設定應用程式中往下滑,點擊關於。
- 點擊多次編譯版本號碼直到收到有關開發者選項的通知。
- 啟動系統菜單中的設定應用程式。
- 往下滑並點擊開發者選項。
- 往下滑並打開預測返回動畫開關。
預測返回手勢的好處
預測返回手勢可以大幅改善你的滑動體驗。這種功能讓你能夠預覽當你完成滑動時螢幕上會出現什麼樣的內容。要啟用預測返回手勢,你必須在安卓14裝置中啟用開發者選項。
預測返回手勢還有一個重要好處:它可以幫助你提高你的滑動速度和效率。當你熟悉這種功能時,你就能夠更快地完成滑動,從而改善你的使用經驗。
最後的提示
如果你正在尋找提高你的安卓14裝置滑動手勢體驗的方法,了解如何使用預測返回手勢是一個很好的開始。這種功能可以幫助你預覽當你完成滑動時螢幕上會出現什麼樣的內容。
記住,只要你按照步驟啟用開發者選項,就能夠啟用預測返回手勢。想要更多關於安卓14裝置的手勢功能嗎?歡迎瀏覽我們的其他文章!
Android 手勢:輕鬆、有效和超級潮
你一定知道手勢操作可以讓你的手機變得更加流暢,尤其是在最新的安卓14中。它與iOS用戶多年的操作體驗相似,但安卓14又帶來了什麼新功能呢?在本文中,我們會探索更多關於這些新功能,並教你如何自定義你的安卓14鎖屏。
預測後退手勢
預測後退手勢是最新的安卓14中的其中一個亮點。它能夠根據你的操作習慣,自動判斷你想要返回哪個頁面,這讓使用感覺更加順暢和自然。這種功能不僅讓你可以快速返回之前的頁面,也能夠減少你的手指觸碰屏幕的次數。
自定義鎖屏
自定義你的安卓14鎖屏是另一項重要的功能。通過設定不同的背景圖片、時鐘顯示方式和通知樣式,你可以讓你的鎖屏變得更加個性化。在這裡,我們會提供更多關於自定義鎖屏的提示和技巧。
結論
安卓14中的手勢操作和自定義鎖屏功能,能夠讓你與你的手機建立更好的連接。通過掌握這些新功能,你可以享受更加順暢、有效和潮流的使用體驗。因此,不要猶豫,現在就來探索安卓14中的更多精彩內容!