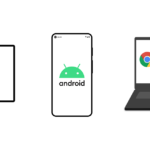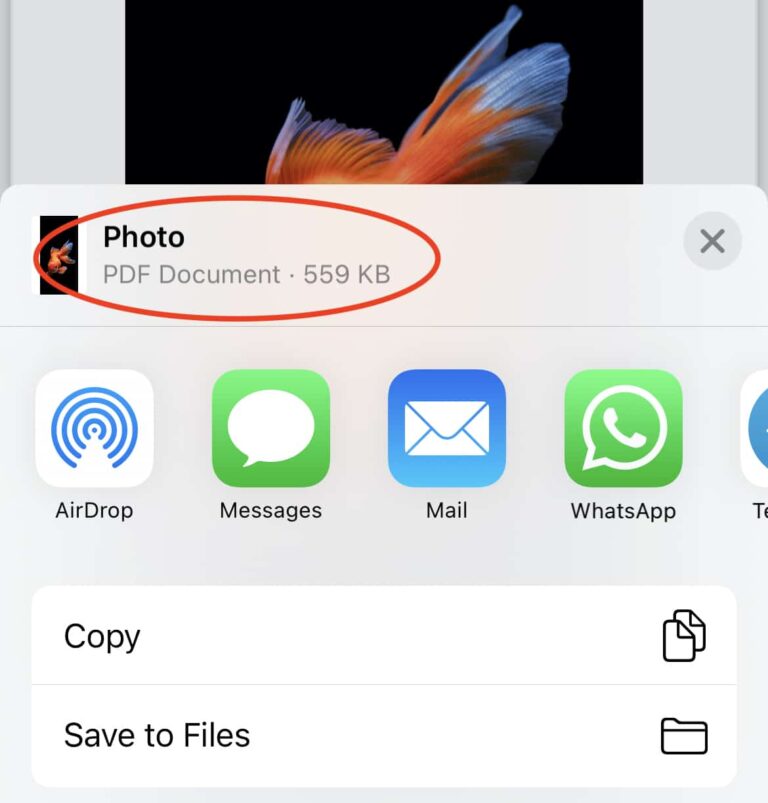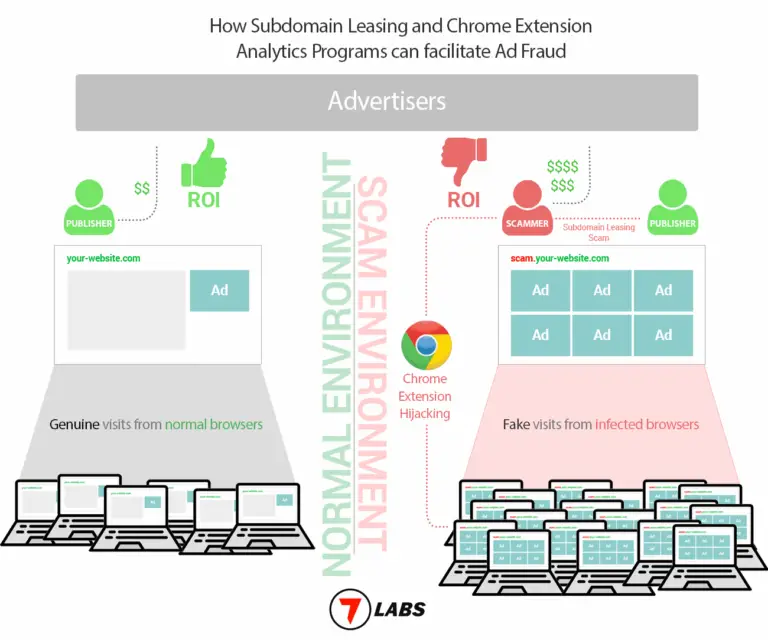從 Windows 轉換到 Chromebook:一個更輕量、安全且功能齊全的桌上電腦選擇
Windows 仍舊是全球最常見的桌上電腦作業系統,讓它能夠適應各種需求:娛樂、工作、學習和遊戲。然而,它們也存在許多菜單、版本 (如 Windows 10 和 11)、功能和弱點,使得找到並充分發揮使用者最大化難度。另外,由於複雜性,Windows筆記型電腦如果不進行所有更新和修補程式的安裝,就容易受到攻擊。
但是,不必擔心!Chrome OS 就是另一個選擇,它能夠運行 Chromebook,讓您體驗更輕量、安全且功能齊全的桌上電腦。最新款的 Chromebook 已經具備了挑戰 Windows 裝置的能力,並且在某些情況下甚至價格更便宜!本文將會教你如何從 Windows 轉換到一台新的 Chromebook。
如果您想了解更多關於使用 Chrome OS 和 Chromebook 的知識,或者只是想嘗試一下這種輕量級的桌上電腦體驗,那麼就跟著我來吧!下面是一些指南,幫助你順暢地從 Windows 轉換到 Chrome OS:
- 回覆
ChromeOS: 了解Google的網路第一作業系統
ChromeOS 是什麼?
想知道關於 Google 的 Linux 基礎作業系統的一切嗎? ChromeOS 是一種基於 Chrome 網頁瀏覽器的作業系統,多數 Chromebook 的功能都通過瀏覽器或網路應用程式進行。Chromebooks 還配有 Google Play 商店,這使得它們能夠訪問 Android 應用程式,並且 Linux 對於高級使用者開啟了更多的可能性。
與 Windows 裝置可以通過 Amazon App Store 使用 Android 應用程式相比,Chromebooks 的 Google Play 整合更好。 Chromebooks 因為自動更新、sandboxing OS 和僅從可信來源安裝應用程式而更加安全,這使得它們對惡意軟體或病毒的脆弱性降低。
因為 ChromeOS 是一個較輕薄的作業系統,Chromebooks 通常能夠在 Windows PC 過時。雖然許多 Chromebook 使用 Intel Core 處理器,但也有一些使用 Mediatek、Qualcomm 和 AMD 的處理器。 Chromebooks 還與 Android 手機有著深入的整合。一個稱為 Phone Hub 的功能允許您在設備之間共享照片,檢視通知,並回答短信等。對於任何 Android 使用者而言,Chromebook 是一個不錯的伴侶。
雖然 Chromebooks 有許多優點,但也有一些缺點。例如,Chromebooks 通常比 Windows 裝置更弱,無法運行某些應用程式。在網路上或 Play 商店中可以訪問 Photoshop,但無法使用桌面 Photoshop 軟體。 Chromebooks 這樣就不能用於玩更多的遊戲,但有一些 Chromebook 可以運行 Steam。確保 Chromebooks 兼容您的重要應用程序之前一定要考慮這一點。
除了專門的 Chromebook 外,您還可以使用 ChromeOS Flex 在舊有的 Windows 或 macOS 裝置上安裝 ChromeOS。目前沒有方法將 Windows 安裝在 Chromebook 上,所以這是一個永久性轉換。
Chromebooks 的優缺點
優點:
- 自動更新:ChromeOS 每週都會自動更新,以確保它們保持最新和安全。
- sandboxing OS:Chrome OS 將每個應用程式放在一個沙盒中,這意味著即使您瀏覽到惡意網站或安裝惡意軟體,Chromebook 仍然能夠保護自己免受攻擊。
- 安全性:由於 Chromebooks 僅從可信來源安裝應用程式,因此它們比 Windows PC 更安全。
- 長時間使用:Chromebooks 通常具有更好的電池壽命,因為它們的作業系統較輕薄。
缺點:
- 功能限制:一些程序或遊戲可能需要特殊的軟體才能運行,而 Chromebook 無法支援這些功能。
- 硬件性能:相比於 Windows PC,Chromebooks 的硬件性能往往不夠強大,這意味著它們無法支援像 Photoshop 這樣繁複的程式。
選擇適合你的 Chromebook
你知道嗎?Chromebooks 通常被視為價格便宜的線上裝置,對於日常使用不會讓你花太多錢。但是,如果你想要不同的選擇或預算,那麼 Chromebook 仍然能滿足你的需求。觸摸屏、2 在 1 裝置和大螢幕尺寸都是值得考慮的功能。傳統上低價 Chromebooks 還存在,但如果你想得到更好的Chromebook,那麼新時代的 Chromebooks 已經來到。
去年十月,Google 宣布了 Chromebook Plus 計劃,這讓 Chromebook 裝置提升了一個新的層面。過往平均的 Chromebook RAM 只有 4GB。但是從現在開始,8GB 將成為 Chromebook Plus 裝置的標準要求。同樣地,處理器、內部儲存空間和顯示品質等性能規格也會得到提高。
Chromebook Plus 計劃的價格從 $400 開始,並設定了新的標準,讓使用者知道什麼是一個優秀的 Chromebook。通過提升最低硬體規格並著重於核心用戶體驗,這是 Chromebooks 進步的一個好方法。
所以,要根據自己的需求選擇適合你的 Chromebook 或 Chromebox。你需要一個只要浏览网页和開啟兩個標籤的便宜Chromebook?那麼就選擇一個 Chromebook Plus 裝置好了。有工作或學校需求的話,也可以選購這種裝置。如果你想得到最好的 Chromebooks,就選購超級頂級的Chromebook。
相關連結
如何設定你的新 Chromebook
快速啟動你的新設備
- 只要返回重寫的文檔。
- 第一行必須使用 Markdown 格式標示 h2 標題 ##。
- 重寫的內容必須使用 Traditional Chinese 語言。
- 因為這是整個文章的主體部分,所以請使其更吸引人,鼓勵讀者繼續閱讀整篇文章。
备份你想要保留的文件
如果你想將你的重要文件搬到 Chromebook 上,首先你需要確保把所有你想要保留的文件備份一下。Chromebook內部有個 SSD 來儲存離線檔案,但是它們通常比 Windows 的硬碟小很多。一般而言,大多數 Chromebook 只有128GB到256GB的儲存空間,所以成本會比較低,並且鼓勵雲端儲存。你可以使用外部硬碟或 USB 記憶棒,如果你不需要移動太多物理檔案。還有,你也可以將任何媒體檔案或其他個人檔案搬到 Chromebook 上,例如音樂、影片、照片等。
然後,你需要把想要轉移的檔案儲存在外部硬碟上。一旦你完成了,這時候就可以使用 USB 線將硬碟連接到 Chromebook 上。然後,在 Files 應用程式中把它們移動到 Chromebook 的內部硬碟。你可以透過按下螢幕左下角的 Launcher 按鈕,搜尋 Files 應用程式就可以了。一旦你完成了這些步驟,你的檔案就安全地被搬到你的 Chromebook 上了。
還有一個方法,那就是使用雲端服務來儲存你的文件,比如 Google Drive、Microsoft OneDrive 或 Dropbox。這樣就不需要將檔案全部搬到硬碟上,你可以根據需要下載它們。Google Drive 甚至整合到了 Chromebook 的 Files 應用程式中,所以你完全不需要下載任何東西來存取你的文件。
指南:
- 最好是使用外部硬碟或 USB 記憶棒儲存你的檔案。
- 使用雲端服務來儲存你的文件,可以根據需要下載它們。
啟動 Google Chrome 的備份功能
你是否曾經遇到因電腦損壞而導致的資料丟失?如果你使用 Google Chrome 作為瀏覽器,自己的書籤、密碼等設定都會自動同步儲存到雲端。如果你還沒有這麼做,現在就去登入你的 Google 帳號,讓所有的設定都可以在各台電腦之間免費交換。
不管是用於手機或電腦的 Google Chrome,都能夠將設定進行同步儲存。當你完成同步後,在 Chromebook 上使用相同的 Google 帳號登入,也會自動將之前的設定轉移過來。如果你不是使用 Google Chrome 作為主瀏覽器,則可以在其他瀏覽器中尋找 “匯出資料” 或 “書籤” 選項,並選擇將它們匯出後導入 Google Chrome。
如果你不太清楚這些步驟,可以試著看看你的主瀏覽器的設定,看看是否有提供匯出的功能。很多瀏覽器都提供了這樣的功能,讓你能夠輕鬆地將資料轉移到新的瀏覽器中。
使用 Google 應用程式取代 Windows
在切換到 ChromeOS 的過程中,你會遇到一個困難:程式和軟體的可用性。Windows 有一個近乎無窮的程式庫,所有這些程式都可以在 Windows 作業系統下運行。但是,有很多這些程式在 ChromeOS 裏面就無法安裝。所以,這裡有一些核心的 Windows 到 ChromeOS 應用程式體驗,你需要知道:
事實上,每個重要的 Microsoft 應用程式,都有 Google 的對應程式可以在 ChromeOS 上使用。你可以用 Google 文檔(Google Docs)取代 Microsoft Word,用 Google 表格(Google Sheets)取代 Microsoft Excel。 Google 雲端硬碟(Google Drive)也可以替代 Microsoft OneDrive 線上儲存。由於 Google 是 ChromeOS 的製造商,並且需要一個 Google 帳戶,所有的 Google 服務和功能都能夠在這兩者之間互相運行得很好。你不一定要使用 Google 的程式,但這通常是最方便的方法來在 Chromebook 上完成工作。
在選擇 ChromeOS 時,我們知道你會遇到一些挑戰,但你也不用擔心,因為這裡有一些快速指南,幫助你在 Chromebook 上安裝和使用 Google 應用程式。
你不限於 Google Workspace 應用程式
你知道嗎?Microsoft Office 是幾十年來的傳統文書和幻燈片設計套件,現在更名為 Microsoft 365。它仍然是業界標準,尤其是對於 Windows 電腦使用者。你可以在 Chromebook 上使用 Microsoft 365。同樣地,大多數主要的 Windows 應用程式也都有網頁或 Android app 可以在 Chromebook 上使用。雖然有些可能不那麼強大或功能齊全,但大部分經驗是可攜帶的。
想知道如何修復你的慢速 Chromebook?我們來看看!Chrome OS 診斷工具可以幫助你檢查各個 Chromebook 元件是否正常運作。想要學習更多?看完這篇文章就會知道怎麼做!
如何使用 Chrome OS 診斷工具
步驟 1:開啟 Chrome OS 診斷工具
在你的 Chromebook 上,點擊下拉式選單,然後選擇「設定」。接著,找到「系統」或「設備」,然後按一下「診斷」。這樣就會打開 Chrome OS 診斷工具。
步驟 2:檢查各個元件
在 Chrome OS 診斷工具中,你可以看到各個元件的狀態。它們包括 CPU、記憶體、硬碟和網路連線等。你可以選擇想要檢查的元件,然後看看它是否正常運作。如果有任何問題,它將會顯示出來。
步驟 3:修復問題
如果 Chrome OS 診斷工具發現了問題,你就可以開始修復它了。根據發生的問題,有些可能需要重啟你的 Chromebook,而有些則需要進行更深入的操作。你可以參考 Google 的指南來幫助你修復問題。
想知道更多關於如何使用 Chrome OS 診斷工具?看完這篇文章就會知道!
不用擔心!從Windows到ChromeOS的轉換並不困難
想更換操作系統一定很煩惱,因為你已經習慣於某些功能和使用方式。不過,你要知道,從Windows轉換到ChromeOS其實非常容易。許多人都認為這兩個系統有很多相似之處,而且把資料搬移至新的系統也是一件輕鬆的事。
如果你還在猶豫,不用擔心! ChromeOS是一個簡單易用的系統,你只需要花點時間了解一下就可以了。更何況,還有許多Google ChromeOS的小技巧和提示等著你去發掘。
以下是幾個轉換時的建議:
- 資料搬移:把你的檔案、照片、視訊等重要資料從Windows系統搬移到ChromeOS上,這樣就能輕鬆地找到你需要的資料。
- 常用程式的安裝:如果你在Windows系統中有使用一些特殊軟體,轉換至ChromeOS後也可以輕鬆地安裝。許多程式都有 ChromeOS版本,你只需要點擊下載就可以了。
- Google雲端硬碟:無論哪個操作系統,只要你用過Google雲端硬碟,你的資料就在云端,你隨時都可以在任何地方訪問到它們。