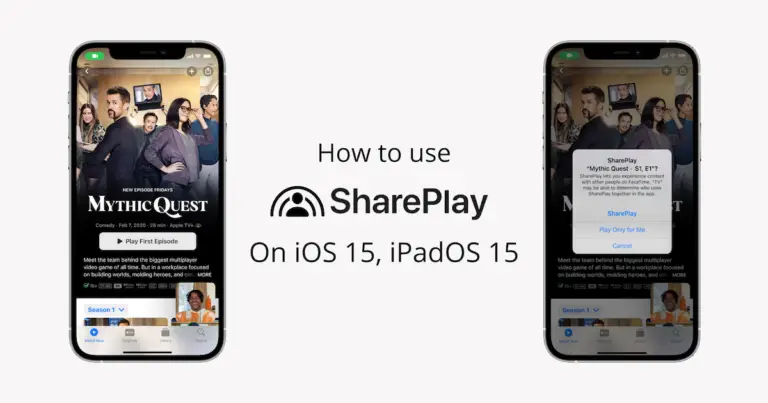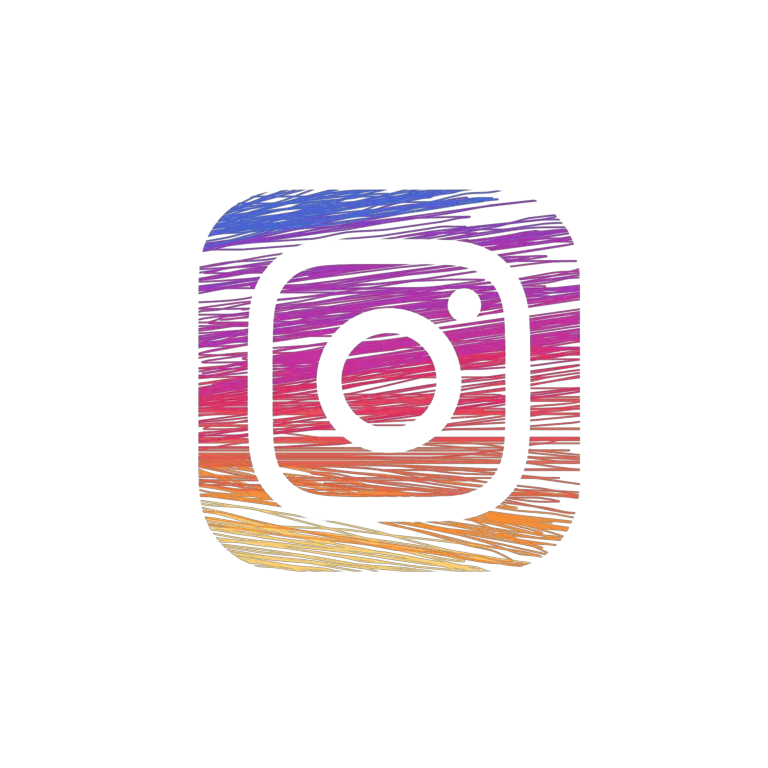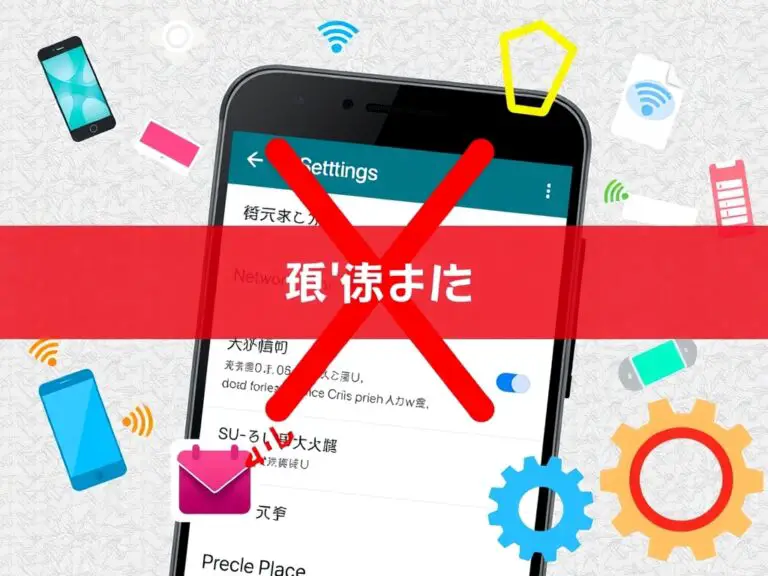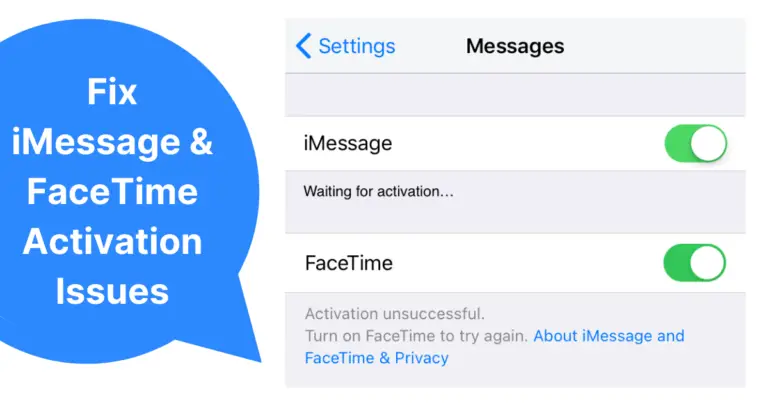如何徹底清除 Windows PC 上的空白資料夾
空白資料夾雖然不佔用硬碟空間,但卻讓你的系統看起來一團混亂。每次你在 PC 和 Android 之間移動檔案時,都會陷入困境。你會發現所有的空白資料夾都有一樣的名稱,令人感到無所適從的感覺。這種情況不僅會影響系統性能,還可能導致正常操作如備份和病毒掃描時出現LAG的情況。無論你使用的是低成本 Android 手機還是遊戲級的設置,都必須面對空白資料夾所帶來的速度問題。
想要解決這個問題,你需要了解如何清除 Windows PC 上的空白資料夾,讓你的系統回復到最佳狀態。以下是一篇完整的指南,幫助你輕鬆地清理空白資料夾,並提升系統效能。
當你使用命令列刪除檔案時,一定要小心,不然你的資料就會消失了
當你用命令列來刪除檔案時,需要非常小心,因為這些命令通常不會跳過你的作業系統的回收筒。如果你刪除了什麼東西,那它就真的沒有了,除非你先把它備份。所以,重要的檔案要經常備份,如果出了問題,就能夠恢復資料。
如何備份 Windows 11
Windows 11 可以幫助保護你的資料安全穩定,但是仍然需要定期備份。當使用迴歸方法刪除檔案和資料夾時,你可能會意外刪除更多的檔案和資料夾。如果你使用命令列來刪除檔案,請務必仔細檢查你要刪除的路徑,以確保它正確地指向了你想要刪除的位置。即使是一個小錯字也可能導致大麻煩。
使用 dry run 命令來確認刪除檔案
在刪除任何資料夾之前,請務必徹底檢查其內容。查看頂級目錄和所有嵌套資料夾,以確保它們中的所有內容都是你不會錯過的。如果你想刪除一個大型目錄,使用 dry run 命令來模擬刪除過程,這樣可以幫助你確認哪些檔案將被刪除。
使用指令提示符來找出空的資料夾並刪除它們
你是否常常遇到桌面或文件夾中有許多空的資料夾?要找出這些空的資料夾並刪除它們其實不難。今天,我們就來學習如何使用指令提示符(Command Prompt)來找出空的資料夾,並一步步地教你如何刪除它們。
步驟1:打開指令提示符
首先,你需要打開你的Windows系統中的指令提示符。如果你不知道怎麼做,別擔心,我就會一步一步地教你。點擊開始按鈕(Start menu),輸入cmd,然後右鍵點擊選項卡,並選擇「以管理員身分執行」(Run as administrator)。
步驟2:切換到指定資料夾
接下來,我們需要切換到你想要找出空的資料夾。輸入cd /d DriveName:ToFolderPath,並按下enter鍵。這裡的「DriveName」是你的硬碟名稱,例如C、D等,而「ToFolderPath」是你要查詢的路徑。
步驟3:列出空的資料夾
現在,我們需要輸入指令來找出空的資料夾。輸入以下指令:
for /f “delims=” %d in (‘dir /ad/b/s ^| sort /R’) do @dir /b “%d” | findstr “^” >nul || echo %d
這個指令會列出所有的資料夾,包括子資料夾,並將空的資料夾列在列表中。
步驟4:刪除空的資料夾
如果你確認了要刪除這些空的資料夾,你可以輸入以下指令:
for /f “delims=” %d in (‘dir /ad/b/s ^| sort /R’) do @dir /b “%d” | findstr “^” >nul || rd “%d”
這個指令會刪除所有列出的空的資料夾。
小心使用
最後,請小心使用這些指令。刪除資料夾後無法恢復,所以請確保你真的需要刪除它們。
使用PowerShell來找出和刪除空的資料夾
你是否曾經在電腦上發現空白的資料夾?那些看起來是空的資料夾其實是很容易被忽略掉,但是它們可以佔用很多硬碟空間。使用PowerShell,可以幫助你輕鬆地找出和刪除這些空的資料夾。
步驟一:開啟PowerShell
首先,你需要在電腦上開啟PowerShell。要做到這點,請按下 開始 鍵,然後輸入 Powershell,右鍵點擊並選擇 以管理員身分運行。
步驟二:切換到指定的資料夾
接下來,你需要切換到你想要查找空白資料夾的位置。請在PowerShell視窗中輸入 cd /d DriveName:ToFolderPath,然後按下 Enter鍵。
步驟三:列出空的資料夾
接下來,你需要使用以下命令來列出空的資料夾:
Get-ChildItem -Directory -Recurse | Where-Object $_.GetFiles().Count -eq 0 -and $_.GetDirectories().Count -eq 0 | Select-Object FullName
這個命令會在你指定的資料夾和子資料夾中尋找空白資料夾(沒有檔案、無子資料夾),並列出其完整路徑。
步驟四:刪除空的資料夾
如果你決定刪除空的資料夾,請使用以下命令:
Get-ChildItem -Directory -Recurse | Where $_.GetFiles().Count -eq 0 -and $_.GetDirectories().Count -eq 0 | Remove-Item -Force
這個命令會在你指定的資料夾和子資料夾中尋找空白資料夾,並強制刪除它們。請注意,使用 -Force 參數會直接刪除資料夾中的檔案和子資料夾,所以請確保你正在操作正確的資料夾。
小心提示
- 請務必在運行這些命令之前儲存任何重要檔案,並確認你是在操作正確的資料夾。
- 使用 -Force 參數時,系統會直接刪除資料夾中的所有內容,所以請小心使用。
使用 Windows 探索器來尋找和刪除空資料夾
如果你要清理你的電腦硬碟,找出所有的空資料夾是一個很好的地方開始。如果你不小心打開了這些資料夾,你就會看到一個乾淨而整齊的檔案系統。使用 Windows 探索器來尋找空資料夾是非常容易的,而且在這篇文章中,我們將教你如何一步一步地做到。
步驟 1:打開 Windows 探索器
首先,你需要打開 Windows 探索器。可以按下 Win + E 鍵來快速開啟它。如果你不熟悉這個捷徑,可以在你的電腦桌面右擊並選擇「檔案總管」。
步驟 2:選擇要檢查的資料夾
然後,你需要選擇要檢查的資料夾。可以在 Windows 探索器中瀏覽你的電腦硬碟,選擇你想檢查的磁碟或資料夾。
步驟 3:顯示隱藏檔案
接下來,你需要顯示隱藏檔案。可以按一下「檢視」標籤並打開右鍵菜單,選擇「隱藏項目」。這樣你就可以看到所有的隱藏檔案和資料夾。
步驟 4:啟動搜尋功能
接下來,你需要啟動搜尋功能。可以在 Windows 探索器的頂端工具列中找到「搜尋」按鈕,然後打開右鍵菜單選擇「搜尋選項」。這樣你就可以設定搜尋的條件。
步驟 5:設定搜尋條件
在搜尋選項中,你需要設定搜尋條件。可以選擇「所有子資料夾」來搜尋整個磁碟或資料夾,並且設定大小為 0KB 的資料夾。
步驟 6:執行搜尋
最後,你就可以執行搜尋了。可以在 Windows 探索器的搜尋框中輸入「type:folder size:empty」來直接找到空資料夾。如果你不想使用這個命令,可以選擇「大小」然後選擇「0KB」。
步驟 7:刪除空資料夾
當你在搜尋結果中找到了空資料夾,現在就可以刪除它們了。可以右鍵單擊空資料夾並選擇「刪除」來永久刪除它們。
小提示
使用這個方法來刪除空資料夾通常很有效,但也有幾種限制。例如,它無法刪除包含空或無用的 Windows 檔案的資料夾,如 desktop.in 等檔案,Windows 使用它們來存儲資料夾視圖的自訂設定。此外,它對於使用非拉丁字母名稱的資料夾(如中文字母)查找功能也不太好。
指南
- 如果你有任何問題或疑問,請在下面的留言區發表你的意見。
- 如果你想學習更多關於電腦硬碟管理的技巧和知識,請參考我們的其他文章。
使用第三方軟體找出並刪除資料夾
如果你覺得在檔案總管中尋找和刪除資料夾太麻煉了,你可以試試使用第三方軟體。這些工具通常具有圖形化界面,讓你能夠輕鬆地進行資料夾刪除工作。
使用第三方軟體的優點是它們不僅可以幫助你找到和刪除資料夾,它們還提供了更多有用的功能。這些工具都允許你選擇性地刪除檔案,同時也具備了防止你意外刪除重要資料夾的安全檢查機制。
例如,系統優化軟體如CCleaner,可以幫助你清理磁碟空間和修復登錄表。它還可以將空白資料夾和檔案系統移動到回收筒中。如果你意外刪除了什麼東西,用恢復功能就能把它拿回來。
這些第三方軟體對於那些需要進行大量資料夾管理的人來說,真的是一個好幫手。因此,如果你還在苦惱如何找出和刪除資料夾,我建議你試試使用這些工具吧!
維持系統高效運作的關鍵:定期整理資料夾
你已經成功地清空了多餘的資料夾,現在你的 Windows 電腦應該會有明顯的速度提升。資料夾越少,索引時間就越短,這樣電腦就能更有效率地找到和組織檔案。
無論是遊玩、工作還是上網,都有一個乾淨的目錄結構可以讓你的使用體驗更佳。定期維護是保持系統最佳狀態的關鍵。因此,持續進行這些整理任務吧,並且開心地享受電腦世界!
相關文章
怎麼提高電腦速度
因為降速可能會使整體使用體驗變差
相關指南
- 這樣做你就能夠輕鬆地讓你的電腦更快了。