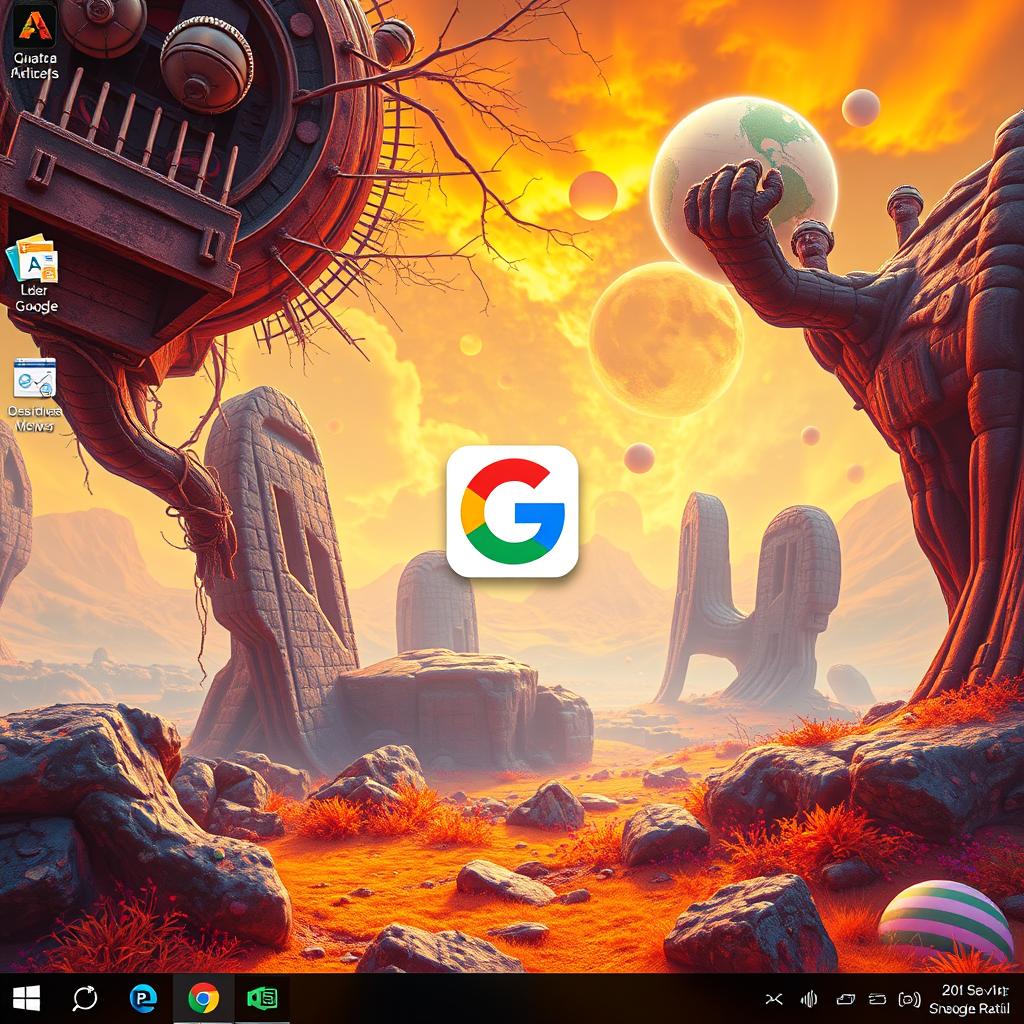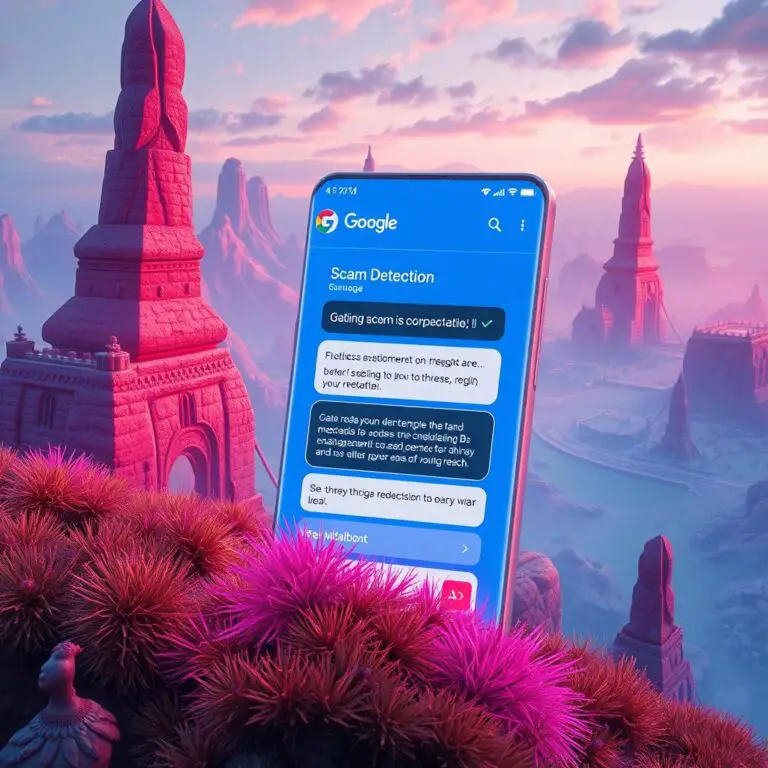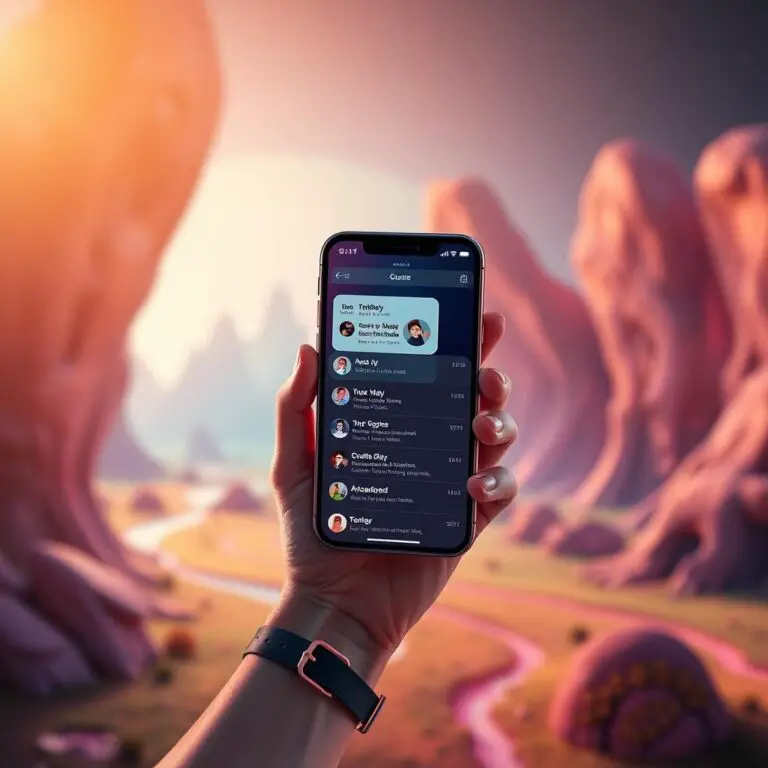如何將 Google 鎖定到 Windows 任務列上
你一定經常使用Google,這時候把它鎖定到Windows任務列上會讓你更容易找到它。這樣你就可以通過點擊一個按鈕直接打開Google的搜尋頁面,而不需要每次都開啟瀏覽器或新標籤並輸入URL。
你可以透過任何在Chromebook、Windows筆記本電腦或PC上使用的瀏覽器來完成這個步驟。文章將會闡述三種最常用的瀏覽器中如何進行設定。
如果你每天都花時間在網路上搜索東西,你就知道Google是你的最佳朋友。然而,每次都必須開啟瀏覽器或新標籤,輸入URL而後才能找到它實在很麻煩。而且這樣做還有點浪費時間。
但你可以透過一個簡單的方法來解決問題:把Google鎖定到Windows任務列上。這樣你就不用每次都重複這些步驟了,只要一點擊按鈕,就能直接找到你想要的東西。
在這篇文章中,我們將會告訴你如何透過三種最常用的瀏覽器(包括Google Chrome、Mozilla Firefox和Microsoft Edge)把Google鎖定到Windows任務列上。
Pin Google 的 Chrome 到任務列
想知道如何將 Google 搜尋頁面加入 Windows 11 任務列嗎? 如果你是 Chrome 瀏覽器的忠實用戶,這裡就教你怎麼做囉!
步驟一:打開 Chrome 瀏覽器
首先,打開你的 Chrome 瀏覽器,並導航到 Google 網頁。
步驟二:點選三角符號
接下來,點選瀏覽器上方右上角的三個垂直點()。
步驟三:選擇儲存和分享
然後,選擇「儲存和分享」(Save and share)從下拉菜單中。
步驟四:建立捷徑
接著,選擇「建立捷徑」(Create shortcut)。
步驟五:設定捷徑選項
在出現的對話盒中,檢查「打開為視窗」的方塊,並點選「建立」(Create)。
步驟六:確認捷徑位置
最後,你可能會看到另外一個確認對話框詢問你是否想將 Google 加入任務列。點選「是」(Yes)。
現在,你就可以在任務列中看到 Google 的捷徑了!點擊它,立即開啟 Google 搜尋頁面。
想要了解更多 Chrome 的秘技嗎? 關注我們的另一篇文章:《Google Chrome: 13 個桌面瀏覽器的小提及和小技巧》
Pinning Google 到 Firefox 任务栏上的方法
你可能已经知道,Chrome 提供了一个很方便的方式来将 Google 添加到任务栏上。但是,如果你使用的是 Firefox,那么事情就变得有点复杂。Firefox 没有提供直接的方法来将 Google 添加到任务栏上,但是我们可以通过一些额外的步骤来实现。
首先,你需要从任务栏中卸载 Firefox。这一步骤不适用于你已经将 Firefox 浏览器添加到任务栏上的情况。那么,如何操作呢?让我们一步一步地来看:
- 使用 Windows 搜索栏在任务栏上搜索 Firefox,然后右键单击 Firefox 搜索结果。
- 单击 打开文件位置,一个弹出窗口会显示 Firefox 应用的位置。
- 在该窗口中右键单击 Firefox,然后从下拉菜单中选择 Show more options(显示更多选项),接着选择 Create shortcut(创建快捷方式)。确认后,你将看到一个新窗口。
- 使你的浏览器转移至桌面,并右键单击 Firefox 快捷方式。
- 单击 Properties(属性),然后在 General(常规) 标签中重命名快捷方式为 “Google”。
- 切换到 Shortcut(快捷方式) 标签,将 Google 搜索 URL 添加到路径中。它应该像这样:“C:Program FilesMozilla Firefoxfirefox.exe”
- 单击 Apply(应用) 和 OK(确认),你会在桌面上看到一个新编辑的快捷方式。
- 右键单击该快捷方式,选择 Show more options(显示更多选项),然后选择 Pin to taskbar(将到任务栏),Google 搜索快捷方式就会出现在你的任务栏上了。
Pin Google Search 到 Microsoft Edge 的任務欄
想要在 Microsoft Edge 中快速訪問 Google 搜索,讓我們學習如何將其 PIN 到任務欄上!
步驟一:打開 Microsoft Edge
首先,你需要打開 Microsoft Edge瀏覽器。這是你訪問 Google 搜索的起點。
步驟二:導航到 Google Search 頁面
在 Microsoft Edge 中,找到 Google 搜索頁面並訪問它。Google 的 logo 你一定很熟悉!
步驟三:右上角的省略符號
點擊右上角的省略符號(三個水平線),這會出現更多功能選項。
步驟四:Pin to taskbar
在「更多工具」中,點擊「Pin to taskbar」。這樣就能將 Google Search 的捷徑 PIN 到你的任務欄上。你的任務欄現在應該有一個新的 Google 搜索捷徑了!
有了這一步驟,你就可以快速訪問 Google 搜索,並節省時間和精力。還等什麼,快去試試吧!
從任務欄取下 Google 快捷方式
你不想在任務欄看到Google的快速捷徑,簡單地點右鍵選擇 從任務欄取下,這樣就能把它取下了。如果你想要把Google或任何其他網站的快捷方式再次置於任務欄中,按照上述步驟進行即可。
關於快速捷徑
快速捷徑是一種方便使用者快速訪問自己常用網站的工具。你可以將它設置在任務欄、開始畫面或桌面上,以免每次都需要打開瀏覽器輸入網址。快速捷徑功能十分強大,可以讓你輕鬆地管理自己的常用連結。
如何使用Google快速捷徑
如果你想要把Google的快速捷徑設置在任務欄中,選擇你的瀏覽器並點擊 Google,然後點擊 加至任務欄。如此一來,你就能輕鬆地訪問Google了。如果你想把它取下,只需點右鍵並選擇 從任務欄取下 即可。
其他快速捷徑功能
除了Google之外,你還可以設置其他網站的快速捷徑。例如,你可以設定Facebook、Instagram或YouTube的快速捷徑,讓你輕鬆地訪問這些服務。你只需點擊瀏覽器中的連結並選擇 加至任務欄 即可。
線上生活的方便工具
快速捷徑是一種十分方便的線上生活工具。它可以幫助你快速訪問常用服務,節省你的時間和精力。你可以設置不同的快速捷徑來滿足自己的需求,讓你的線上生活更加舒適和輕鬆。
讓 Google 成為你的瀏覽器預設搜尋引擎
想快速找到答案或查找資訊,讓 Google 成為你的預設搜尋引擎是一個好主意。這樣,你就不用每次打開瀏覽器都要輸入 URL 地址了。你可以在任何瀏覽器上進行設定,包括 Google Chrome、Firefox、Edge 和 Opera。
步驟 1:進入瀏覽器的搜尋設定
首先,你需要進入你的瀏覽器的搜尋設定。這個步驟可能會有所不同,視乎你使用的瀏覽器而定。一般來說,你可以在地址欄輸入 “chrome://settings/search”(如果你使用 Google Chrome),或是 “about:preferences#search”(如果你使用 Firefox)。
步驟 2:設定預設搜尋引擎
接下來,找到瀏覽器的預設搜尋引擎選項。通常,這個選項會在搜尋設定頁面上有標示。你可以點擊它並選擇 Google 作為你的預設搜尋引擎。
步驟 3:確認設定
最後,確認你已經成功設定了 Google 為你的預設搜尋引擎。如果一切正常,你就不用每次打開瀏覽器都輸入 URL 地址了。只要點擊地址欄,Google 搜尋頁面就會自動出現。
什麼是好處?
讓 Google 成為你的預設搜尋引擎有哪些好處呢?首先,你可以快速找到答案或查找資訊。其次,你不用每次都輸入 URL 地址,節省了你寶貴的時間。
結論
總之,讓 Google 成為你的預設搜尋引擎是一個簡單又有效的方法,可以幫助你更快速找到答案或查找資訊。因此,不要猶豫,立即嘗試它吧!