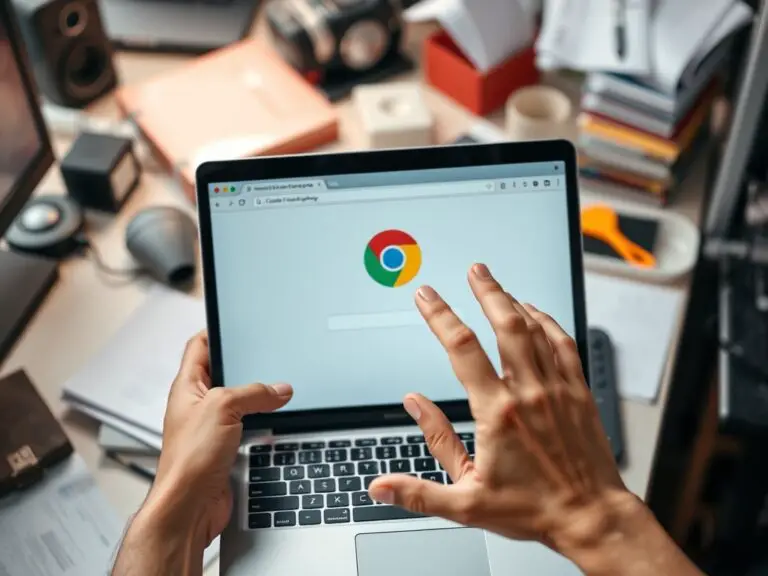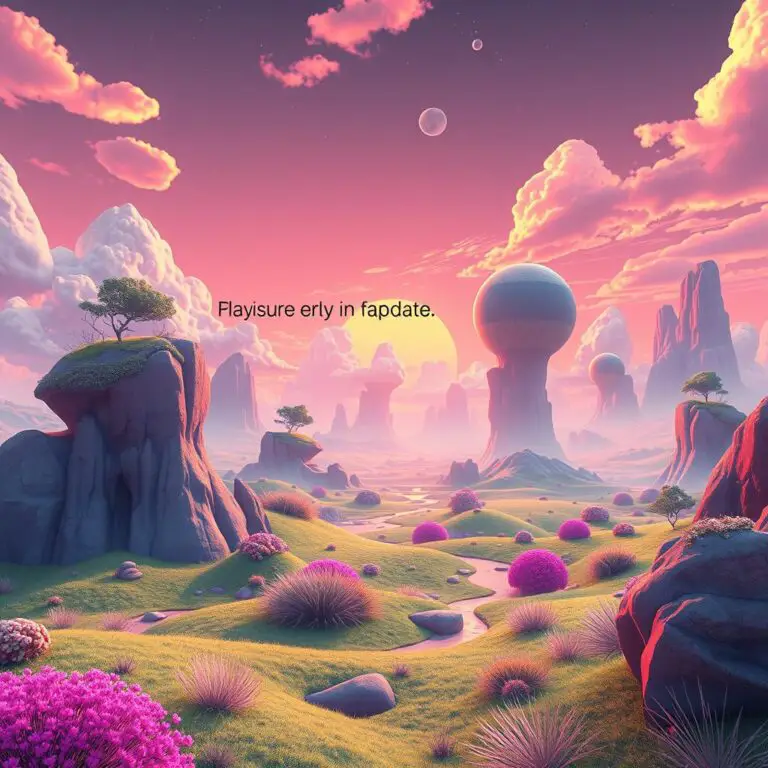如何將 Android 手機檔案傳輸到 Windows PC 或 Mac
當你的 Android 手機儲存空間不足時,128GB 的內存可能還是不夠用。這樣你就得靠備份照片來清理空間,或是把手機下載的音樂移到桌面。由於 Android 是一種開放且透明的系統,所以有很多方法可以完成這項任務。你可以使用 USB 線、藍牙、第三方應用程式或是當地無線連結等多種選擇。
但因為有太多選擇,往往難以決定哪一種方式最合適。因此,我們列出 15 個簡單的方法幫助你將 Android 手機上的檔案傳輸到 Windows PC 或是 Mac 上。這些方法不僅方便易用,而且可以讓你快速地解決儲存空間不足的問題。
接下來,我們會一步步教導你如何使用 USB 線、藍牙、第三方應用程式和無線連結等多種方式,幫助你輕鬆地傳輸手機上的檔案到你的電腦上。讓我們開始吧!
如何透過 USB 線傳輸檔案
想要將手機中的檔案傳送到電腦上?你可以使用手機附贈的USB線,連接你的手機和電腦,它簡單又快速。然而,如果你的電話使用了Type-C-to-Type-C線,但你的桌機或筆記型電腦沒有USB Type-C端口,那麼就得另外購買一條適合的USB線了。
無論哪種情況,檔案傳輸的速度都取決於連接用的USB線和兩個裝置上的儲存設備。例如,如果你的手機使用eMMC儲存卡,檔案傳輸就會比較慢,但如果它使用UFS儲存卡,就可以提高傳輸速率。而且,如果你將檔案傳送到使用SATA驅動器的電腦,這個過程就會比較耗時。相反,如果你的電腦使用SSD驅動器,則傳輸速度會更快。
透過 USB 線將檔案傳送到 Windows 電腦
如果你是使用Windows作業系統的電腦,那麼將手機中的檔案傳送到電腦上真的很簡單。你只需要執行以下步驟:
- 連接你的手機和電腦使用USB線。
- 你的電話會出現提示,讓你選擇USB功能。請選擇File transfer / Android Auto旁邊的按鈕。
- 在你的電腦上,應該會出現檔案傳輸視窗。你也可以在File Explorer中找到名為你的手機名稱的資料夾。
- 將你想要傳送的文件拖曳到電腦上的指定資料夾。照片通常儲存在Camera > DCIM資料夾,而下載的檔案則儲存在Downloads資料夾中。
- 或者,你也可以選擇一個或多個檔案,然後將它們複製到電腦上你想要傳送到的資料夾。
透過 USB 線將檔案傳送到 Mac
使用USB線將手機中的檔案傳送到Mac來說,不太方便。你需要在Mac上安裝官方的Android File Transfer應用程式。完成後,步驟就很簡單了:
- 連接你的手機和Mac使用USB線。
- 選擇File transfer / Android Auto從USB功能的提示中。
- 啟動Android File Transfer應用程式(如果它不會自動啟動)。
- 瀏覽你的電話中的檔案,然後將你想要傳送的文件拖曳到Finder視窗中。
藍牙傳輸文件到電腦
你沒有USB線可以用嗎?那就試著用藍牙吧!但要注意,藍牙的傳輸速度慢,所以只適合小檔案。例如,要傳送的只是個照片或是一個附件,那是很好的選擇。但如果你想傳送一整組照片或一個長片,那就別用藍牙了!
步驟1:啟動藍牙
首先,你需要在你的手機和電腦上都啟動藍牙功能。Android的使用者可以從下拉通知欄的快速設定中找到藍牙選項,Mac和Windows就放在狀態列或控制中心。
步驟2:尋找可用裝置
現在,你需要在你的電腦上搜尋可用的藍牙裝置。選擇你手機的名字進行配對。
步驟3:接受連接
系統會要求你確認連接的安全性,請檢查兩個裝置上的PIN密碼是否匹配。
步驟4(Mac專用):啟動藍牙分享
如果你使用的是Mac,還需要在「系統偏好設定」中啟動「藍牙分享」功能。
步驟5:選擇要傳輸的檔案
在你的手機上找到你想要傳輸的文件或照片,點擊分享按鈕,然後選擇藍牙。
步驟6:接收檔案(Windows)
在電腦上右鍵單擊藍牙圖標,點擊「接受檔案」然後選擇裝置。檔案將被傳送到你的文件夾中。
步驟7:完成檔案傳輸
選擇裝置並完成檔案的傳輸。這樣,你就成功地透過藍牙傳輸了手機中的文件或照片!
Windows 使用者可以使用 Microsoft Phone Link 轉移檔案
如果你想把手機上的多張照片傳送到你的 Windows PC 上,Microsoft 的 Phone Link 應用程式 (之前稱為 Your Phone )是一個非常棒的工具。雖然 Your Phone 只能與 Samsung Galaxy 手機配合,但重新命名後的應用程式則可以與所有安卓 OS 7.0 或更新版本的手機連接。
步驟:如何使用 Microsoft Phone Link 轉移檔案
- 在手機上安裝 Link to Windows app,最新版的 Windows 會預設安裝 Phone Link 應用程式,如果沒有可以在這裡下載。
- 打開 Phone Link 應用程式,然後使用 QR code 連接你的 Android 手機。允許 Link to Windows Android app 的必要權限。
- 連接完成後,你就能輕鬆地將檔案拖曳到 PC 上了。
- 拖曳照片從 Phone Link 應用程式到桌面,或右鍵點擊照片並選擇 Save as。
- 選擇要存放的資料夾。
這個文章還有更多好玩的事情等你去發現!
近場分享在 Windows 上是另一種檔案傳輸選項
你知道嗎,Google 也提供了近場分享(Nearby Share)功能,可以幫助你從 Android 手機或平板電腦上傳送檔案到 Windows PC。要開始使用這個功能,你需要完成以下幾步:
- 在你的 Windows PC 上下載 Google 的近場分享程式。
- 啟動 近場分享 並登入你的 Google 帳戶資訊。
- 依據需求設定 PC 名稱,並選擇 接收從任何人。
- 在你的 Android 手機上啟動預設相簿應用程式,選擇要傳輸的照片和影片。
- 按下分享按鈕並選擇 近場分享。
- 找到你的 PC 名稱,並點擊它。Android 會快速地將你的檔案傳送到 PC。
這個功能的好處在於,可以讓你輕鬆地共享檔案,不需要使用 USB 線或其他連接工具。要修改保存位置,你可以點選 設定,並重新設定存放位置。
在 Mac 上試用 NearDrop 進行檔案傳輸
Google 的 Nearby Share 在 Mac 上並無提供客戶端,你需要透過第三方軟體如 NearDrop 才能接收 Android 手機發送的檔案。讓我們來看看它有多實用。
步驟 1:在 Mac 上下載 NearDrop
首先,前往 NearDrop 的官方網站下載 Mac 版本。下載後,雙擊 NearDrop 檔案安裝至您的 Mac 上。
步驟 2:設定安全性
因為 macOS 將第三方軟體視為潛在威脅,因此可能會阻擋 NearDrop 安裝。如果遇到這種情況,您需要進行一些設置調整。首先,打開 系統設定,然後進入 隱私與安全性選項。
步驟 3:允許第三方軟體
在 隱私與安全性 中,找到 App Store 和認證的開發者,將滑桿切換至開啟狀態。如果您的 Mac 還是阻擋 NearDrop 安裝,那麼您需要點擊 允許任何方式。
步驟 4:安裝 NearDrop
在安裝 NearDrop 完成後,打開 NearDrop 應用程式。您應該能夠看到 NearDrop 的圖標出現在 Mac 菜單欄中。
步驟 5:在 Android 上發送檔案
接下來,在您的 Android 手機上打開 Google Photos,選擇想要傳輸的照片或視頻。點擊分享按鈕,然後選擇 Nearby Share。
步驟 6:確認 PIN 碼
當您在 Mac 上看到 NearDrop 的通知時,您需要確認 PIN 碼來接收檔案。
步驟 7:接受檔案傳輸
點擊 接受 按鈕,NearDrop 會將檔案傳輸至您的 Mac。傳輸完成後,您可以在 Finder 中找到接收的檔案。
ShareDrop 是一個免費的開源文件傳輸工具
你知道有沒有辦法將你的手機上的照片和視頻直接傳給你的電腦嗎?ShareDrop是一個可以幫助你完成這件事情的免費且開源的網頁應用程式,使用了WebRTC(Web Real-Time Communication)技術來進行文件傳輸。它支持Windows和Mac平台,並且不需要在任何裝置上安裝應用程式。
ShareDrop 的優點
ShareDrop使用了端對端加密的連結,使得你的資料安全無虞。你只需在手機和電腦都連接到同一個網路,就可以使用這個工具進行文件傳輸。它也支援多種語言,讓你輕鬆地使用。
如何使用 ShareDrop
以下是如何使用ShareDrop的步驟:
- 在你的桌面瀏覽器中訪問ShareDrop。
- 點擊右上角的 + 按鈕。
- 复製網址並在你的手機上打開同一個網頁,也可以使用QR code掃描來進入ShareDrop。
- 在手機上,選擇你喜歡的圖示(avatar)。
- 點擊 Files 按鈕。
- 選擇你想傳輸的照片和視頻,並點擊 Send。
- 電腦上的ShareDrop會詢問是否要儲存文件,點擊 Save 即可完成傳輸。
- 使用檔案總管(File Explorer)或查找器(Finder)找到下載好的文件。
使用雲端儲存分享資料是另一種簡單的選擇
如果您想要將檔案從手機傳輸到電腦,Google Drive是一個很方便的工具。您可以利用原本設定 Android 手機的 Google 帳號中的 15GB 的 Google Drive 儲存空間。它在 Windows 電腦或 Mac 上都能夠使用,而且可以一次上傳多個檔案。Google Drive 是每一個 Android 使用者都能夠使用的功能。下面是一些步驟,教您如何使用它:
- 在您的 Android 裝置上打開 Google Drive app。
- 在右下角按一下 + 按鈕,然後點擊 Upload。
- 選擇您要分享的檔案從清單中選擇,並等待它們上傳。這可能會花費一些時間,尤其是對於大型檔案。
- 在桌面瀏覽器中打開 drive.google.com,並使用相同的 Google 帳號登入。
- 上傳好的檔案就準備好下載了。
如果您經常使用 Google Drive 來傳輸 Android 到 Windows 或 Mac 的檔案,建議下載並設定桌面版的 Google Drive,並整合 Google Drive 到 File Manager (Windows) 或 Finder (Mac) 項目中。
升級為 Google One 計畫,可以享受更多儲存空間和優質的客服支持。指南:
- 只需遵循上述步驟即可開始使用。
Microsoft 365 使用者可以輕鬆地使用 OneDrive
如果你是Microsoft 365的訂閱者,還在找理由選擇OneDrive嗎?這邊就給你答案。作為Windows的內建雲端儲存服務之一,OneDrive提供了1TB的空間供你自由使用。如果你想把Android電話上的檔案同步到Windows或Mac上,那麼OneDrive一定是你的最佳選擇。
一步一步導引你使用 OneDrive
下載 OneDrive 應用程式
首先,下載OneDrive應用程式於你的Android手機上。這樣你就可以開始享受OneDrive的功能了。
登入 OneDrive
然後打開OneDrive並使用你的Microsoft帳戶登入。一旦你成功登入,就可以開始操作了。
上傳檔案
接下來,點選左上角的 “+” 圖示,選擇 “上傳”,並選擇你要上傳的檔案。這樣就把你的Android電話上的檔案搬到了OneDrive中。
在 Windows 電腦上同步 OneDrive
最後,在Windows電腦上,打開 “檔案總管”(按下 “Windows + E”),然後選擇左邊的菜單,選擇你在OneDrive上登入的帳戶。你的上傳的檔案就會出現在這裡了,並且可以直接使用。
結論
既然已經知道如何使用 OneDrive 了,那麼為什麼不試試看呢?它真的是一個很方便的工具,讓你在不同平台之間自由地分享和同步檔案。
Snapdrop 的免費轉移工具
如果你正在尋找一個方便的本地檔案分享工具來將 Android 檔案轉移到 Windows 或 Mac,那麼 Snapdrop 會是你的最佳選擇。它適用於 Windows 和 Mac,讓你輕鬆地與朋友或家人共享檔案。
這裡是如何使用 Snapdrop
步驟1:下載 Snapdrop
首先,你需要在你的 Android 手機上下載 Snapdrop。這個步驟很簡單,只要點擊下載按鈕,等待下載完成就行了。
步驟2:訪問桌面版
接著,你需要在桌面上打開網頁瀏覽器,前往 Snapdrop 的官方網站。這樣你才能與你的 Android 手機建立連線。
步驟3:連接 Wi-Fi
為了讓兩個裝置之間的檔案分享順暢進行,你需要在你的 Android 手機和桌面都連上同一個 Wi-Fi 網絡。如果連接成功,Snapdrop 會自動偵測到連線。
步驟4:啟動 Snapdrop
現在,它是時候啟動 Snapdrop 的 Android 應用程式了。點擊應用程式 icon,即可看到你的桌面出現。
步驟5:選擇檔案
在 Snapdrop 的桌面版中,你會看到一個叫做「Desktop」的按鈕,點擊它然後選擇你要轉移的檔案。這裡可以是照片、音樂或任何其他類型的檔案。
步驟6:完成檔案轉移
最後一步就是等待檔案被傳輸過去。你不需要做任何事情,只需稍微等待一下,檔案就會出現在你的桌面上。這樣,你就可以輕鬆地將 Android 檔案轉移到 Windows 或 Mac 進行使用。
Snapdrop 是一款方便的工具,用於在 Android 和桌面之間快速傳輸檔案。如果你需要分享檔案或想要在不同裝置之間進行資料同步,那麼 Snapdrop 就是你的最佳選擇。它支援多種平台,包括 Windows 和 Mac,而且完全免費使用。
重新走過舊路!使用 FTP 伺服器來傳輸檔案
你還記得使用老舊的方法嗎?今天,我們就來教你如何利用 FTP (File Transfer Protocol) 伺服器來傳輸 Android 的檔案到 Windows 或是 Mac。以下是一個實例,使用 Solid Explorer app 來進行傳輸。
設置 FTP 伺服器並將檔案傳輸至 Windows
- 下載 Solid Explorer app 到你的 Android 裝置。
- 點擊上方左側的 漢堡按鈕 (hamburger menu)。
- 選擇 FTP Server,然後確認伺服器狀態是啟動中。
- 記下伺服器地址。
- 啟動 Windows 上的 檔案總管 (File Explorer)。
- 在檔案總管的地址列輸入伺服器地址,然後按 Enter 鍵。伺服器地址應該是 ftp://192.168.xx.xx:xxxx/ 這樣子的格式。
- 檢視你的 Android 檔案在桌面的位置。
- 將 Android 檔案複製或移動到 Windows 的適當位置。
設置 FTP 伺服器並將檔案傳輸至 Mac
- 啟動 Mac 上的 查找器 (Finder)。
- 點擊菜單欄上的 去 (Go)。
- 選擇 連接伺服器 (Connect to Server)。
- 輸入伺服器地址(從 Solid Explorer app 中找到),然後點擊 連接 (Connect) 鍵。
- 檢視你的 Android 檔案在 Finder 中的位置。你現在可以將檔案複製或移動到 Mac 上。
OpenMTP 是一款專門為 macOS 打造的 Android 檔案傳輸應用程式。以下是如何使用 OpenMTP 將 Android 檔案傳輸到 Mac 的步驟:
- 下載 OpenMTP 到你的 Mac 裝置。
- 啟動 OpenMTP 在 Mac 上。
- 連接你的 Android 手機到 Mac 使用數據線。
- 打開 USB 項目 (USB Preferences) 從通知中心。選擇右側的按鈕旁邊的 檔案傳輸 / 安卓自動 (File transfer / Android Auto) 選項。
- 檢視你的 Android 手機儲存空間中的文件夾列表,出現在 OpenMTP 應用程式中。
- 將檔案從手機的文件夾拖放到 Mac 儲存位置,就完成了傳輸過程。
注意: – 只需回傳重寫文章在 markdown 格式。 – 首句必須為 h2 標籤 ## 在 markdown 格式中。 – 重寫文章必須使用傳統中文語言。 – 由於這是整篇文章的內容,因此請使文章更有吸引力,鼓勵讀者閱讀整篇文章。
Google Photos 是一種非常簡單的選擇 來儲存你的照片和視頻
你想知道如何將 Android 手機上的照片和視頻備份到電腦上嗎?Google Photos 就是你的最佳選擇。它可以讓你輕鬆地將手機中的照片和視頻轉移到你的 PC 或 Mac 上。
步驟一:啟用 Google Photos 備份
首先,你需要在 Android 手機中啟用 Google Photos 的備份功能。如果你的手機已經安裝了 Google Photos,請遵循以下步驟:
- 打開 Google Photos 在你的 Android 手機上。
- 點擊右上角的 帳戶圖片。
- 選擇 啟用備份(你需要有足夠的 Google Drive 儲存空間來上傳媒體)。
- 上傳完成後,請到 Google Photos 網頁版在你的桌面電腦上。
步驟二:下載照片和視頻
接下來,你可以選擇想要下載的照片和視頻:
- 選擇你要下載的照片和視頻。
- 按下 Shift + D 鍵(或在 Mac 上使用 Finder,Windows 上使用 File Explorer)。
步驟三:提取 ZIP 檔案
Google Photos 會下載一個 ZIP 檔案,你需要將其解壓縮才能存放在電腦上:
- 在 Mac 上,用 Finder 解壓縮 ZIP 檔案,在 Windows 上用 File Explorer。
- 等待解壓縮完成後,你就可以在電腦上找到你的照片和視頻了!
是的!這樣你就可以輕鬆地將 Android 手機上的照片和視頻備份到電腦上了。Google Photos 的備份功能真的非常方便和容易使用。如果你還有其他問題,或者想知道更多關於 Google Photos 的資訊,可以繼續往下讀本文了解更多!
Commander One 是大文件傳輸的好選擇
你知道嗎?如果你的mac裝置裡面有很多檔案,Finder就不是個很好的工具了。它只能讓你管理少量的檔案,而當你要管理數以千計的檔案時,它就會顯得很不足夠。你可以試用 Commander One 這個功能強大的替代品,它有更好的雙窗格介面、更多的組織選項,還能夠讓你從你的Android手機上傳文件!下面我們來看看它是如何運作的。
如何安裝Commander One
- 下載 Commander One 這個app 從 Mac App Store
- 打開 app 並授權它存取你的mac檔案。可能需要你在Mac設定中啟用全磁碟許可權。
- 將你的Android手機連接到mac裝置上。
4.你的Android手機會出現在螢幕頂部,選擇它來檢視內部儲存空間和資料夾。 - 選擇你要傳輸的檔案並拖曳到你的mac儲存空間中。
Commander One 是免費下載使用的,你可以購買PRO包($30)來解鎖所有功能。
Dropbox 是一個非常方便的檔案轉移工具
如果你想從你的安卓手機傳輸檔案到 windows 電腦或 mac,雲端儲存服務如 Dropbox 可以幫助你做這一件事。與許多檔案轉移應用程式不同,你不需要花費時間來設定檔案分享之間的連結。Dropbox 提供 2GB 的免費儲存空間,所以這個選項最適合傳輸較小的檔案。
步驟1:安裝 Dropbox 應用程式
首先,下載並安裝 Dropbox 應用程式在你的安卓手機上。
步驟2:分享檔案
點擊螢幕最右下角的 + 圖示,選擇 Send copy of files,然後按下 Continue 來開始傳輸。
步驟3:選擇檔案和設定
接著,你可以從列表中選擇你要分享的檔案或資料夾,並點擊 Transfer [x] file(s)。如果需要,還可以將檔案重新命名、設定下載通知以及設定檔案過期日期。
步驟4:分享連結
當你完成上述步驟後,點擊 Copy link to share 即可複製分享連結。這個連結可以與任何人分享。
步驟5:查看共享檔案
想要查看在 Dropbox 中所傳輸的檔案?只需打開你的電腦瀏覽器,登入你的 Dropbox 帳戶並點擊 Files 來查看所有已上傳的檔案。
AirDroid 是一個免費的檔案管理應用程式
AirDroid是一款免費的文件管理軟件,它讓你能夠輕鬆地將安卓手機上的文件傳輸到 windows 電腦或 mac。除了分享文件功能外,AirDroid 還提供螢幕鏡像、文件管理、電話通知等多種功能。
步驟1:安裝 AirDroid
在你的安卓手機上安裝 AirDroid 軟件。
步驟2:登入帳戶
登入你的 AirDroid 帳戶。
步驟3:連接設備
點擊 AirDroid Web,然後選擇 Scan QR Code。打開 AirDroid 網頁版本在你的 windows 電腦或 mac 上,並掃描螢幕上顯示的 QR 碼,以連接兩台設備。
步驟4:查看文件
點擊網頁版中的 Files,你就可以輕鬆地看到你的安卓手機上的所有檔案了。
KDE Connect 是一個簡單的文件分享方案,只要你的設備都在同一個網路下就行了
你知道嗎?KDE Connect 是最容易使用的檔案共用方案之一,可以將 Android 手機上的檔案傳到 Windows PC 或 Mac 上,只是需要所有設備連接同一 Wi-Fi 網路。還有, KDE Connect 除了可以分享文件之外,也能讓你存取手機剪貼板、從電腦收到訊息、轉換手機成為遙控器等功能。
要使用 KDE Connect 只需以下幾步:
- 在你的 Android 手機上安裝 KDE Connect
- 到 KDE Connect 官網在 Windows PC 或 Mac 上下載並安裝應用程式
- 啟動 KDE Connect 在你的 Android 手機上,你會看到電腦的名稱出現在 可用設備 中
- 選擇你的電腦,然後選擇 請求配對
- 在你的電腦上,點擊 接受 當一個配對請求通知出現
- 在 KDE Connect 應用程式中選擇 傳送文件 並選擇要分享的檔案
- 到你的電腦上的 下載資料夾 中瀏覽你傳送過來的檔案
立即將檔案傳輸到你的電腦上
這十六種方法是最快速和容易使用的將 Android 手機上的檔案傳到 Windows 或 Mac 電腦上的辦法。還可以清除 Android 的快取,為你的手機釋放更多空間。
這篇文章會幫助你什麼?
本篇文章會教你 sixteen 種最快速和簡單的方法將 Android 手機上的檔案傳到 Windows 或 Mac 電腦上。還有, KDE Connect 能讓你輕鬆地與你的手機互動,例如存取剪貼板、收到訊息、轉換手機成為遙控器等功能。你想知道更多嗎?就繼續閱讀吧!