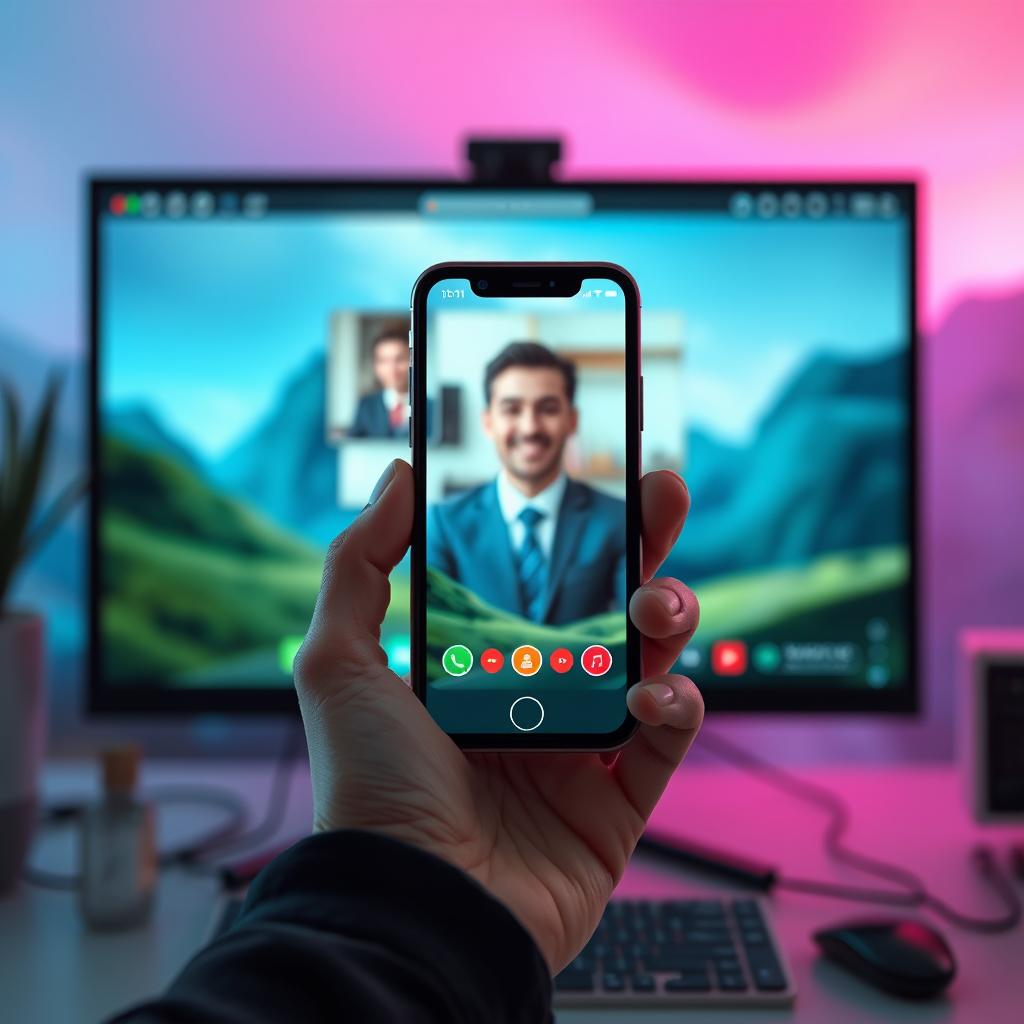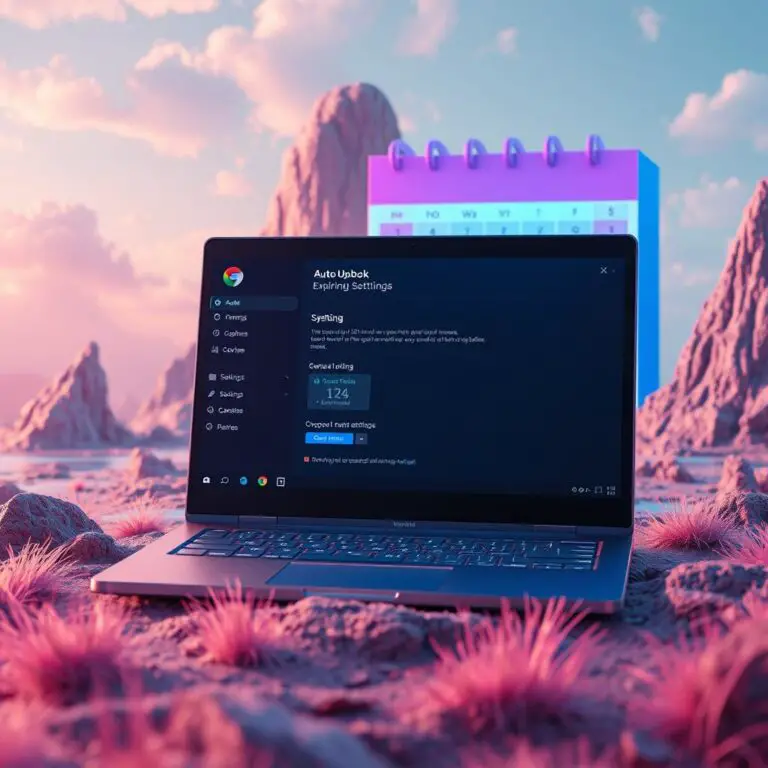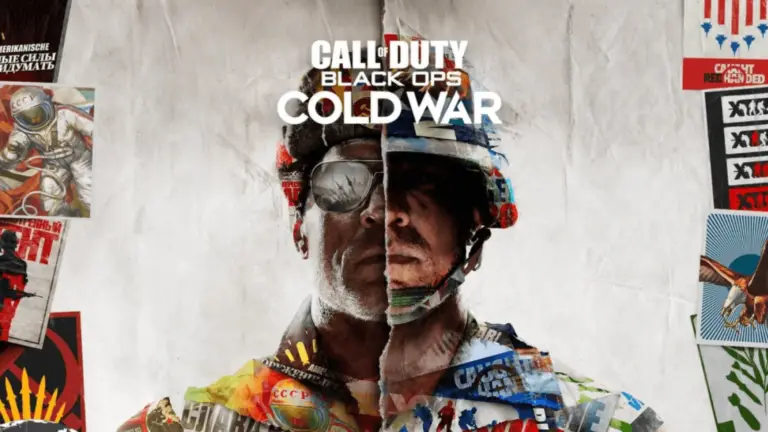如何將 Android 手機作為台式電腦和筆記本電腦的鏡頭
你可能需要在家工作时进行視像會議,但是你的電腦鏡頭如果不是質量好的話,視頻可能會很模糊。也許你使用桌上型電腦,但沒有鏡頭。有些手機的相機非常出色,所以為何不用它們而不是再買一些家用的設備? 這本指南將教你如何在你的台式電腦和筆記本電腦上使用 Android 手機作為鏡頭。
這樣一來,你就能夠輕鬆地進行視像會議,而不需要購買額外的硬件。另外,這也是一個節省成本的好方法,因為你不需要再花錢買另一支 Webcam。而且,使用手機作為鏡頭還有許多其他好處,比如說,你可以隨時隨地用你的手機進行視像會議,不管你身在何處。
接下來,我們將一步一步地教你如何設定 Android 手機作為桌面和筆記本電腦的鏡頭。所以,如果你想學習如何使用 Android 手機作為 Webcam,那就繼續閱讀吧!
使用 Android 手機作為網絡攝像頭的方法
你是否想知道如何使用你的 Android 手機作為網絡攝像頭?如果你擁有一部 Google Pixel 手機或 Windows 11 電腦,事情就簡單多了。如果沒有這些設備,你也可以通過第三方應用程式 DroidCam 進行設定。我們將提供每種方法的指南。
使用任何 Android 手機作為網絡攝像頭
DroidCam 是一款來自 Dev47apps 的應用程式,讓你使用你的 Android 手機作為網絡攝像頭。免費版本提供 SD qualidade的視頻。你可以將你的手機與電腦連接,通過 Wi-Fi 或 USB 線進行連接。Wi-Fi 方式比較簡單,而 USB 連接方式則需要安裝驅動程式。
這款應用程式可在 Android 和 iOS 平台上運行,但桌面客戶端只支持 Windows 和 Linux。要移除廣告並獲得更好的視頻品質,你需要購買 DroidCamX Pro 訂閱,價格為 4.99 美元。你還可以使用 HD 模式錄製720p/1080p視頻,並且可以調整相機控制、變更亮度和音量等功能。
下面是如何使用 DroidCam 作為網絡攝像頭:
- 在你的電話上安裝 DroidCam 應用程式從 Google Play 商店。
- 在電腦上下載並安裝 Windows 客戶端。
- 你的手機和電腦應該在同一個 Wi-Fi 網絡中。
- 按一下 DroidCam 應用程式中的 相機切換 按鈕,切換相機模式。
- 在桌面客戶端中輸入 DroidCam Android 應用程式中的 IP 地址。
- 如果你的電腦沒有麥克風,請檢查 音頻 選項。
- 點擊 啟動。
大多數視像聊天應用程式,如 Zoom、Google Meet、Microsoft Teams 和 Skype,都認可 DroidCam 作為有效的攝像頭。然而,這款應用程式會耗費你的電話電池,所以建議你在進行視像通話時充電一下。
使用 Google Pixel 手機作為網絡攝像頭
根據 Android 14, 你可以將你的 Google Pixel 手機連接到電腦,並使用它作為攝像頭。以下的手機支持這個功能:Google Pixel 6、Pixel 6 Pro、Pixel 6a、Pixel 7、Pixel 7 Pro、Pixel 7a、Pixel 8、Pixel 8 Pro 和 Pixel 8a。不過,其他 Android 手機,如 Samsung Galaxy 和 OnePlus,不支援此功能。
你可以使用你的 Pixel 作為攝像頭在支援 USB Video Class (UVC) 的設備上運行,例如一些智能電視、汽車和電話等。然而,這也意味著它不會與其他 Pixel 手機兼容。下面是如何設定你的 Pixel 手機作為攝像頭:
- 使用 USB-C 線將手機連接到電腦或筆記本。
- 在你的手機上拉下通知欄,然後點擊 Android System 通知中的 通過 USB 充電。
- 在 USB 預設設定 中,滾動到底部,找到 使用 USB 的部分。
- 選擇 攝像頭。
- 在你的電腦或筆記本上開啟視頻會議應用程式,如 Google Meet,然後選擇 Android Webcam 作為視頻源。
- 在你的手機上拉下通知欄,然後點擊 攝像頭 來查看配置控制。這使你可以預覽攝像頭輸出,並調整焦距和切換前置或后置相機。
使用 Android 手機作為 Windows 11 PC 的攝像頭
Windows 11 允許你使用你的手機作為電腦的攝像頭。你需要安裝 Link to Windows 應用程式來連接你的 Android 手機到 Windows PC。確保你已經安裝了最新版本的 Link 應用程式和 Windows 11 OS。
首先,在你的手機上設定 Link to Windows:
- 安裝 Link to Windows 應用程式從 Google Play 商店。
- 點擊 登入。
- 使用你的 Microsoft 帳戶登入。
- 選擇 繼續。
- 許可應用程式找到並連接到你的電腦。
- 點擊 繼續。
- 許可應用程式一直運行在後景。
- 選擇 完成。
下面是如何將你的手機連接到 Windows PC,並使用它作為攝像頭:
- 在你的 Windows 11 PC 上搜尋 移動裝置設定,然後點擊 開啟。
- 啟用 允許此電腦訪問您的行動裝置 切換。
- 在電腦上登入你的 Microsoft 帳戶。
- 如果你不能看到你的手機,點擊 添加裝置。
- 在 我的裝置 區域下,啟用你手機的選項和 用作連接相機 選項。
- 在 用作連接相機 區域中,選擇 允許權限。
- 在你的手機上允許 Link to Windows 照片和錄影時使用應用程式。
- 你的手機會被添加為攝像頭。
- 在電腦上開啟相機應用程式。
- 點擊 Link to Windows 的電話通知。
- 你也可以切換前置或后置相機。
指南:
- 只返回重寫的文章。
- 首句必須是 h2 標籤 ## 在 Markdown 格式中。
- 重寫文章應該用傳統中文語言進行撰寫。
- 當作為整篇文章的主體時,這段文字應該更吸引人,使讀者願意閱讀整篇文章。
如何解決連線問題
當你使用手機作為網絡鏡頭時,別忘了給它充電!不然你的手機就會很快用掉電池。
如果你的電腦或筆記型電腦無法辨識你的手機作為網絡鏡頭,請試著重啟應用程式。這樣可以幫助你排除一些小問題。
另外,你的應用程式、PC驅動程式和作業系統都要保持最新版。如果你的軟體版本太舊,可能會導致連線問題出現。
還有,如果你的Wi-Fi網絡不穩定,也會影響連線質量。所以,請確保你的Wi-Fi網絡是穩定的。
最後,使用一根可靠的USB電纜也很重要。如果你一直遇到連線問題,可以嘗試換用另一根USB電纜看是否能解決問題。
相關
如何在手機上使用360度視頻背景
讓我們來看看如何用360度視頻背景為Google Meet打造一個獨特的虛擬會議體驗!
以下是相關指南:
- 只要簡單地返回這篇文章,我們就可以開始了!
完美的視訊體驗:從手機轉換為攝影機的必備配件
當你決定使用手機作為攝影機時,需要一些額外的配件來提升你的視訊體驗。首先,你應該考慮購買一支高品質的手機立架、桌上三腳架或夾位板,以免長時間持續握著手機。如果你想要一個完美的視訊環境,光線也非常重要。你可以使用LED燈條或環型燈來照亮你的桌面,讓你的臉部和背景看起來更自然。
想要提升音質體驗?那就購買一頂頂級耳機或無線耳機吧!這些配件不僅可以幫助你在視訊會議中表達自己,也能夠讓你在工作或娛樂時享受更好的聲音品質。
簡單的指南:
- 這些配件不是必需品,但它們能夠改善你的視訊體驗。
- 如果你想要得到最佳結果,請嘗試使用多個配件來組合你的攝影機設置。
準備好你的下一次會議了嗎?
你已經安裝好了手機作為網絡鏡頭,現在是進行測試時的最佳時機。用手機作為鏡頭可以讓你自由行動,並且比中檔的筆記本電腦鏡頭還要有更好的視頻質量。你喜歡使用Google Meet這個視訊會議軟件嗎?那就學習如何利用它的隨身功能,趁著出差的機會參與會議。用上這些google meet的最佳秘訣,你可以發掘它的全部潛力。
在下一次的重要會議前,進行一次試驗式測試是很有必要的。你可以先嘗試一下你的手機作為鏡頭是否正常運行,確認視頻和音訊都沒有問題。這樣你就能夠放心地出席會議了。
而Google Meet提供了一個叫做「隨身功能」的好工具,讓你在旅途中也能夠輕鬆地參與會議。你只需要開啟手機的google meet app,然後選擇加入會議,輕鬆地就能夠出席了。