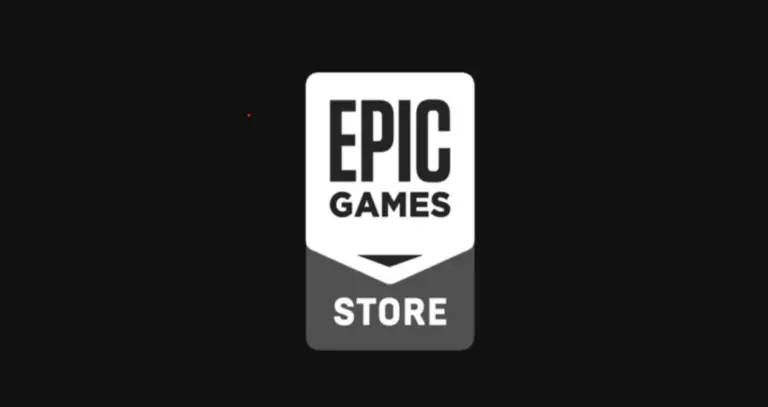如何在Windows上放大和縮小:提高視覺舒適度
眼前這麼多資訊,屏幕上的字越來越小,你有沒有跟我一樣感到頭痛?高解析度螢幕的普及使得我們的眼睛減少了許多壓力,但另一方面,高解析度也會使一些功能變得非常細緻,需要放大才能看清,或者查找適合自己的存取性設定,或是對圖片進行詳細檢視。這在智能手機上很容易理解,如安卓14的存取性選項,但是在其他平台如Windows PC上就不是那麼明確了。
一般來說電腦都有一個放大功能,包括我們評選過的所有Chromebook,而Windows也不例外。在這裡,我們會告訴你如何在Windows上根據你的需求進行放大和縮小。
如何在 Windows 中使用放大鏡工具進行放大和縮小
如果你想要一個可以隨時使用的浮動放大工具,無論何時都能幫助你在 Windows 中放大或縮小畫面,你可以選擇使用放大鏡工具。這是 Windows 中的一個可訪問性工具,非常容易調整,只要點擊設定就好。
開始使用放大鏡
如果你想開始使用放大鏡,你需要按照以下步驟進行:
- 在 Windows 搜尋欄中搜尋「可訪問性」。選擇一個結果前往 可訪問性 或 易於訪問 設定。
- 當可訪問性視窗開啟後,看見左側的菜單。點擊 放大鏡選項 繼續進行。
- 點擊右邊的翻譯鈕旁邊的選項,切換 放大鏡 打勾開關,將其打開。
- 這些步驟對於了解如何在設定中操作放大鏡非常重要,但是你也可以使用鍵盤快捷方式啟動它。這對於訪問性目的來說非常方便。按下 Windows Logo Key 和 加號 (+) 鍵即可啟動放大鏡。按下 Windows Logo Key 和 Esc 鍵即可關閉放大鏡。
- 若要關閉放大鏡,點擊浮動工具欄的 X 鍵 或按下 Windows + Esc 鍵即可關閉。
了解放大鏡功能
有些 Windows 電腦具有觸摸螢幕。如果你只使用觸摸螢幕而沒有鍵盤,請觀察螢幕角落的小加號和減號符號。這些符號可以自動放大螢幕內容,或是用手指縮小或放大特定的部分。
自訂放大鏡設定
除非你已經配置了放大鏡使用的 Zoom 級別選項,否則螢幕將會被放大到 200%。你可以使用游標在螢幕上移動以導覽到無法看到的部分。但是,這個預設放大設定並不適用於每個人或每一項任務,因此了解如何自訂它的設定非常重要。
自定義放大鏡級別
想要自定義放大鏡級別,你可以按以下步驟進行:
- 在設定菜單中使用 變更放大級別 選項,或是通過加號或減號選項或是下拉式選單進行修改。你也可以在啟動時按下 Windows 和 + 或 – 鍵來放大或縮小螢幕。
- 除了自定義級別外,你還有許多開關,取決於你使用的 Windows 版本。例如,你可能會看到自動啟動放大鏡選項,這對於那些總是使用它的人非常方便。你可以限制這個選項到只有一個用戶,以便為使用多台電腦的人定製選項。
- 另一項選項是顏色反轉,可能有助於處理某些視力問題。
- 你還有選擇自定義放大鏡的外觀,是否要以全螢幕、固定視窗或像鏡頭一樣顯示。不同的格式對於編輯、瀏覽網頁上的難以讀取內容等功能可能更加合適。
我們使用 Windows 11 作為指南,但 Windows 10 的步驟大致相同。放大鏡在 Windows 8 和 Windows 7 上也運作類似。你可以通過搜尋開啟它。
## Windows設定:如何使用螢幕縮放功能讓文字和圖像看起來更大
你知道嗎?Windows有個很酷的功能可以幫助你調整螢幕上的字體大小和圖像,看起來更舒適和美觀。這不是一個非常有用的工具,但是它對於一些人來說是非常有用的。
步驟一:打開 Windows 設定
首先,你需要打開 Windows 設定,然後點擊系統下的螢幕選項。
步驟二:調整螢幕縮放功能
接下來,你會看到一個下拉選單,可以讓你設定螢幕上的字體大小和圖像。這個選單是很容易找到,它是在螢幕比例的下方。
步驟三:設定螢幕比例
點擊下拉選單後,會出現一些螢幕比例的選項。你可以根據自己的喜好來設置比例,比如 100%、125% 或是 150%。這樣你就能夠調整螢幕上的字體大小和圖像,看起來更舒適和美觀。
步驟四:重新啟動 Windows
有些版本的 Windows 需要你重新啟動電腦才能讓設定生效。如果你看到提示,請不要猶豫,就去重啟你的電腦吧!這樣你的螢幕就會按照新的設定來顯示。
這個功能不是非常有用,但是對於一些人來說卻是非常重要的。尤其是在使用高解析度螢幕時,這樣你就能夠調整字體大小和圖像,看起來更舒適和美觀。
Google Chrome 的放大縮小功能:如何在瀏覽器中快速調整字體大小
你知道嗎?許多應用程式,包括 Google Chrome,都有自己的放大縮小選項。今天,我們就來看看如何在 Google Chrome 和其他大部分瀏覽器中實現這一功能。
步驟1:找到放大縮小選項
想知道如何快速調整字體大小?答案就在 Google Chrome 的右上角!點擊 三個點的按鈕,就能進入設定頁面。
步驟2:找到 Zoom 選項
在右上角的菜單中,你會發現許多有用的選項,其中一個就是 Zoom。點擊它,就能進入放大縮小功能。
步驟3:放大或縮小字體大小
現在,你可以自由地把字體大小拉大或拉小了!只要點擊 +,就能把字體大小拉大;點擊 –,就能把字體大小拉小。
這些步驟不僅適用於 Google Chrome,还適用於 Mozilla Firefox、Microsoft Edge 和其他許多瀏覽器。所以,不論你用什麼瀏覽器,都可以輕鬆地調整字體大小!
突破視窗的限制:了解如何在Windows上快速縮放
想像一下,你正在工作或學習時,突然需要快速查看某個網頁或文件的細節。這時候,你可能會發現自己一直按著鼠標滾輪來縮放視窗。但是,有沒有更有效率的方法可以幫助你迅速進行視窗縮放呢?答案是有的!在本文中,我們將介紹如何使用觸控板手勢和鍵盤快捷方式快速縮放視窗,並教你一些技巧來提高你的縮放效率。
觸控板手勢:快速縮放的關鍵
如果你正在使用一台具有觸控板功能的筆記本電腦,縮放視窗就變得非常簡單了。只需將兩個手指在觸控板上移動,就可以輕鬆地縮放視窗。這種方式不僅方便,而且也非常快速。如果你正在使用觸控板,你應該學會使用它,因為它對於提高你的工作效率有著重要的作用。
鍵盤快捷方式:更快速的縮放
除了觸控板手勢之外,Windows還提供了一些鍵盤快捷方式來幫助你快速縮放視窗。其中一個最常用的快捷方式是使用Windows鍵和 “+”、”-” 等符號來縮放視窗。這種方法不僅方便,而且也非常快速。如果你正在使用Windows電腦,你應該學會使用這些鍵盤快捷方式,因為它們對於提高你的工作效率有著重要的作用。
如何提高視窗縮放速度
如果你的視窗縮放速度很慢,可能是由於系統配置問題或其他原因導致的。以下是一些技巧可以幫助你提高視窗縮放速度:
- 選擇適合的視窗模式:Windows提供了多種視窗模式供選擇。選擇適合你的工作需求的視窗模式,可以大大提高你的視窗縮放速度。
- 啟用快速縮放功能:Windows允許你啟用快速縮放功能。如果你啟用了這個功能,視窗縮放就會變得更加快速和方便。
- 檢查系統配置:如果你的視窗縮放速度很慢,可能是由於系統配置問題導致的。檢查你的系統配置是否合理,可以幫助你提高視窗縮放速度。
總而言之,使用觸控板手勢和鍵盤快捷方式來快速縮放視窗是一個簡單但有效的方法。如果你正在尋找如何提高視窗縮放速度的方法,這些技巧將對你有所幫助。