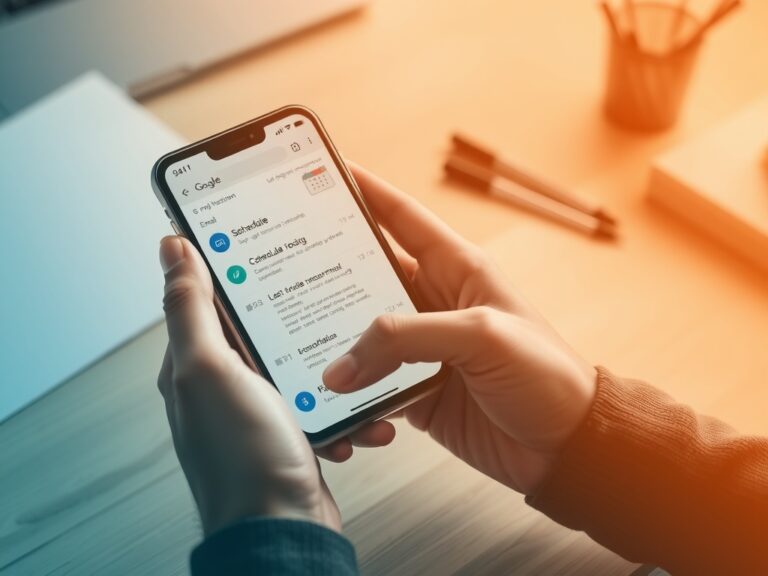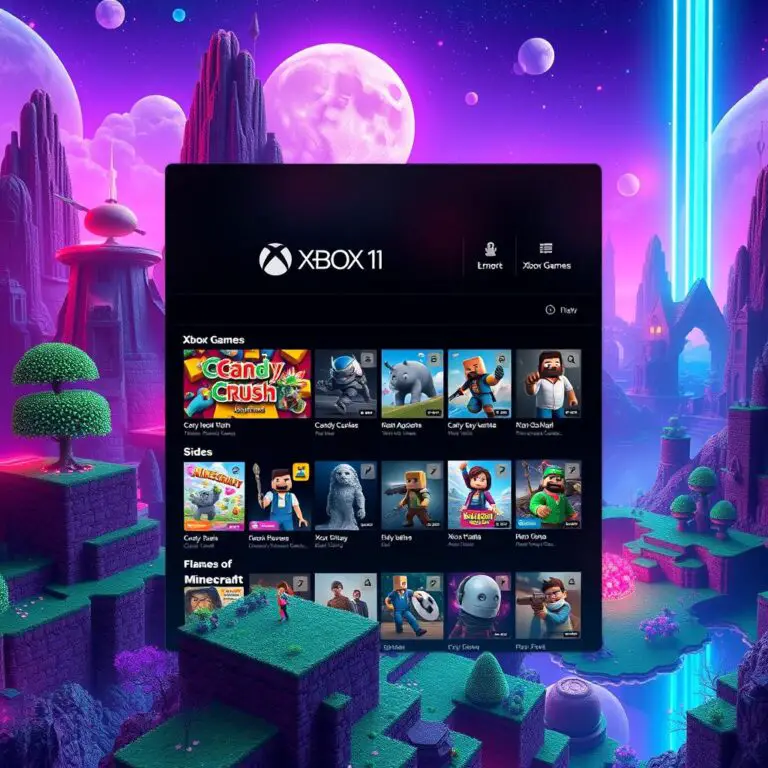如何在 Windows 11 上最佳地捕捉螢幕截圖
螢幕截圖是一種有用的工具,有助於我們完成各種任務,例如幫助父母在 PC 設定中找尋資訊、捕捉網頁的統計數據或儲存 LinkedIn 的流行文章。Microsoft 的桌面作業系統 Windows 11 提供了多個方法來捕捉、上傳和註釋螢幕截圖。如果你需要在工作中經常使用螢幕截圖功能,請繼續閱讀本文學習如何在 Windows 11 上最佳地捕捉螢幕截圖。你可以使用 Windows 11 的內建工具或第三方應用程式來捕捉螢幕截圖,並啟動更多功能以提高工作效率。讓我們先從系統預設方法開始。
需要注意的是,Windows 11 提供了許多便捷的方法幫助你完成日常任務,而螢幕截圖是其中一個關鍵工具。如果你對於如何在 Windows 11 上使用螢幕截圖感到困惑,或是想知道如何讓它們更方便地幫助你工作,請繼續閱讀本文。你會學到一些有用的技巧和方法,以提高你的工作效率。
我們將從系統預設方法開始,然後再進一步介紹第三方應用程式。無論你是使用內建工具還是第三方軟體,你都可以在 Windows 11 上輕鬆地捕捉螢幕截圖,並對其進行註釋和上傳。
Windows 11 截圖的基本方法:使用 Print Screen 鍵 (Prt Sc)
想要在 Windows 11 上截取螢幕截圖?你可以試著使用最簡單的方法:按下 Print Screen 鍵 (Prt Sc)。這個鍵通常可以找到你的鍵盤上,當你需要截取螢幕截圖時,只需輕鬆地按下它就好。
系統會將螢幕截圖暫存到剪貼板中,你就可以將它黏貼到圖片編輯軟體或發送給朋友們了。若是這個方法不起作用,試著按下 Windows + Prt Sc 鍵,屏幕會短暫地閃爍然後截取螢幕截圖。你的截圖就儲存在 Pictures > Screenshots 資料夾裡面。
值得注意的是,Print Screen 鍵的位置可能會根據你的鍵盤設計而有所不同。如果你使用 HP Specter 的鍵盤,它通常可以找到在上方;Lenovo ThinkPads 上則放在空白列旁邊;如果你使用機械鍵盤,則需要在刪除鍵旁邊找尋它。
不過最近的 Windows 11 更新已經改變了 Print Screen 鍵的行為,它現在會啟動截圖工具來幫助你進行自由形式截圖。你可以按照以下步驟來恢復舊有的功能:
- 打開 Windows 設定。
- 選擇 輔助工具,然後進入 鍵盤設定頁面。
- 將 使用 Print Screen 鍵啟動截圖工具的切換器關閉。
如何捕捉正在運行的視窗
上述方法可以截取整個螢幕截圖,但是如果你有多個程式在執行時,可能需要用到裁剪功能來刪除不必要的部分。這裡有一個簡單的技巧:只需按下 Alt + Prt Sc 鍵,就能夠捕捉正在運行的視窗,只顯示應用程式內容,而非桌面或開始菜單。
如何儲存你的截圖
系統會將截取的螢幕截圖暫存到剪貼板中,你可以按照以下步驟來儲存它:
- 按下 Windows + Prt Sc 鍵。
- 系統會自動儲存截圖為 PNG 文件格式,儲存在 Pictures > Screenshots 資料夾裡面。
如何使用截圖工具進行標記和分享
如果你想捕捉螢幕的特定部分並在分享之前進行標記,請使用截圖工具。讓我們來看看它是如何運作的。
按下 Windows+Shift+S 就可以啟動截圖工具。你會看到螢幕上方有幾個選項:
- 矩形截取: 在螢幕上畫框來捕捉資訊。
- 自由形式截取: 在螢幕上畫任何形狀來捕捉圖像。
- 視窗截取: 系統會選擇目前活躍的視窗。點擊它就可以捕捉整個程式而不包括工作列。
- 全螢幕截取: 會捕捉整個螢幕,類似於打印屏幕鍵。
截圖工具功能
截圖工具還有一些實用的功能。讓我們快速看看它們。
設定延遲時間
在 Windows 上開啟截圖工具並點擊螢幕上方的 時鐘按鈕,就可以設定 3 秒、5 秒或 10 秒的延遲時間。點擊 新建,截圖工具會在選定的時間後出現。
屏幕錄製
除了截屏之外,截圖工具還可以讓你在 Windows 11 上錄製視頻。選擇 錄影按鈕並點擊 新建,就可以開始錄製視頻。選擇要錄製的螢幕和點擊頂部的 開始按鈕。
將每張截圖加上框架
你是否喜歡在每張截圖中添加框架?在截圖工具中你可以自動完成這一項工作。以下是步驟:
- 打開 截圖工具並點擊螢幕右上角的 三點按鈕。
- 點擊 設定。
- 啟用 每張截圖加框架滑桿。展開同一選項後,你可以選擇框框的顏色和厚度。
截圖工具標記功能
當你使用截圖工具捕捉截屏時,系統會向你發出通知。點擊它就能打開編輯工具。你可以裁剪和旋轉圖像,並使用高亮筆和鉛筆工具指出特定細節。點擊 規格線來使用鉛筆工具繪製直線。一旦你完成相關修改,就點擊頂部的 另存為按鈕儲存它於你的電腦上。
截圖工具是一個實用的小工具,讓你可以輕鬆地捕捉螢幕內容並進行標記。它不僅可以幫助你分享信息,也可以成為你的日常工作夥伴。下面你就會知道如何使用它來錄製視頻和添加框架等功能。
如何使用 Windows 11 的 Xbox Game Bar 工具截取全屏幕截图
你知道嗎?Windows 11 的 Xbox Game Bar 可以用來截取你的游戏勝利畫面,但它也可以用來截取全屏幕的截圖。
要開始,請按下 Windows 鍵 + G鍵組合,然後 Game Bar 就會出現了。接下來,你只需點擊工具列上的 Capture 圖示,選擇 Camera 圖示就可以截取你的全屏幕截圖囉!
截取的畫面將被儲存在電腦上,想知道去哪裡找嗎?你可以在 File Explorer 中進入 Local Disk (C:) > Users > Admin > Videos > Captures文件夾就能找到它。
使用第三方軟體如 Snagit 在 Windows 中截圖
你知道嗎,Windows 的環境中有很多強大的截圖工具供你選擇。Snagit 是一款非常受歡迎的截圖工具,可以幫助你在桌面上輕鬆地進行截圖和錄製視頻。你可以根據自己的喜好創建多個自定義的快捷鍵,進而獲得強大的編輯功能。
值得一提的是,這款軟體提供了 30 天免費試用期。試用期過後,你需要購買單一授權價格為 $63 美元,並且包含一年內維護費。這樣的設計可以幫助你在短時間內熟悉軟體功能,然後進行購買。
如果你感興趣想深入了解相關知識,我們還有一篇文章:Google Drive vs. OneDrive: 哪個雲端儲存平台更好。在這裡,你可以學習到 OneDrive 和 Google Drive 之間的明顯差異。
一個好方法:自動儲存 Windows �creenshot 到 OneDrive
想知道如何讓你的Windows截圖自動儲存到OneDrive嗎?你可能會驚訝地發現,Microsoft 365 的使用者有1TB的OneDrive儲存空間。這樣就可以在所有裝置上輕鬆地存取您的截圖。
步驟一:點擊 OneDrive 圖標
首先,你需要點擊 Windows任務列中的 OneDrive 圖標。
步驟二:進入 OneDrive 設定
然後,點擊頂部的齒輪圖標,開啟 OneDrive 設定頁面。
步驟三:啟用截圖自動儲存功能
最後,只需啟動「Save screenshots I capture to OneDrive」切換即可。這樣,從今以後,你截下的每張照片都會自動儲存在 OneDrive 裡面。
一個好用的提示:
如果你不確定如何設定截圖自動儲存功能的話,可以參考以下幾點指導:
- 只需點擊 OneDrive 圖標即可進入 OneDrive 設定頁面
- 啟動「Save screenshots I capture to OneDrive」切換即可啟用截圖自動儲存功能
結論:
現在,你就可以輕鬆地在所有裝置上存取你的截圖了。想知道更多關於 Windows �creenshot 的秘密嗎?那就繼續閱讀這篇文章吧!
分享 Windows 屏幕內容:一個簡單的方法
如果你是一個常用的 Windows 使用者,話說你可以使用 Windows 10 或 11 的截圖工具(Snipping Tool)來分享你的屏幕內容。然而,如果你是使用者中的一員,那麼你可能會需要更高級別的工具來滿足你的需求,像是 Snagit 這樣的工具。
另外,Android 也有自己的截圖功能,你可以參考我們之前寫的文章學習更多關於 Android 的截圖技巧。如果你擁有一部 Samsung Galaxy 或 Google Pixel 手機,還可以從錄製的視頻中創建 GIF 圖片。這些都是很方便的工具,可以幫助你分享你的屏幕內容。
然而,有時候,你可能需要更多的功能來滿足你的需求,這時候你就需要使用一些第三方應用程式了。接下來,我們將介紹幾種可以幫助你在 Windows 和 Android 上分享屏幕內容的工具。

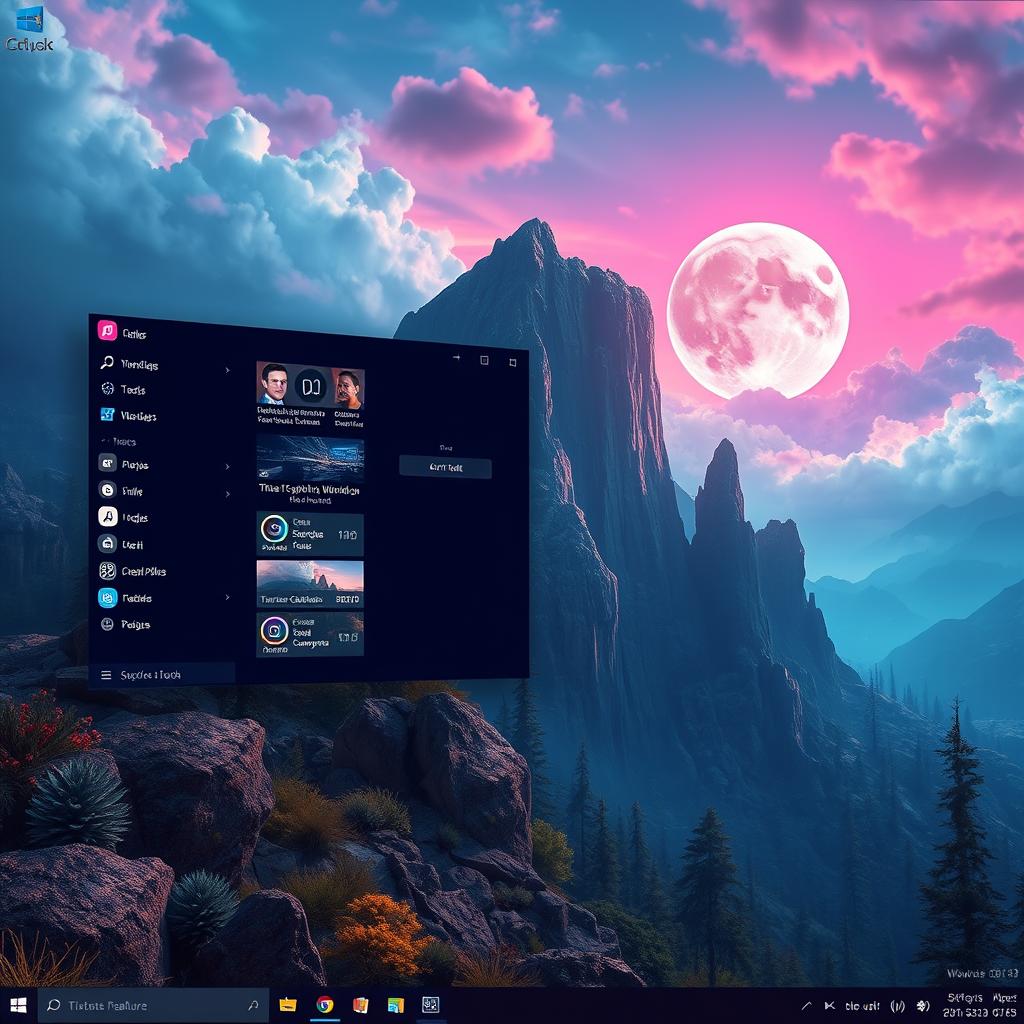




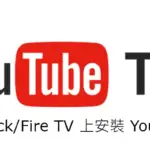
![如何在 Xbox 上串流 Twitch [帶截圖步驟] 如何在-Xbox-上.jpg](https://infoacetech.net/wp-content/uploads/2023/05/如何在-Xbox-上-150x150.jpg)
![如何在 Apple TV 上播放 Spotify音樂 [3個簡單的方法] 如何在 Apple TV 上播放 Spotify音樂](https://infoacetech.net/wp-content/uploads/2023/05/1685379732_如何在-Apple-wpp1685767329830-150x150.jpg)
![如何在 Firestick 上安裝 Netflix [附截圖] 在 Firestick 上安裝 Netflix](https://infoacetech.net/wp-content/uploads/2023/05/1685393318_如何在-Firest-wpp1685752502379-150x150.jpg)