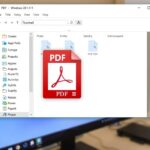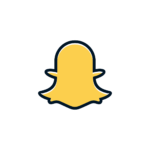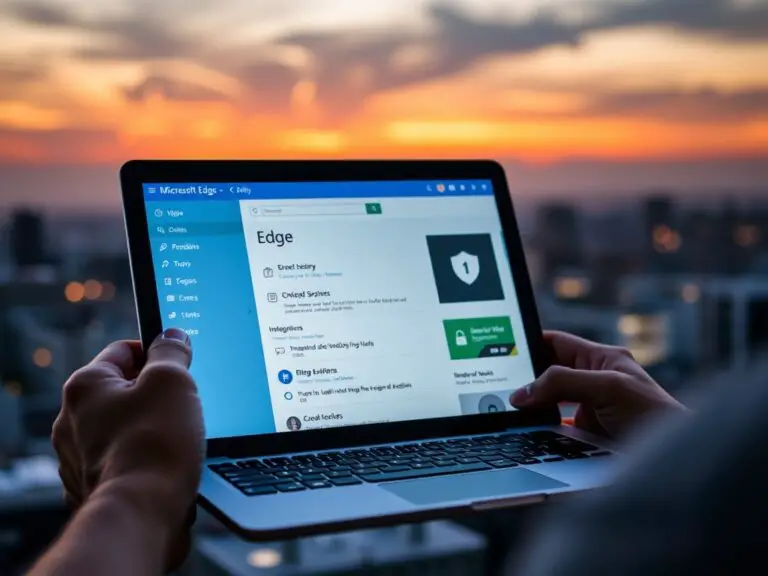如何在 iPhone 和 iPad 上使用密碼保護 PDF 文檔?
PDF 通常是敏感文檔的首選格式,因為它具有隻讀性質、防篡改機制(通過數字簽名),並且無論軟件或操作系統如何,它都能保留文檔屬性。
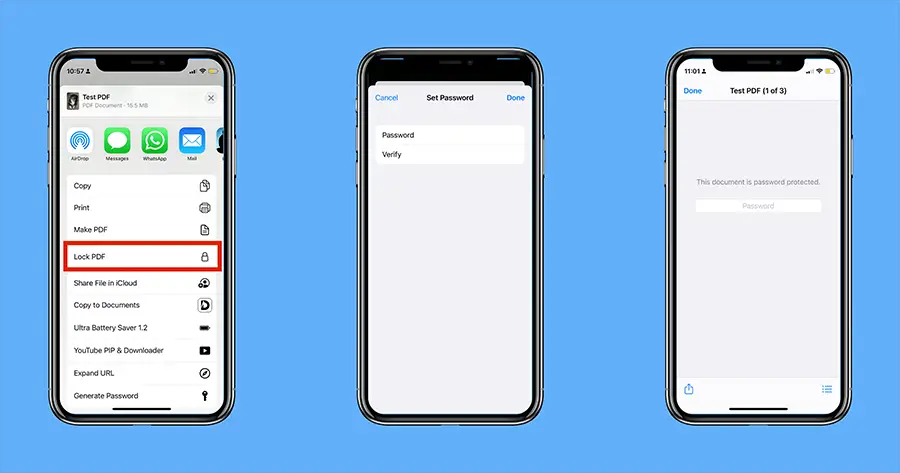 您是否曾經遇到過受密碼保護的 PDF 文檔,並想知道是否可以為自己的 PDF 添加密碼?
您是否曾經遇到過受密碼保護的 PDF 文檔,並想知道是否可以為自己的 PDF 添加密碼?
好吧,閱讀本文後,您將能夠在 iPhone 和 iPad 上使用密碼保護任何 PDF 文檔。
如何在 iPhone 和 iPad 上使用密碼保護 PDF 文檔
使用密碼鎖定 PDF 文檔的功能內置於 iOS 15 和 iPadOS 15 中。以下步驟將指導您在運行 iOS 15 的 iPhone 上使用密碼保護 PDF 文檔。
- 使用“文件”應用,瀏覽到您要鎖定的 PDF 文件所在的設備上或 iCloud 位置。
- 點擊 PDF 文件將其打開。
- 文件打開後,點擊左下角的共享按鈕。
- 向下滾動“共享”菜單,然後點擊“鎖定 PDF”。
- 設置任何合適的密碼,然後重新輸入相同的密碼進行確認。
- 輸入密碼兩次後,點擊完成從右上角。
所選的 PDF 文檔將使用所需的密碼鎖定。
在 iPhone、iPad 上打開受密碼保護的 PDF 文檔
要打開受密碼保護的 PDF,請瀏覽並點擊受保護的 PDF 以將其打開,並提供鎖定密碼並點擊“開始”按鈕。您現在可以像訪問任何其他文檔一樣訪問 PDF 文檔。
在 iPhone、iPad 上更改或刪除 PDF 中的密碼
遺憾的是,iOS 和 iPadOS 尚不具備更改或刪除 PDF 中現有密碼的功能。但是一些 PDF 閱讀器和編輯器應用程序允許您更改或刪除密碼。不過,值得注意的是,這通常在大多數應用程序中顯示為付費功能。
在這裡,我們以 Documents 應用程序為例。
注意:您需要訂閱 Documents Plus 才能使用 Documents 應用程序設置或更改 PDF 的密碼。
- 在 iPhone 或 iPad 上下載Documents應用程序。
- 轉到“文件”應用程序並打開您想要更改或刪除密碼的首選 PDF 文件。
- 在密碼提示中,點擊左下角的共享按鈕。
- 從共享菜單的可用應用程序列表中選擇文檔。如果您在列表中沒有看到“文檔”應用,請點擊列表末尾的“更多”,然後向下滾動並選擇“文檔”。該文件應複製到文檔應用程序。
- 進入“文檔”應用程序後,打開受密碼保護的 PDF,輸入密碼,然後點擊解鎖。
- 點擊右上角的三個點,然後選擇更改密碼。
- 要更改密碼,請輸入新密碼,再次驗證,然後點擊右上角的更改。或者,如果您想刪除密碼,只需點擊刪除密碼按鈕。
密碼現在已更改或刪除。
要將修改後的文件複製回文件應用程序,請在文檔應用程序中打開 PDF,點擊右上角的三個點,然後從菜單中選擇共享。再次點擊右上角的共享,然後從共享菜單中選擇“保存到文件”。
在以前版本的 iOS(iOS 14 或更低版本)上將密碼設置為 PDF
蘋果最近在 iOS 15 上添加了“鎖定 PDF”功能,因此如果您使用的是較早版本的 iOS 並且由於某種原因無法升級到 iOS 15,則需要使用第三方應用程序來鎖定 PDF 文檔。
在這裡,我們以 Documents 應用程序為例。
注意:您需要訂閱 Documents Plus 才能使用 Documents 應用程序設置或更改 PDF 的密碼。
- 在 iPhone 或 iPad 上下載Documents應用程序。
- 如果要密碼保護的 PDF 位於文件應用程序中,請按照上一節中的步驟 2 到 4 將其導入文檔應用程序。
- 文件位於“文檔”應用程序中後,打開其中的文件。
- 點擊右上角的三個點,然後選擇設置密碼。
- 提供要為文件設置的密碼,然後再次驗證。
- 點擊設置在右上角。
PDF 現在被給定的密碼鎖定。
這是您在 iPhone 和 iPad 上設置、更改或刪除 PDF 文件密碼的方法。