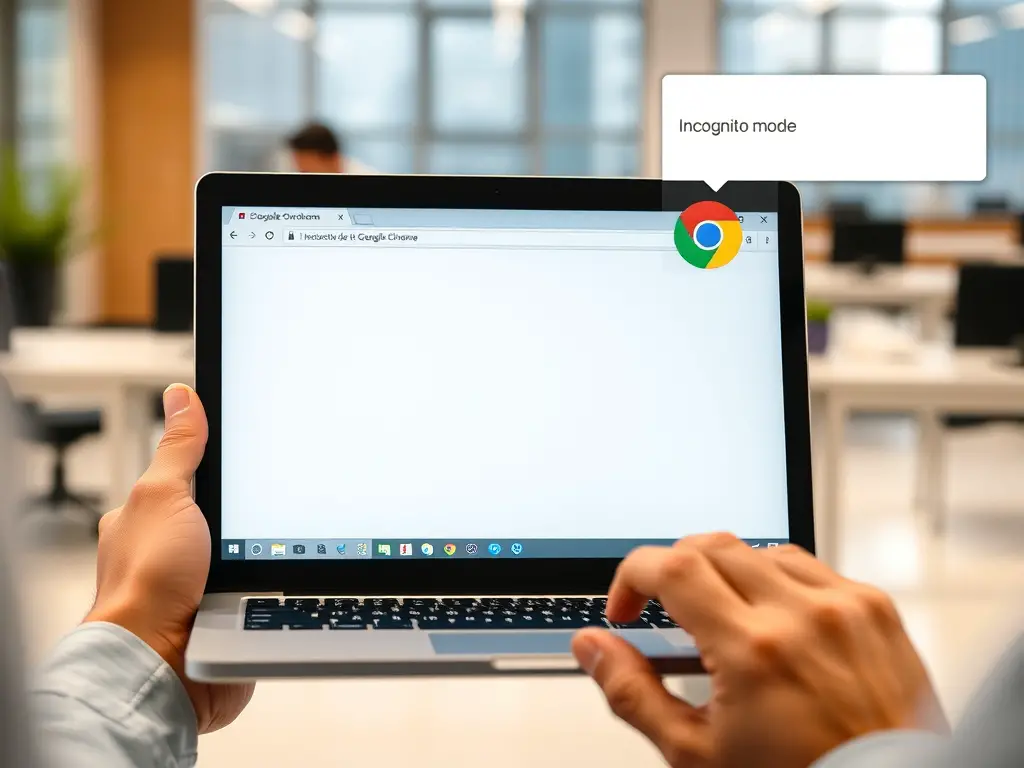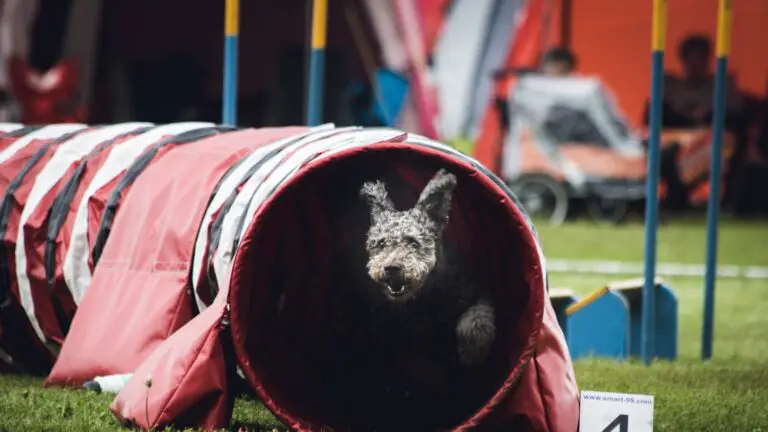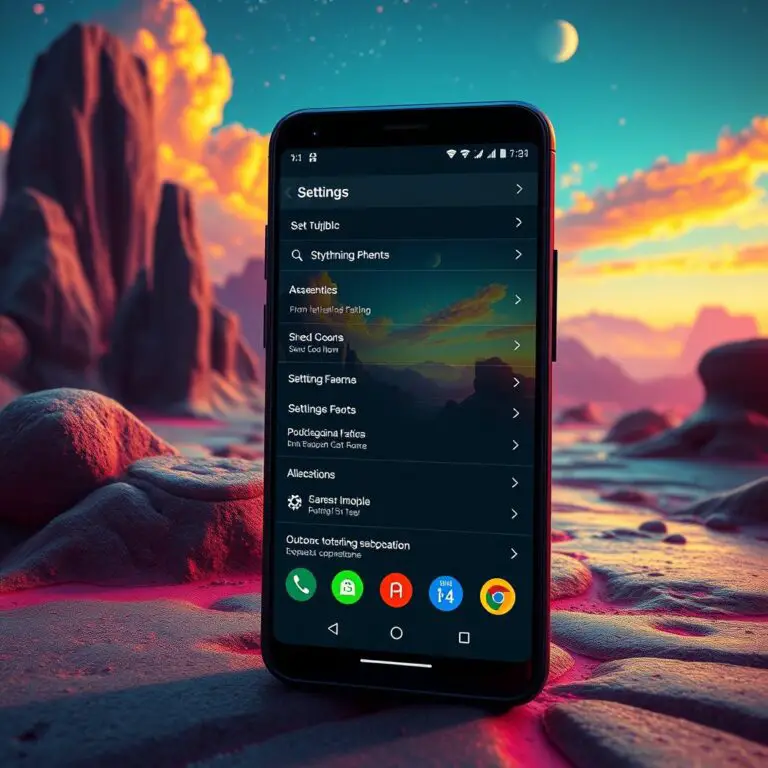在 Windows 11 中添加 Chrome 隱身模式選項到上下文菜單,超快捷!
本文焦點:
- 超快捷的隱身模式:只需幾秒鐘就能添加Chrome隱身模式選項到Windows 11上下文菜單,讓您的瀏覽體驗更方便!
- 簡單易懂的指導:一步一步教您如何添加Chrome隱身模式選項到Windows 11上下文菜單,無需任何專業知識!
- 提升您的瀏覽效率:添加Chrome隱身模式選項到Windows 11上下文菜單,讓您輕鬆切換隱身模式,提升您的瀏覽效率!
如果您在Windows 11上使用Chrome瀏覽器,則可以將Chrome隱身模式快捷方式添加到上下文菜單中。為什麼這有用?默認情況下,許多用戶更喜歡使用隱身模式;擁有上下文菜單快捷方式可以從每次想要瀏覽網絡時手動打開隱身模式的麻煩中釋放一個快捷方式。
因此,如果您使用Chrome的隱身模式多於普通模式,則可能是在Windows 11上下文菜單中添加Chrome Incognito模式快捷方式的理想選擇。如果這樣做,下次您要使用Chrome的隱身模式時,請右鍵單擊並選擇“ Chrome Incognito”。這是在Windows 11中設置Chrome Incogno上下文菜單的方法。
1。單擊Windows 11搜索並輸入註冊表編輯器。接下來,打開 註冊表編輯 從選項列表中。
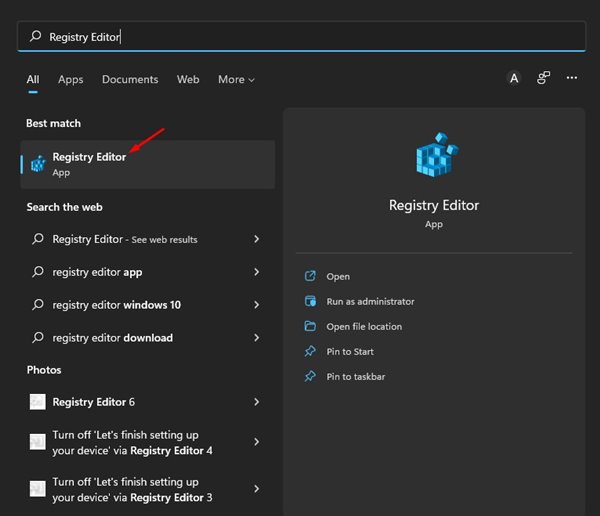
2。在註冊表編輯器上,導航到以下路徑:
Computer\HKEY_CLASSES_ROOT\Directory\Background\shell
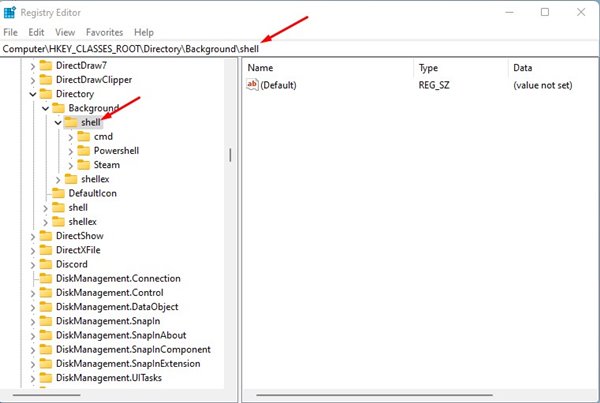
3。現在,右鍵單擊殼文件夾,然後選擇 新>鍵。
4。將新密鑰命名為 鍍鉻。
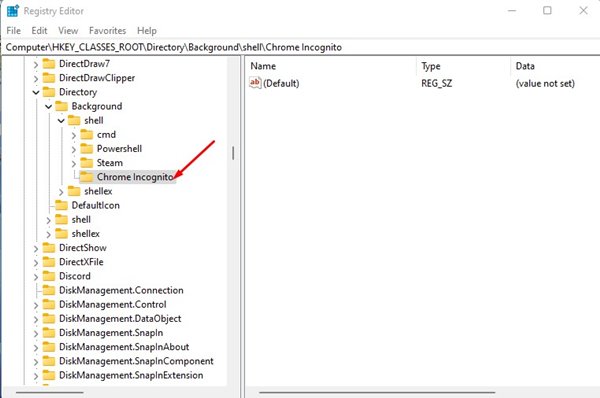
5。接下來,右鍵單擊Chrome Incognito鍵,然後選擇 新>鍵。
6。將新密鑰命名為 命令。
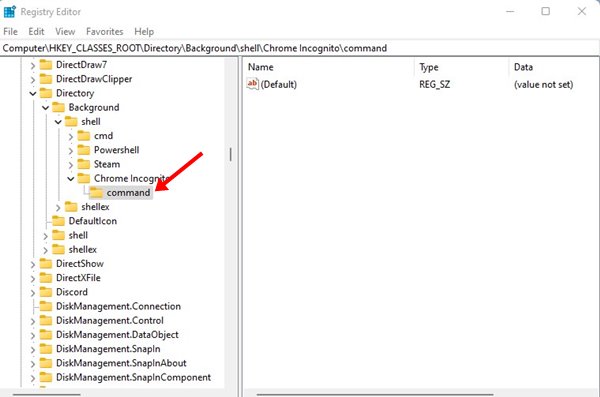
7.右鍵單擊默認鍵,然後選擇 在右窗格上修改。
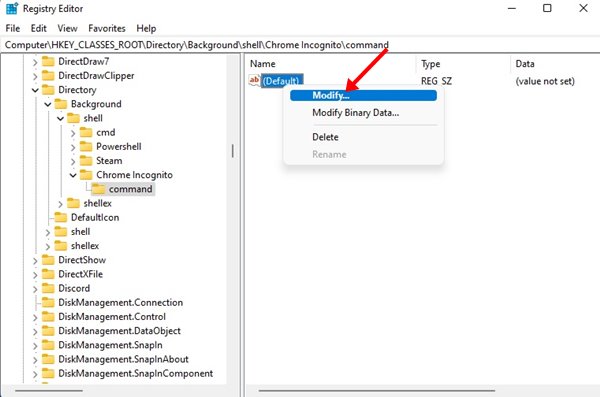
8。現在,右鍵單擊Chrome的桌面快捷方式,然後選擇 特性。關於Chrome的屬性, 複製路徑 顯示在目標框中。
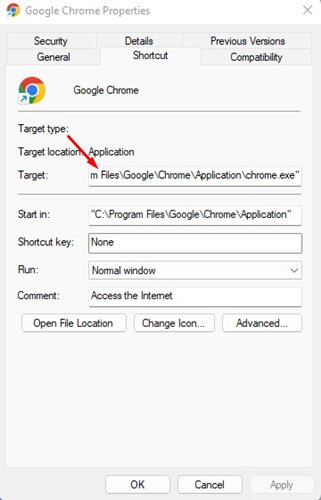
9。現在將您複製的路徑粘貼到默認密鑰的值數據字段上。在路徑的盡頭, 添加一個空間 和輸入 – 感知。最後的道路看起來像這樣:
"C:\Program Files\Google\Chrome\Application\chrome.exe" -Incognito
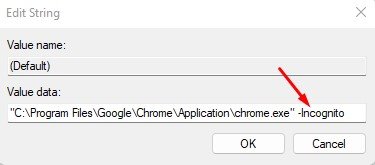
單擊“確定”按鈕,然後關閉註冊表編輯器。接下來,重新啟動Windows 11 PC以應用更改。重新啟動後,右鍵單擊桌面上的任何地方,然後選擇 顯示更多 選項。您將在 情境 菜單。
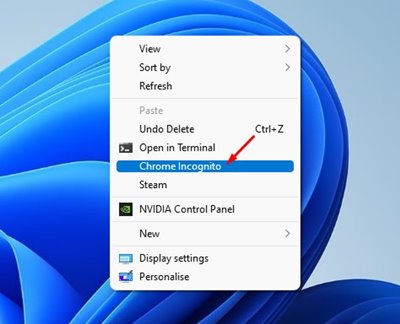
這就是將Google Chrome隱身模式選項添加到Windows 11上下文菜單的方法。如果您想刪除上下文菜單選項,請刪除步驟3中創建的鍵。如果您被卡住並且需要幫助,請告訴我們。
常見問題解答 (FAQ)
如何在 Windows 11 中刪除添加的 Chrome 隱身模式選項?
若要刪除添加的 Chrome 隱身模式選項,請進入註冊表編輯器,刪除步驟 3 中創建的鍵即可。
添加 Chrome 隱身模式選項是否會影響系統性能?
添加 Chrome 隱身模式選項不會影響系統性能,僅是為了方便使用者提供了一個快捷方式。
是否需要重新啟動系統後才能看到 Chrome 隱身模式選項?
是的,重新啟動系統後才能看到添加的 Chrome 隱身模式選項。
如何在 Chrome 中禁用隱身模式選項?
在 Chrome 中,隱身模式選項可以在設定中禁用,方法請參考 Chrome 官方文件。