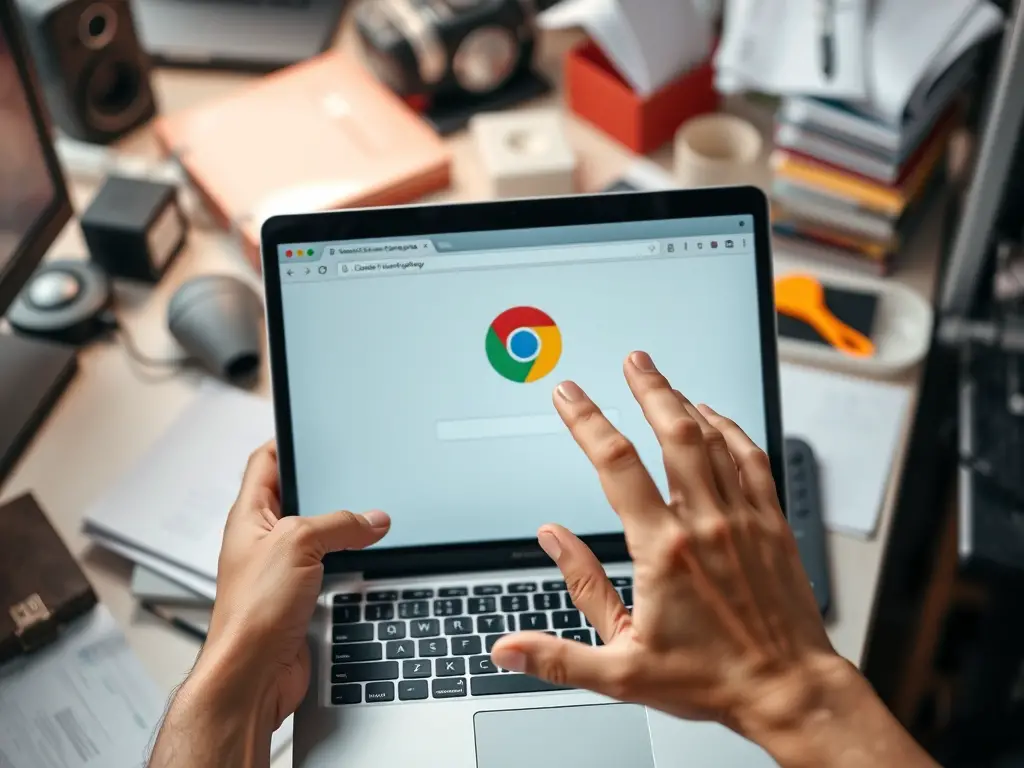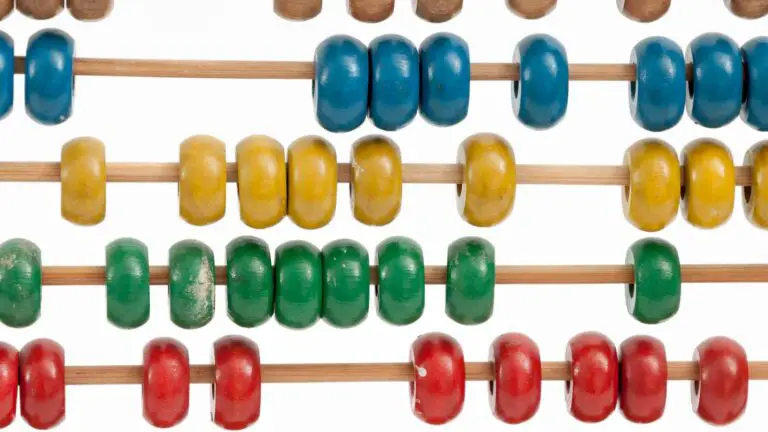啟動Chrome隱身模式,讓你自由!
本文焦點:
- 快速啟動Chrome隱身模式:只需幾個簡單步驟,讓你在不啟用擴展的情況下瀏覽網頁。
- 免除擴展的困擾:隱身模式可以幫助你避免因為惡意擴展而導致的問題和安全風險。
- 自由瀏覽你的網頁:啟動Chrome隱身模式,讓你能夠自由瀏覽你的網頁,無需擔心隱私和安全問題。
在Chrome網絡商店中,您將找到數千個用於不同目的的瀏覽器擴展名。儘管Chrome不限制用戶安裝擴展名,但是從第三方來源安裝它們可能會引起許多問題。
一些鍍鉻擴展可能會修改鉻設置並防止其啟動。一些惡意擴展甚至可能會在Chrome瀏覽器中崩潰。因此,如果您正在尋找處理Chrome擴展問題問題的方法,則最好在沒有擴展的情況下開始Chrome。
1。首先,右鍵單擊屏幕上的任何地方,然後選擇 新>快捷方式。
2。在創建快捷屏幕上,單擊 瀏覽 按鈕如下所示。
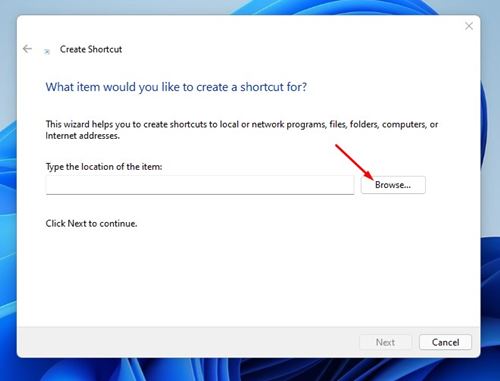
3。現在,導航到安裝Google Chrome瀏覽器的位置。接下來,選擇chrome.exe文件,然後單擊 這 好的 按鈕。
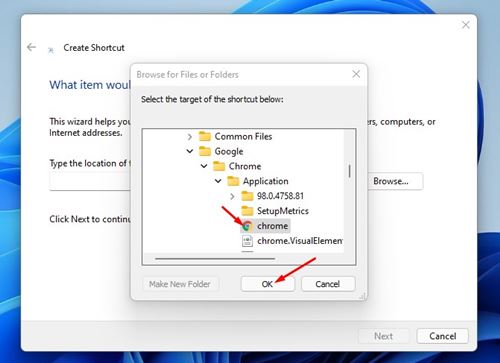
4。現在,在上次引號之後單擊文本輸入框,一次按空格,然後添加以下文本: – 可見的延伸
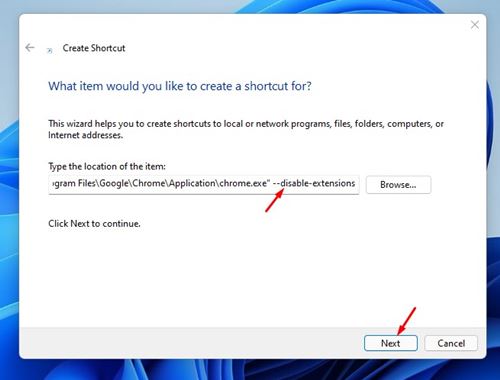
5。最終結果看起來像這樣:
"C:\Program Files\Google\Chrome\Application\chrome.exe" --disable-extensions
6.完成後,單擊 下一個 按鈕。
7。在下一個屏幕上,您需要輸入新快捷方式的名稱。命名 Google Chrome(無擴展),然後單擊“完成”按鈕。
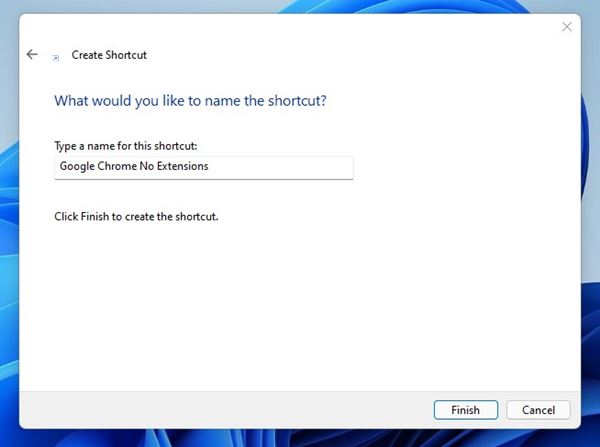
8。現在,您將在桌面上找到新的“ Google Chrome(無擴展)”快捷方式。雙擊此快捷方式以啟動Chrome而無需任何擴展。

以隱身模式運行鉻
Google Chrome瀏覽器的隱身模式關閉所有擴展名。雖然用戶可以在隱身模式下單獨啟用擴展,但用戶很少這樣做。因此,如果您想在Windows上啟動Chrome而不擴展,則可以嘗試以隱身模式運行它。這是迫使Chrome以隱身模式開始的方法。
1。右鍵單擊桌面上的空白空間,然後選擇 新>快捷方式。
2。在創建快捷屏幕上,單擊 瀏覽 按鈕如下所示。
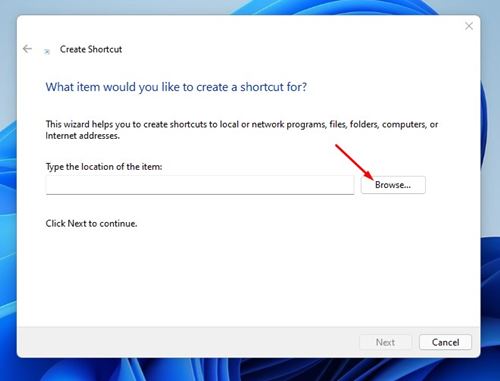
3。現在瀏覽到安裝鉻的位置,然後選擇 chrome.exe 文件。選擇後,單擊 好的 按鈕。
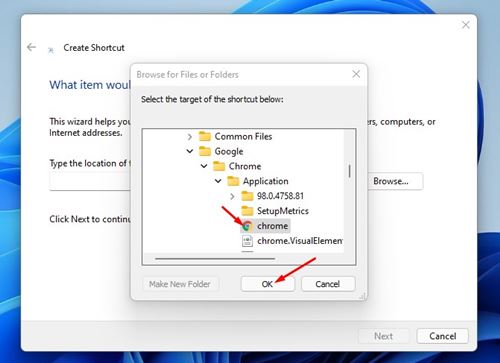
4。在最後一個報價標記之後,在項目字段的類型上,一次按空格,然後添加以下文本: – 感知
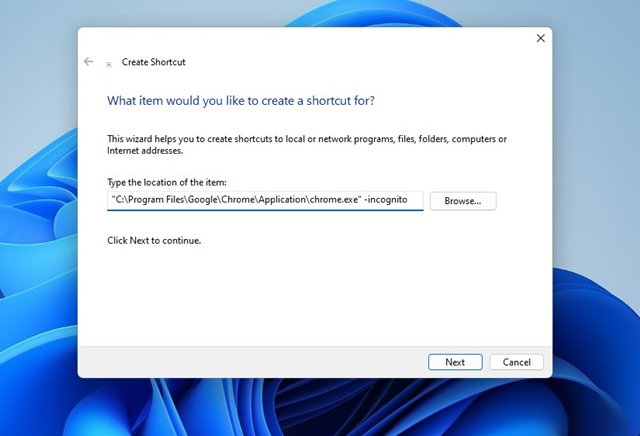
5。進行更改後,單擊下一個按鈕。然後在 創建快捷方式 提示,輸入快捷方式的名稱,然後單擊 結束。
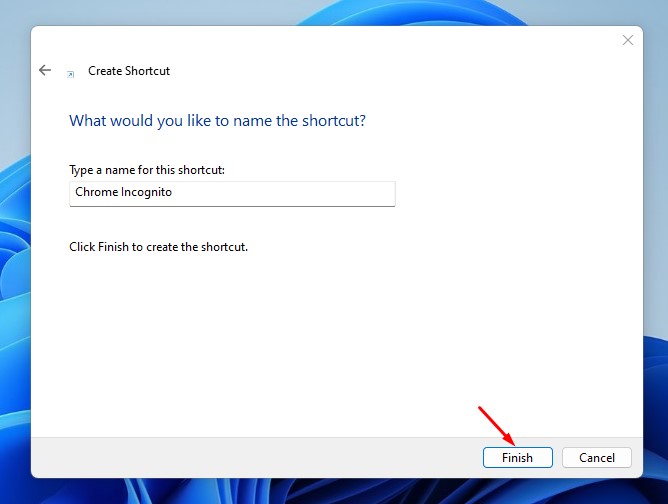
6。當您想在不擴展的情況下運行Chrome時,請雙擊新創建的快捷方式。這將以隱身模式打開瀏覽器,而無需啟用擴展。
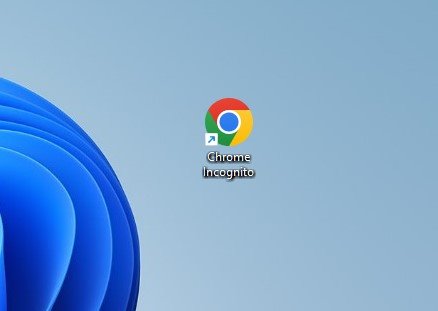
如果您的Chrome瀏覽器由於惡意擴展而未打開,則可以使用此快捷方式啟動Google Chrome。啟動Chrome後,打開擴展頁面並刪除擴展程序,以防止瀏覽器正確啟動。如果您有任何疑問,請在下面的評論框中告訴我們。
常見問題解答 (FAQ)
啟動Chrome隱身模式的方法有哪些?
本文提供了啟動Chrome隱身模式的步驟,包括使用快捷方式和命令行工具等方法。
啟動Chrome隱身模式會否影響我的擴展?
啟動Chrome隱身模式後,所有擴展都會被禁用,從而避免因為惡意擴展而導致的問題和安全風險。
啟動Chrome隱身模式後,我還能否使用我的擴展?
啟動Chrome隱身模式後,你不能使用你的擴展,但你可以在隱身模式下單獨啟用某些擴展。
啟動Chrome隱身模式是否安全?
啟動Chrome隱身模式可以幫助你避免因為惡意擴展而導致的問題和安全風險,從而提高你的瀏覽安全性。